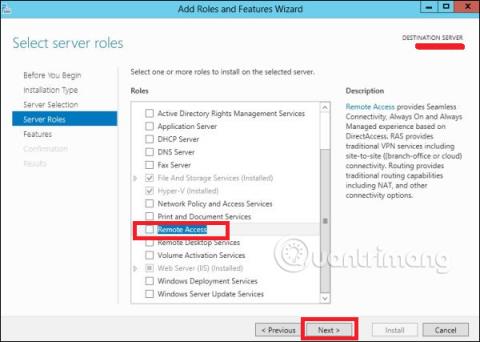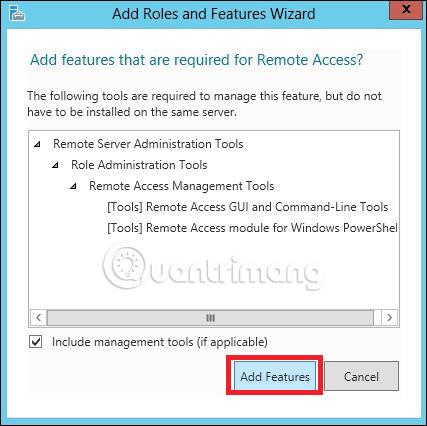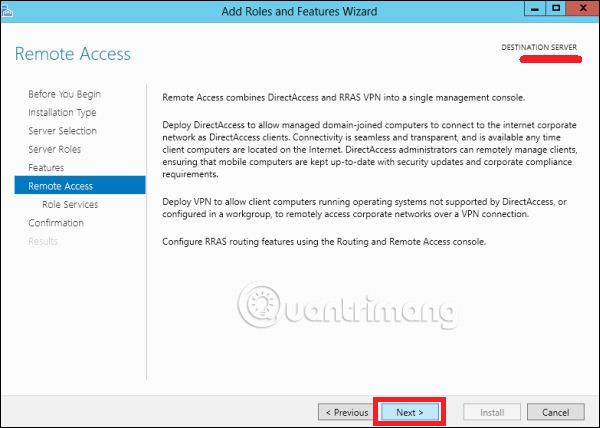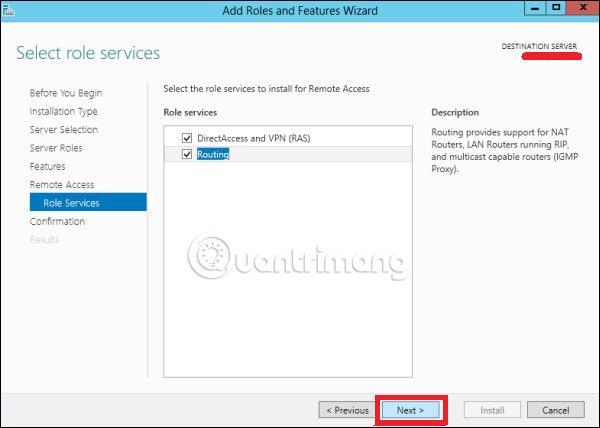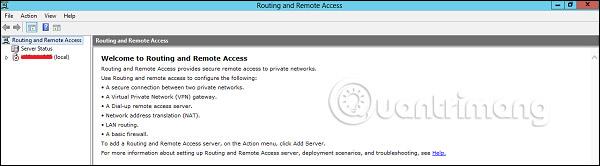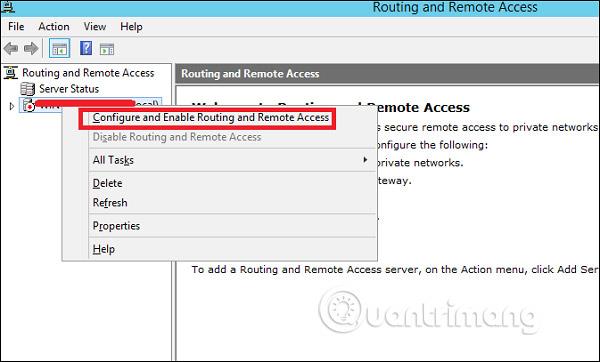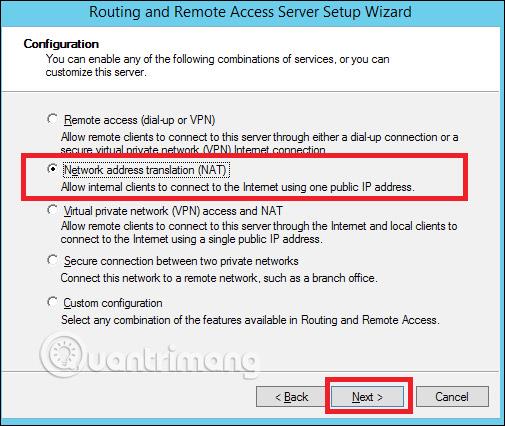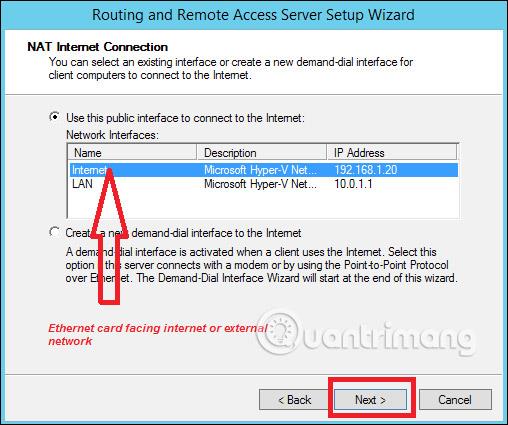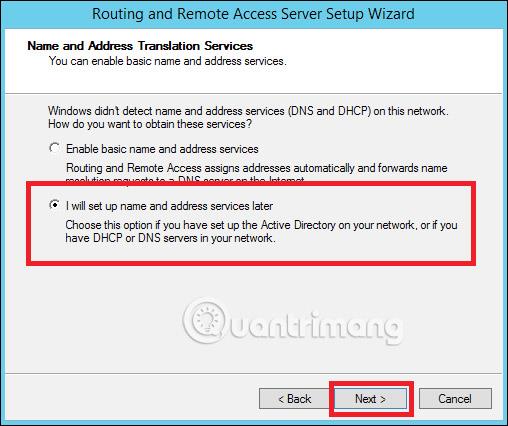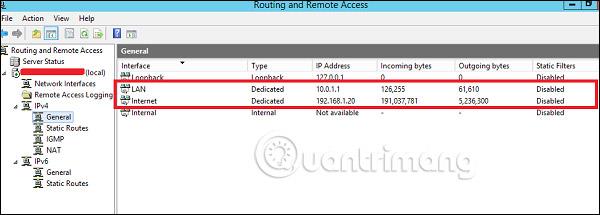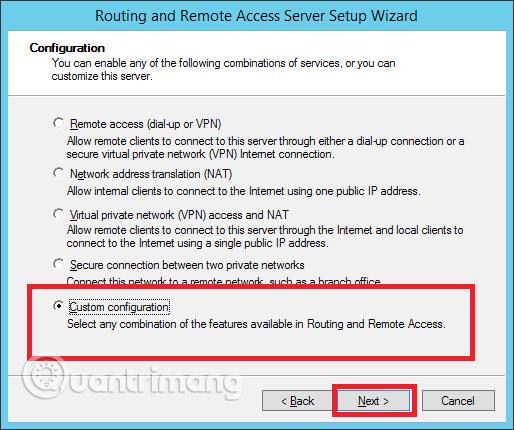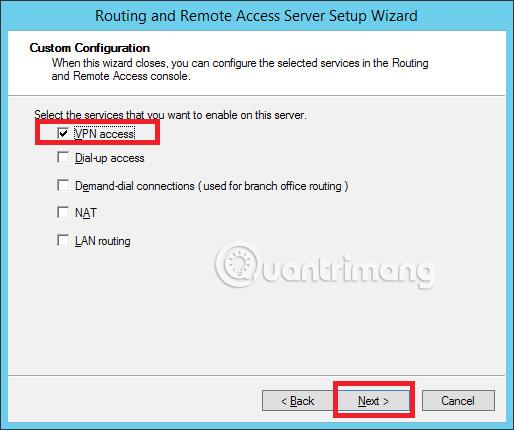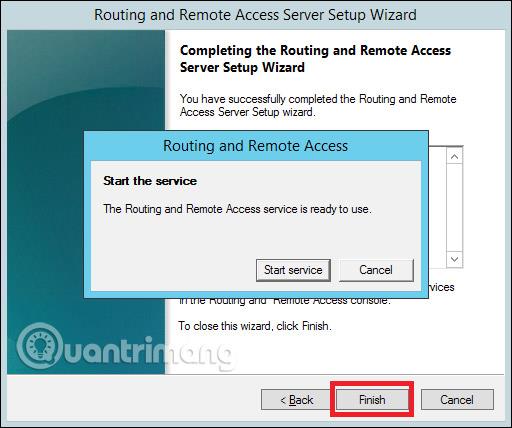Windows също има много мрежови услуги и може би вече знаете, че може да се превърне в рутер или VPN сървър . Нека да видим как да използваме Windows Server 2012 като рутер, като инсталираме отдалечен достъп за него!
Забележка : Сървърът трябва да има 2 мрежови карти. Една карта за LAN и друга карта за интернет.
Добавяне на отдалечен достъп
За да добавите отдалечен достъп, следвайте стъпките по-долу:
Стъпка 1 – Отидете на Мениджър на сървъри > Управление > Добавяне на роли и функции > Напред > Изберете инсталация, базирана на роли или инсталация, базирана на функции > Изберете Изберете сървър от набора сървъри > Напред.
След като всички горни стъпки са извършени, в списъка с роли намерете Remote Access и го изберете. Ще се отвори прозорец.
Стъпка 2 - Щракнете върху Добавяне на функции , след което щракнете върху Напред.
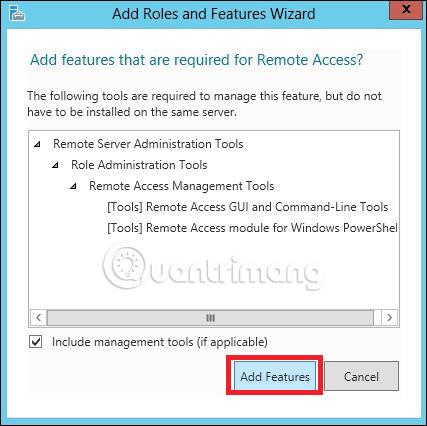
Стъпка 3 - Щракнете върху Напред.
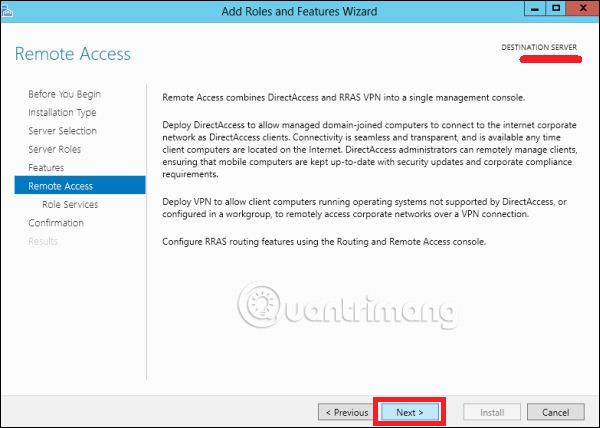
Стъпка 4 - Изберете DirectAccess и VPN (RAS) и Routing.
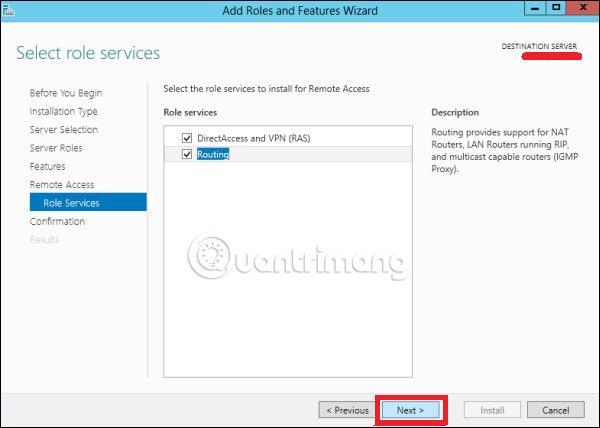
Стъпка 5 - Щракнете върху Инсталиране и изчакайте, докато инсталацията приключи.

Настройте рутера
След като инсталацията приключи, нека сега да разгледаме настройките на рутера. За целта трябва да следвате стъпките по-долу.
Стъпка 1 - Отидете на Server Manager > Tools > Routing and Remote Access .
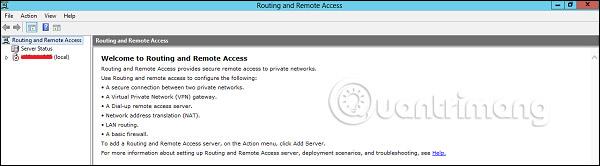
Стъпка 2 - Щракнете с десния бутон и след това щракнете отново върху Конфигуриране и активиране на маршрутизиране и отдалечен достъп, както е показано на изображението по-долу.
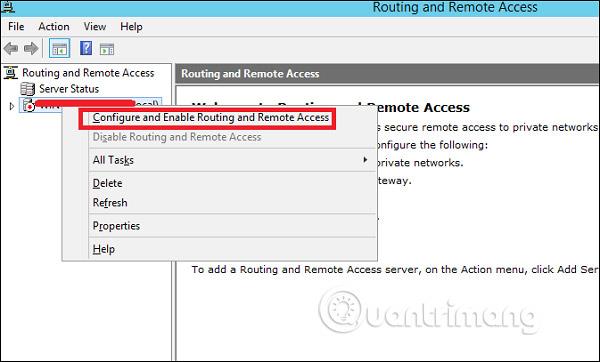
Стъпка 3 - Изберете опцията Превод на мрежов адрес (NAT) , след което щракнете върху Напред.
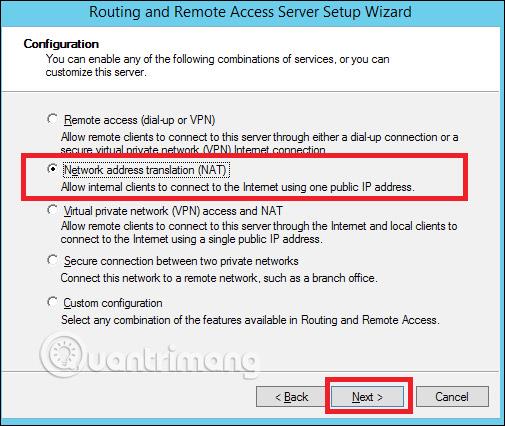
Стъпка 4 - Сега изберете Ethernet картата , използвана за сайта, както е показано на изображението по-долу, и след това щракнете върху Напред.
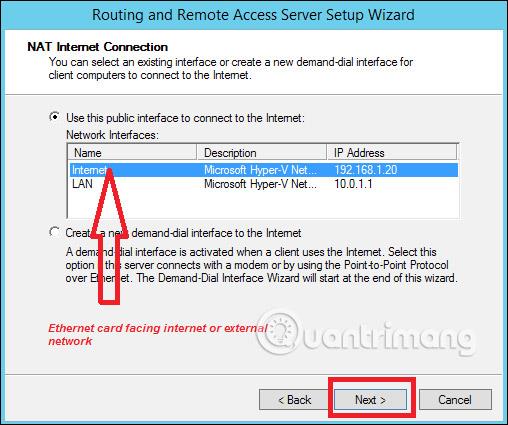
Стъпка 5 – Изберете Ще настроя услугите за име и адрес по-късно след настройване на DHCP и DNS, след което щракнете върху Напред.
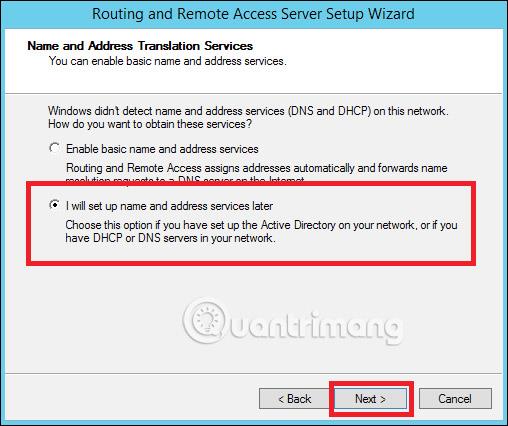
Стъпка 6 - Щракнете върху бутона Край.
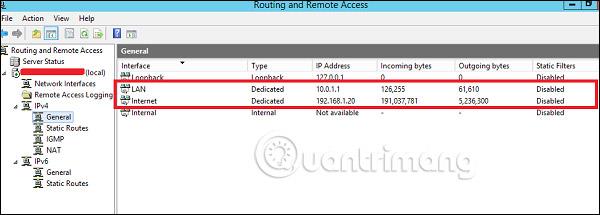
Настройте VPN за отдалечена връзка
Сега нека видим как да настроите VPN , за да позволите на служителите да се свързват от домовете си. За да направите това, следвайте стъпките по-долу:
Стъпка 1 - Отидете на Server Manager > Tools > Routing and Remote Access > Щракнете с десния бутон и след това щракнете отново върху Configure and Enable Routing and Remote Access > Custom Configuration , след което изберете Next.
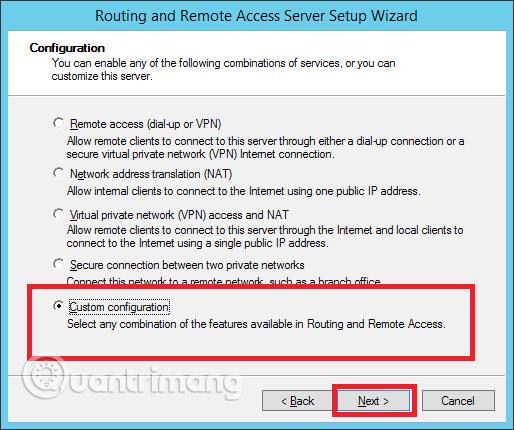
Стъпка 2 - Изберете VPN достъп и след това щракнете върху Напред.
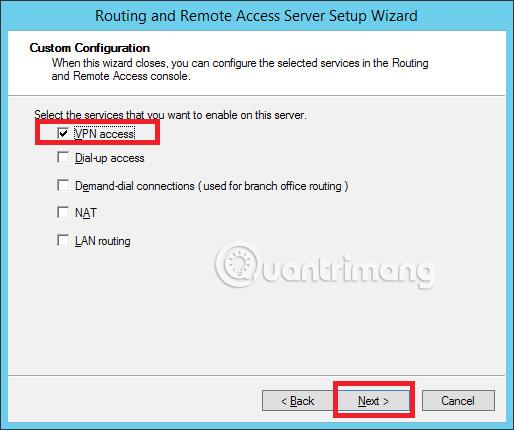
Стъпка 3 - Щракнете върху бутона Край.
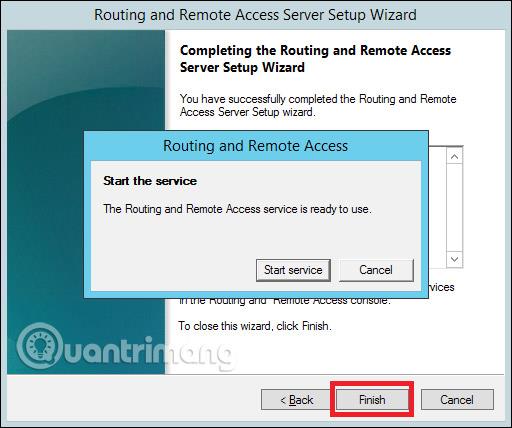
Виж повече: