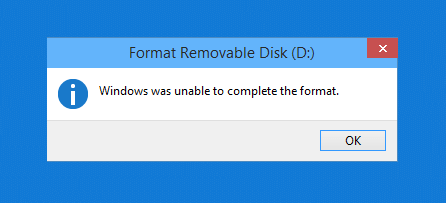Обикновено, за да форматират USB флаш устройство на компютър с Windows, потребителите просто трябва да щракнат с десния бутон върху свързаното USB устройство на своя компютър и да изберат Форматиране, за да стартират процеса на USB форматиране.
Въпреки това, в някои случаи при форматиране на USB много потребители съобщават, че не могат да форматират USB и съобщението за грешка „Windows не можа да завърши форматирането“ се появява на екрана по време на процеса на форматиране.
В статията по-долу Wiki.SpaceDesktop ще ви преведе през 5 лесни начина да коригирате тази грешка по време на USB форматиране.

Грешка „Windows не можа да завърши форматирането“
Коригиране на грешка „Windows не можа да завърши форматирането“
1. Форматирайте USB флаш устройството в друг файлов формат
Форматирането на USB флаш устройството в друг файлов формат е най-лесният начин за коригиране на грешката „Windows не можа да завърши форматирането“. За да форматирате USB флаш устройството
Преминете към друг формат, като следвате стъпките по-долу:
Стъпка 1: Първо включете USB устройството в компютъра си, след това щракнете с десния бутон върху свързаното USB устройство, изберете Форматиране.
Стъпка 2: В следващия прозорец, в секцията Файлова система , променете формата FAT 32 на NTFS или друг формат.

Променете формата FAT 32 на NTFS или друг формат
Стъпка 3: След това премахнете отметката от опцията Бързо форматиране , след което изберете Старт , за да започнете процеса на USB форматиране.

Премахнете отметката от опцията за бързо форматиране, след което изберете Старт
Накрая проверете дали Windows не успя да завърши грешката при форматиране е коригирана или не.
2. Използвайте командния ред, за да форматирате USB флаш устройство
Първо включете USB флаш устройството или Pen Drive в компютъра. Проверете дали името на вашето USB устройство се появява.
Проверете името на USB устройството
След това натиснете клавишната комбинация Windows+ , за да извикате Rкомандния прозорец Run , въведете cmdи натиснете Enter, за да отворите командния ред .

Извикайте командния прозорец Run и въведете cmd
Или можете също да отидете в Старт и да въведете фразата cmdв лентата за търсене, същият резултат.

Отидете на Старт, въведете фразата cmd в лентата за търсене
По това време на екрана се появява прозорецът на командния ред , където въвеждате следната команда и натискате Enter:
format J: /fs:FAT32
В този случай JUSB устройството, което искате да форматирате, FAT32е подходящата файлова система. Вие променяте тези 2 стойности според вашия компютър.

Въведете командния формат J: /fs:FAT32
Проверете дали USB е форматиран по ваш вкус.
3. Използвайте Disk Management, за да форматирате USB флаш устройство
Понякога в някои случаи потребителите могат да използват управлението на дискове, за да форматират USB флаш устройството, за да поправят грешката Windows не успя да завърши форматирането .
Първо включете вашето USB устройство в компютъра си и след това щракнете с десния бутон върху иконата Компютър и изберете Управление .

Щракнете с десния бутон върху иконата Компютър и изберете Управление.
Прозорецът за управление на компютъра се появява на екрана , отворете Storage > Disk Management . Сега в десния панел ще видите списък с USB устройства, свързани към компютъра и дяловете на твърдия диск.
Щракнете с десния бутон върху USB флаш устройството и изберете Форматиране.

Щракнете с десния бутон върху USB флаш устройството и изберете Форматиране
Прозорецът Format USB Flash Drive се появява на екрана, тук променяте формата FAT 32 на NTFS или exFAT и премахвате отметката от опцията Изпълнение на бързо форматиране и след това щракнете върху OK , за да завършите.

Променете формата FAT 32 на NTFS или exFAT
4. Форматирайте USB с HP USB Disk Storage Format Tool
Ако сте приложили горните решения и все още не можете да коригирате грешката, тогава можете да поискате помощ от трета страна, като използвате HP USB Disk Storage Format Tool, за да форматирате USB флаш устройството.
Първо изтеглете HP USB Disk Storage Format Tool . Този инструмент не е необходимо да бъде инсталиран на вашия компютър. Можете да отворите инструмента, като щракнете с десния бутон върху изтегления файл и изберете Изпълни като администратор .

Отворете инструмента, като щракнете с десния бутон и изберете Изпълни като администратор.
Програмата автоматично ще разпознае USB устройството, което свързвате, и ще покаже интерфейса за форматиране. Потвърдете информацията за USB, изберете подходящата файлова система, след което щракнете върху Старт, за да започнете форматирането.

Форматирайте USB с HP USB Disk Storage Format Tool
5. Използвайте инструмента AOMEI Partition Assistant, за да форматирате USB флаш устройството
Друг инструмент за форматиране на USB, който можете да използвате, е AOMEI Partition Assistant.
Първо изтеглете AOMEI Partition Assistant на вашето устройство и го инсталирайте.
След като инсталацията приключи, отворете инструмента, програмният интерфейс ще покаже устройствата на компютъра. Изберете USB устройството, което искате да форматирате, щракнете с десния бутон и изберете Форматиране на дял .

Изберете USB устройството, което искате да форматирате, щракнете с десния бутон и изб��рете Форматиране на дял
Показва се диалоговият прозорец Форматиране на дял , потвърдете информацията за USB, изберете подходящата файлова система и след това щракнете върху OK.

Потвърдете отново информацията за USB, изберете подходящата файлова система
Продължете да щракнете върху Прилагане горе вляво, след което Продължете, за да започнете процеса.

Изберете Прилагане горе вляво...

... след това продължете в прозореца, който се появява, за да започнете процеса

Процес на USB форматиране на AOMEI Partition Assistant
Екранът показва съобщение като това, че сте завършили процеса на форматиране на вашия USB.

Завършете USB формат с помощта на AOMEI Partition Assistant
Ако всички горепосочени методи все още не помогнат, трябва да проверите дали USB има вирус и дали е заключен, за да предотврати четене/запис .
6. Премахнете функцията за защита срещу запис на устройството
Защитата срещу запис, както подсказва името й, не позволява на която и да е система да добавя нови данни към устройството. Обикновено ще има физически превключвател на самото устройство. Погледнете устройството и се уверете, че всички плъзгачи или превключватели не са в заключено положение или положение само за четене.
След като проверите това, трябва също да премахнете софтуерната защита срещу запис на устройството. За да направите това, натиснете Win+ , за да отворите Rдиалоговия прозорец Изпълнение и въведете diskpart. Потвърдете подканата на UAC, която се появява, след което ще видите интерфейса на командния ред .
Тук въведете list disk и натиснете Enter. Ще видите списък с устройства и можете да идентифицирате сменяемото устройство по капацитет. Въведете select disk X, за да направите промени в съответното устройство.
Когато видите потвърждение, че е избрано правилното устройство, въведете атрибути на диска , за да видите информация за него. Ако видите Да до Текущо състояние само за четене, устройството има активирана защита срещу запис .

Ако видите Да до Текущо състояние само за четене, устройството има активирана защита срещу запис
За да премахнете тази функция, въведете атрибути disk clear readonly . След това Windows показва съобщение, че свойствата са изтрити успешно. Въведете командата за изход , за да излезете от прозореца.
След като вече няма защита срещу запис, опитайте да преформатирате устройството.
7. Сканирайте устройството за грешки
Понякога ще срещнете грешки при форматиране, дължащи се на лоши сектори на устройството или подобни проблеми. В този момент трябва да проверите устройството, за да видите дали има някакви проблеми с него.
За да направите това, отворете Този компютър . Щракнете с десния бутон върху устройството и изберете Свойства. В появилото се меню преминете към раздела Инструменти и щракнете върху бутона Проверка под Проверка на грешки. Изберете Ремонт на устройство , за да стартирате сканиране на устройството, след което изчакайте процесът да завърши и опитайте отново.

Сканирайте устройството за грешки
8. Сканирайте за зловреден софтуер
Въпреки че най-вероятно това не е причината за проблема, трябва да сканирате за зловреден софтуер, ако все още не можете да форматирате устройството. Някои злонамерени програми могат да попречат на нормалната работа на файловата система, включително форматирането на устройството.
Трябва да сканирате с безплатната версия на Malwarebytes и да видите дали са открити инфекции. След това опитайте да форматирате отново.
9. Опитайте да форматирате на друга операционна система

Опитайте да форматирате на друга операционна система
Преди да се откажете от шофирането, има още едно нещо, което можете да опитате, за да разрешите проблема. Ако имате достъп до машина с macOS или Linux, опитайте да използвате тези операционни системи, за да форматирате устройството.
Въпреки че ще трябва да преформатирате устройството за използване с Windows, това ще ви помогне да разберете дали проблемът е в хардуера или в Windows. Ако устройството се форматира добре на Mac, това означава, че има някакъв проблем с Windows.
Разгледайте повече:
Късмет!