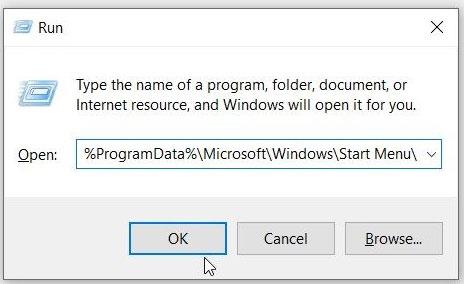Прозорците на PowerShell , които се появяват произволно, могат да бъдат доста досадни. Но е още по-разочароващо, когато не знаете какво причинява проблема.
В тази статия Quantrimang.com ще разгледа подробно този странен проблем с PowerShell, какво го причинява и всички възможни решения, които можете да направите, за да коригирате проблема.
1. Изтрийте прекия път на PowerShell от папката Startup
Вашето Windows устройство има папка, наречена „Папка за стартиране“. Всички преки пътища или приложения в тази папка ще се стартират веднага след стартиране на вашето устройство.
Сега PowerShell също ще работи при стартиране, ако неговият пряк път е в тази папка. За да коригирате този проблем, премахнете прекия път на PowerShell от тази папка, както следва:
Стъпка 1: Натиснете Win + R , за да отворите диалоговия прозорец Изпълнение .
Стъпка 2: Въведете %ProgramData%\Microsoft\Windows\Start Menu\Programs\StartUp и натиснете Enter.

Изтрийте прекия път на PowerShell или CMD от папката Startup
Намерете и изтрийте прекия път на PowerShell от папката Startup.
2. Деактивирайте състоянието на стартиране на PowerShell в диспечера на задачите
Този проблем може да бъде причинен и от начина, по който сте конфигурирали определени настройки. Например състоянието при стартиране на PowerShell може да бъде активирано в диспечера на задачите .
И така, нека да видим как можете да деактивирате състоянието на стартиране на PowerShell в диспечера на задачите:
Стъпка 1: Натиснете Ctrl + Shift + Esc, за да отворите диспечера на задачите .
Стъпка 2: Отидете до раздела Стартиране.
Стъпка 3: Щракнете с десния бутон върху опцията Windows PowerShell и изберете Деактивиране. Накрая затворете диспечера на задачите и рестартирайте устройството.
Деактивирайте състоянието на стартиране на PowerShell или CMD в диспечера на задачите
3. Деактивирайте PowerShell Startup Status с помощта на програмата Autoruns
Понякога е трудно да се каже дали PowerShell е конфигуриран да работи при стартиране.
В този случай можете да използвате инструмент, наречен Autoruns. Тази функция ви помага да идентифицирате приложения, които се стартират незабавно, когато включите устройството си.
Сега, ето как можете да използвате програмата Autoruns, за да разрешите този проблем:
Стъпка 1: Изтеглете Autoruns от уебсайта на Microsoft.
Стъпка 2: Стартирайте програмата и отидете до раздела Вход.
Стъпка 3: Намерете PowerShell от опциите и след това премахнете отметката от съответното поле. Например изображението по-долу показва как правите това за приложението OneDrive .

Деактивирайте състоянието на стартиране на PowerShell с помощта на програмата Autoruns
Накрая затворете програмата Autoruns и рестартирайте устройството, за да запазите тези промени.
4. Рестартирайте устройството в режим Clean Boot
Тази грешка на PowerShell може да е причинена от някои повредени приложения на трети страни на вашето устройство. Най-доброто решение тук е да направите чисто зареждане . Оттам можете да премахнете всички подозрителни приложения.
И след като се отървете от проблемното приложение, опитайте да го изтеглите отново - но този път използвайте защитен уебсайт. Ако обаче не искате да изтриете дефектното приложение, опитайте да го актуализирате и вижте дали това помага.
5. Извършете основно сканиране на устройството

Сканиране на компютър
В някои случаи тази грешка може да бъде причинена от някои повредени системни файлове. За да разрешите проблема, можете да извършите просто сканиране с помощта на инструмента за проверка на диска (CHKDSK) .
Стартирайте сканирането и след това рестартирайте устройството си, за да запазите тези промени.
6. Стартирайте разширено сканиране на устройството

Стартирайте разширено сканиране на устройството
Ако проверката на диска не помогне, тогава трябва да предприемете различен подход. Например, вече можете да изпълнявате разширени сканирания с инструментите DISM и SFC . Тези две функции са много полезни при поправка или подмяна на повредени системни файлове.
7. Стартирайте инструмента за отстраняване на неизправности при поддръжка на системата
Може би това е проблем, който можете да разрешите с един от вградените инструменти за отстраняване на неизправности. В този случай статията ще приеме, че тази грешка се дължи на проблем с поддръжката на системата. Така че един лесен начин е да използвате инструмента за отстраняване на неизправности в поддръжката на системата.
Ето как можете да стартирате този инструмент за отстраняване на неизправности, за да разрешите проблема:
Стъпка 1: Натиснете Win + R , за да отворите диалоговия прозорец Изпълнение .
Стъпка 2: Въведете msdt.exe -id MaintenanceDiagnostic и натиснете Enter.
Стъпка 3: След това щракнете върху опцията Разширени в прозореца за отстраняване на неизправности при поддръжка на системата . Оттам поставете отметка в квадратчето Приложи поправките автоматично и щракнете върху Напред.

Изберете Автоматично прилагане на ремонтите
Стъпка 4: Следвайте стъпките на екрана и рестартирайте устройството си, когато сте готови.
8. Актуализирайте Windows
Една проста актуализация на Windows може да бъде едно от най-добрите решения на този проблем. Това е така, защото най-новите функции могат да премахнат системните грешки, които причиняват този проблем. Освен това това ще реши и други системни проблеми.
9. Временно деактивирайте Windows PowerShell
Ако все още не можете да разрешите този проблем, може да помислите за временно деактивиране на Windows PowerShell. Освен това винаги можете да изпълнявате командите си с помощта на командния ред . И дори ако командният ред не е подходящ, има много други алтернативи на командния ред, които да опитате.
Сега, ето как можете временно да деактивирате PowerShell:
Стъпка 1: Отворете лентата за търсене в менюто "Старт" и въведете CMD.
Стъпка 2: Щракнете с десния бутон върху командния ред и изберете Изпълни като администратор .
Стъпка 3: Въведете следната команда и натиснете Enter :
Dism /online /Disable-Feature /FeatureName:"MicrosoftWindowsPowerShellV2Root"
Изчакайте процесът да завърши и след това рестартирайте устройството си.
В случай, че искате да активирате отново PowerShell, ето какво можете да направите:
Стъпка 1: Отворете командния ред, следвайки предишните стъпки.
Стъпка 2: Изпълнете следната команда и натиснете Enter :
Dism /online /Enable-Feature /FeatureName:"MicrosoftWindowsPowerShellV2Root"
PowerShell е удобен инструмент, който можете да използвате за различни цели, като автоматизиране на компютърни задачи. Досадно е обаче, че прозорецът на PowerShell продължава да се появява на случаен принцип.
Така че, ако PowerShell продължава да се показва на случаен принцип на екрана ви, опитайте някой от съветите, споменати по-горе.