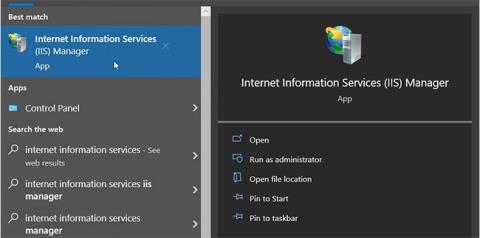Чували ли сте някога за Windows Internet Information Services (IIS) Manager? Това е невероятен инструмент, който ви помага да тествате уебсайта си, преди да го хоствате в интернет.
В тази статия ще разгледаме различни начини за достъп до този инструмент в Windows.
1. Отворете IIS Manager, като използвате лентата за търсене в менюто "Старт".
Искате лесно да отваряте всяко приложение на вашето Windows устройство? Опитайте да използвате лентата за търсене в менюто "Старт".
Ето как можете да получите достъп до IIS машината с помощта на лентата за търсене на Windows:
1. Щракнете върху иконата на лентата за търсене на Windows в лентата на задачите или натиснете Win + S за достъп до лентата за търсене.
2. Влезте в Internet Information Services и изберете най-подходящия резултат.

Отворете IIS Manager с помощта на лентата за търсене в менюто "Старт".
2. Отворете IIS Manager с помощта на менюто "Старт".
Менюто "Старт" е мястото, където можете да намерите повечето от вашите приложения. Така че нека видим как можете да получите достъп до IIS Manager от менюто "Старт" на Windows:
1. Натиснете клавиша Windows или щракнете върху иконата на менюто "Старт" в лентата на задачите, за да влезете в менюто "Старт".
2. Изберете папката Windows Administrative Tools от елементите на менюто.
3. Намерете и изберете Internet Information Services (IIS) Manager.

Отворете IIS Manager с помощта на менюто "Старт".
3. Отворете IIS Manager, като използвате адресната лента на File Explorer
Искате лесно да намерите пътя на вашата папка, докато използвате File Explorer? Проверете адресната лента на File Explorer.
Интересното е, че можете също да използвате адресната лента на File Explorer за достъп до различни приложения.
По-долу са описани стъпките за достъп до IIS Manager чрез адресната лента на File Explorer:
1. Натиснете Win + E, за да отворите File Explorer .
2. Въведете InetMgr.exe в адресната лента на File Explorer и натиснете Enter.

Отворете IIS Manager, като използвате адресната лента на File Explorer
4. Отворете IIS Manager с помощта на Task Manager
Диспечерът на задачите е полезен, когато анализирате производителността на системата или затваряте проблемни програми в Windows. Но това не е всичко – можете също да използвате този инструмент, за да отворите почти всяко приложение на вашето устройство.
Ето как да получите достъп до IIS Manager с помощта на Task Manager:
1. Въведете Task Manager в лентата за търсене в менюто "Старт" и изберете най-подходящия резултат.
2. Щракнете върху секцията Файл в горния десен ъгъл.
3. Изберете опцията Изпълнение на нова задача .
4. Въведете InetMgr.exe в полето за търсене и щракнете върху OK.

Отворете IIS Manager с помощта на Task Manager
5. Отворете IIS Manager с помощта на контролния панел
Контролният панел може да ви помогне да отстраните проблеми с Windows или да конфигурирате системните настройки. Освен това можете да използвате този инструмент за достъп до повечето приложения на вашето устройство.
Нека видим как можете да получите достъп до IIS Manager с помощта на контролния панел:
1. Влезте в контролния панел в лентата за търсене в менюто "Старт" и изберете най-подходящия резултат.
2. Щракнете върху падащото меню Преглед по и изберете Големи икони.
3. Изберете Административни инструменти от опциите.
4. Щракнете двукратно върху Internet Information Services (IIS) на следващия екран.

Отворете IIS Manager с помощта на контролния панел
6. Отворете IIS Manager с помощта на командния ред или PowerShell
Командният ред и PowerShell също ви дават лесен достъп до повечето приложения на вашето устройство. Така че нека видим как тези инструменти могат да ви помогнат да получите достъп до IIS Manager.
Ето как да отворите IIS Manager с помощта на командния ред:
1. Въведете командния ред в лентата за търсене в менюто "Старт".
2. Щракнете с десния бутон върху най-подходящия резултат и изберете Изпълни като администратор .
3. Въведете следната команда и натиснете Enter.
InetMgr.exe
Ето стъпките за достъп до IIS Manager с помощта на PowerShell:
1. Натиснете Win + X, за да отворите менюто за бърз достъп.
2. Изберете Windows PowerShell (администратор) от опциите.
3. Въведете следната команда и натиснете Enter.
InetMgr.exe
7. Отворете IIS Manager от папката Windows System32
Можете да получите достъп до повечето приложения в Windows, като щракнете двукратно върху съответните файлове в папката System32.
Ето как можете да отворите IIS Manager от папката System32:
1. Натиснете Win + E, за да отворите File Explorer.
2. Изберете Този компютър от лявата страна.
3. Щракнете двукратно върху опцията Локален диск (C:) от дясната страна.
4. Щракнете двукратно върху папката Windows , превъртете надолу и след това щракнете двукратно върху папката System32 .
5. Щракнете два пъти върху папката inertsrv .
6. Намерете и щракнете двукратно върху опцията InetMgr.

Изберете опцията InetMgr
Искате ли да направите IIS Manager лесно достъпен? Ако е така, трябва да помислите за фиксиране на този инструмент към лентата на задачите. За да прикачите IIS Manager към лентата на задачите, щракнете с десния бутон върху опцията InetMgr и изберете Прикачи към лентата на задачите .
8. Отворете IIS Manager, като използвате прекия път на работния плот
Един от най-лесните начини за достъп до всяко приложение на Windows е да използвате пряк път на работния плот. И така, нека проучим как можете да създадете пряк път на работния плот за IIS Manager:
1. Натиснете Win + D за достъп до работния плот на Windows .
2. Щракнете с десния бутон върху празно място на работния плот.
3. Изберете New > Shortcut и след това въведете %windir%\system32\InetMgr в полето Location.
4. Щракнете върху Напред, за да продължите.

Създайте пряк път на работния плот за IIS Manager
Въведете Internet Information Services (IIS) Manager в полето Name и след това щракнете върху бутона Finish.
Сега вашият пряк път на работния плот е готов. За да улесните нещата, трябва да помислите за фиксиране на този пряк път на работния плот към лентата на задачите.