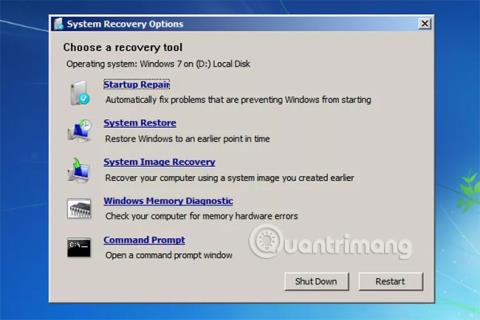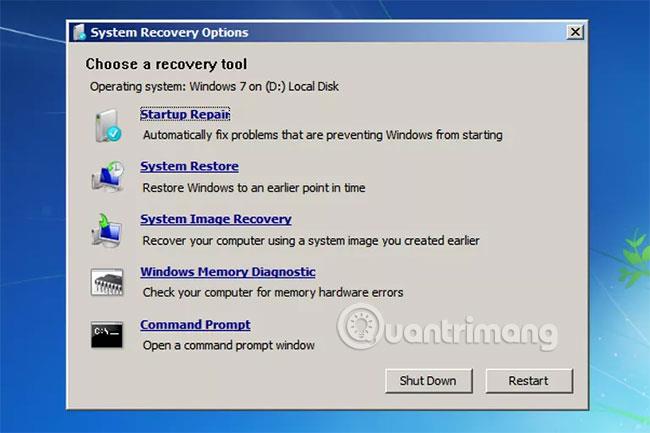Менюто Опции за възстановяване на системата е група от инструменти за ремонт, възстановяване и диагностика на Windows. Опциите за възстановяване на системата се наричат още Windows Recovery Environment или накратко WinRE. Започвайки от Windows 8 , опциите за възстановяване на системата са заменени от разширени опции за стартиране.
Разгледайте опциите в менюто Опции за възстановяване на системата
За какво се използва менюто с опции за възстановяване на системата?
Инструментите, налични в менюто с опции за възстановяване на системата, могат да се използват за поправка на файлове на Windows, възстановяване на важни настройки до предишни стойности, тестване на паметта на компютъра и др.
Менюто с опции за възстановяване на системата е налично в Windows 7, Windows Vista и в някои операционни системи Windows Server.
Започвайки от Windows 8, Опциите за възстановяване на системата са заменени от по-фокусирано меню, наречено Разширени опции за стартиране .
Въпреки че Windows XP няма меню с опции за възстановяване на системата, опциите Repair Install и Recovery Console са налични при зареждане от инсталационния компактдиск на Windows XP, подобно на Startup Repair и Command Prompt . Освен това Windows Memory Diagnostic може да се изтегли и използва независимо на компютър, работещ с всяка операционна система.
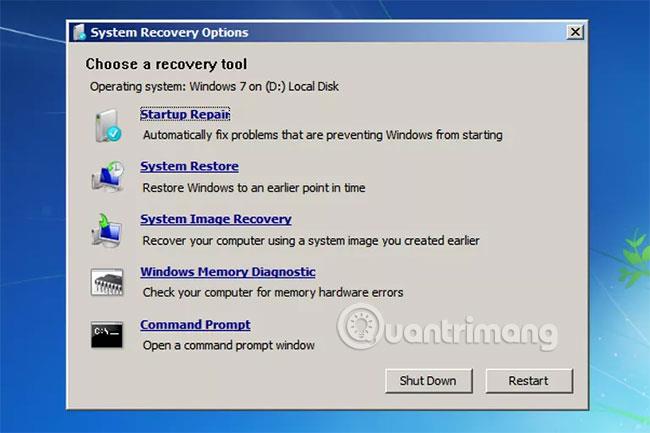
Как да получите достъп до менюто с опции за възстановяване на системата
Менюто с опции за възстановяване на системата е достъпно както на твърдия диск на компютъра, така и на инсталационния диск на Windows, така че може да бъде достъпно по три различни начина:
- Най-лесният начин за достъп до Опции за възстановяване на системата е чрез опцията Поправете компютъра си в менюто Разширени опции за стартиране .
- Ако по някаква причина не можете да получите достъп до менюто Advanced Boot Options или опцията Repair Your Computer не е налична (както при някои инсталации на Windows Vista), можете също да получите достъп до System Recovery Options от инсталационния диск на Windows.
- И накрая, ако горният метод не работи, можете да създадете диск за възстановяване на системата на компютъра на приятел и след това да стартирате Опции за възстановяване на системата с този диск за възстановяване на системата на вашия компютър. За съжаление, това работи само ако и двата компютъра работят с Windows 7.
Как да използвате менюто с опции за възстановяване на системата
Менюто с опции за възстановяване на системата е просто меню, така че всъщност не прави нищо друго, освен да предоставя опции, върху които можете да щракнете, за да стартирате конкретен инструмент. Изберете един от наличните инструменти в менюто с опции за възстановяване на системата, за да стартирате този инструмент.
С други думи, използването на Опции за възстановяване на системата означава използване на един от инструментите за възстановяване, налични в менюто.
Опции за възстановяване на системата
По-долу са описания и връзки към по-подробна информация за 5-те инструмента за възстановяване, които ще намерите в менюто с опции за възстановяване на системата в Windows 7 и Windows Vista:
| Списък с инструменти в Опции за възстановяване на системата |
| Инструменти |
Описвам |
| Ремонт при стартиране |
Както може би се досещате, опцията Startup Repair стартира инструмента Startup Repair, който може автоматично да разреши много проблеми, които пречат на Windows да стартира правилно.
Вижте пълните инструкции в статията: Как да използвате инструмента за поправка при стартиране за отстраняване на проблеми .
Startup Repair е един от най-ценните инструменти за възстановяване на системата в менюто с опции за възстановяване на системата.
|
| Възстановяване на системата |
Опцията за възстановяване на системата стартира инструмента за възстановяване на системата, същия инструмент, който може да сте използвали преди, от Windows.
Разбира се, предимството от наличието на опция за възстановяване на системата в менюто с опции за възстановяване на системата е, че можете да я стартирате извън Windows. Това е полезно постижение, ако не можете да стартирате Windows .
|
| Възстановяване на образа на системата |
System Image Recovery е инструмент, който можете да използвате, за да възстановите пълно архивиране на вашия твърд диск на вашия компютър.
Използването на System Image Recovery е полезна опция за възстановяване, в случай че всички други методи се провалят (ако приемем, разбира се, че сте поели инициативата и сте създали системния образ в даден момент, когато компютърът ви работи нормално).
В Windows Vista този инструмент за опции за възстановяване на системата се нарича Windows Complete PC Restore .
|
| Windows диагностика на паметта |
Windows Memory Diagnostic (WMD) е програма за тестване на паметта, създадена от самия Microsoft. Тъй като проблемите с хардуера на паметта могат да причинят всякакви проблеми с Windows, наличието на средство за проверка на RAM от менюто с опции за възстановяване на системата е изключително полезно.
Windows Memory Diagnostic не може да се стартира директно от менюто с опции за възстановяване на системата. Когато щракнете върху Диагностика на паметта на Windows, имате възможност да рестартирате компютъра си незабавно и след това автоматично да тествате паметта или да стартирате теста на RAM при следващото рестартиране на компютъра.
|
| Командния ред |
Командният ред, достъпен от менюто с опции за възстановяване на системата, е идентичен с командния ред, който може да сте използвали, докато сте били в Windows.
Повечето команди, налични в Windows, са достъпни и от тази опция на командния ред.
|
Опции за възстановяване на системата и буква на устройството

Буквата на устройството, на която е инсталиран Windows в Опции за възстановяване на системата, може не винаги да е буквата, с която сте запознати.
Например устройството, на което е инсталиран Windows, може да бъде идентифицирано като C:, когато е в Windows, но като D:, когато използвате инструменти за възстановяване в Опции за възстановяване на системата. Това е особено ценна информация, ако работите в командния ред.
Както в примера на екранната снимка по-горе, вместо да можете да изпълните проста команда dir c: dir d: ), за да видите правилните данни.
Опциите за възстановяване на системата ще докладват устройството, на което е инсталиран Windows, в раздела Избор на инструмент за възстановяване на главното меню Опции за възстановяване на системата. Например, може да видите съобщение, което гласи: „ Операционна система: Windows 7 на (D:) локален диск “.