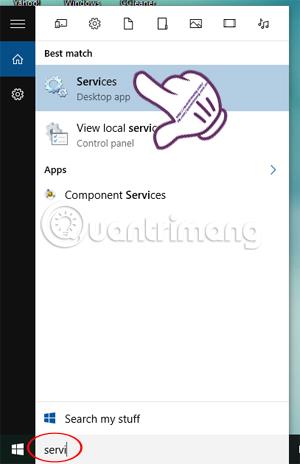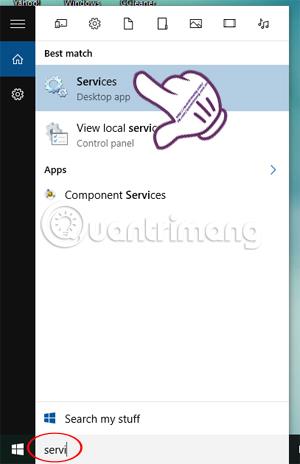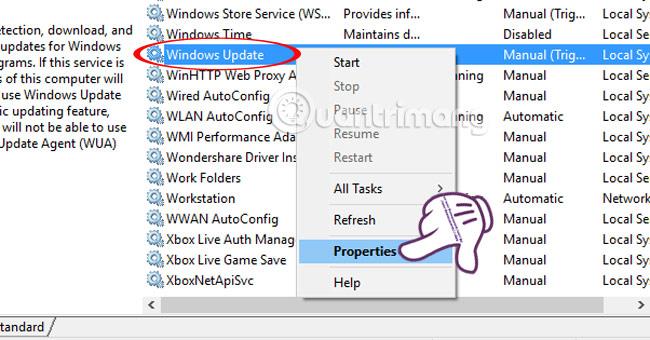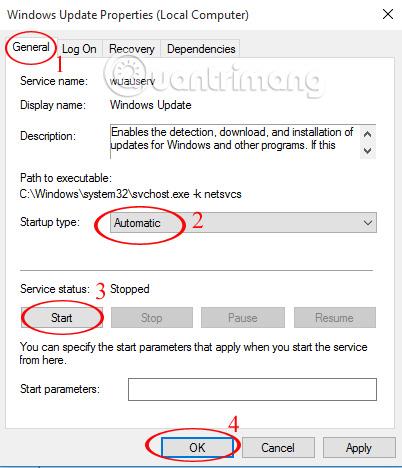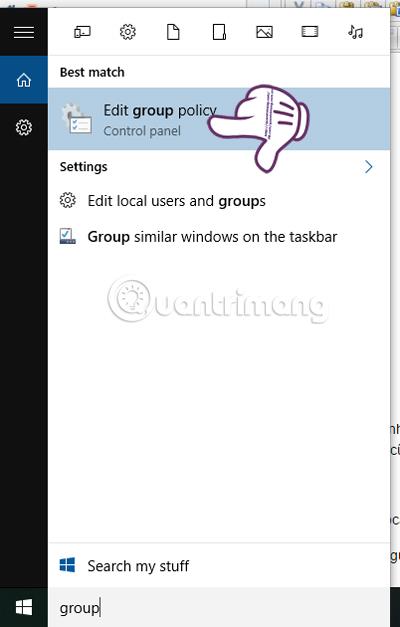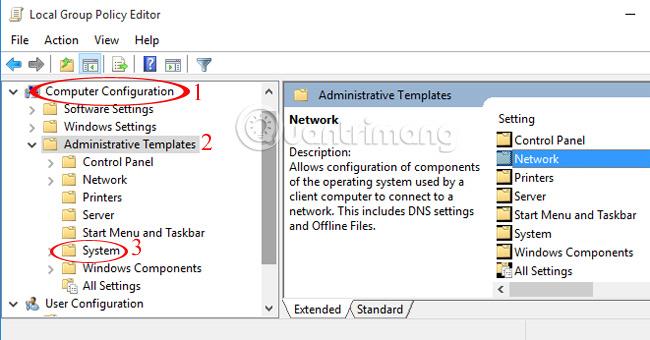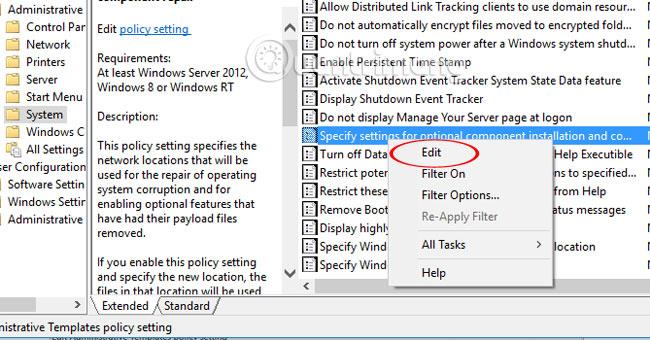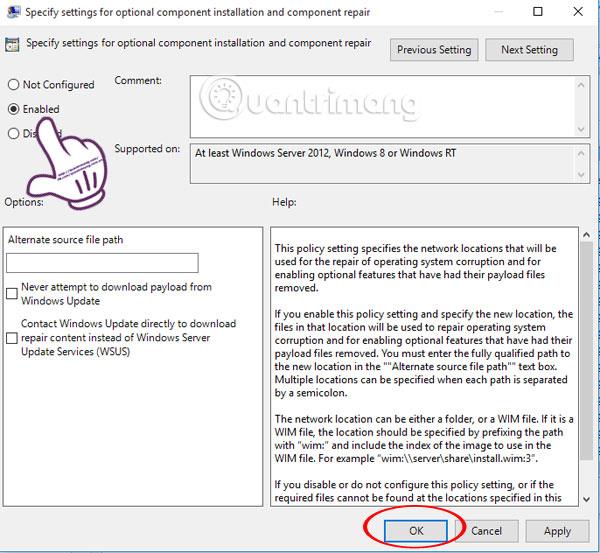.NET Framework на Microsoft е платформа за програмиране, която събира програмни библиотеки, които могат да бъдат инсталирани или вече са налични в операционни системи Windows. В зависимост от вашите нужди компютърът ви трябва да инсталира програмата .NET Framework. Въпреки това, машини с Windows 8 и по-нова версия, особено Windows 10, имат проблеми с инсталирането на .NET Framework 3.5.
В тази статия Wiki.SpaceDesktop ще ви напътства стъпка по стъпка, за да коригирате грешката при неинсталиране на .NET Framework 3.5 на вашия компютър.
Защо .NET Framework 3.5 е толкова важен?
Въпреки че най-новата версия на .NET Framework 4.5.2 е предварително инсталирана в Windows, потребителите винаги ще имат нужда от предишна версия на тази рамка, за да стартират приложения, които конкретно изискват версия 3.5 или по-стара. Версия 3.5 може да се инсталира заедно с версия 4 или по-нова. Ето защо е толкова важно да инсталирате .NET Framework 3.5 на Windows системи, така че наследените приложения да функционират правилно.
Коригиране на грешка при невъзможност за инсталиране на .NET Framework 3.5 на Windows
Това са най-честите грешки, които ще срещнете, когато инсталирате .NET Framework 3.5. Ето обяснения и на двата кода за грешка:
0x800F081F – The source files could not be found
0x800F0906 – The source files could not be downloaded
Ако сте свързани с интернет и все още имате този проблем, това е защото имате инсталирани следните актуализации на Windows:
- KB2966826
- KB2966827
- KB2966828
Това са актуализации на защитата за .NET Framework 3.5, които трябва да бъдат инсталирани. Но тъй като Microsoft прилага тези актуализации независимо от това дали рамката 3.5 е инсталирана или не, те ще бъдат инсталирани дори ако рамката не е инсталирана.
Ако тези актуализации се инсталират първо и след това се опитате да инсталирате рамката, ще получите грешките, споменати по-горе. Ще трябва да деинсталирате актуализациите, споменати по-горе, да инсталирате .NET Framework 3.5 и накрая да инсталирате отново актуализациите.
Подробният метод е както следва:
Етап 1:
Излизате напълно от програмата на вашия компютър. След това в лентата за търсене на Windows въведете ключовата дума за търсене Услуги и отворете намерените резултати.
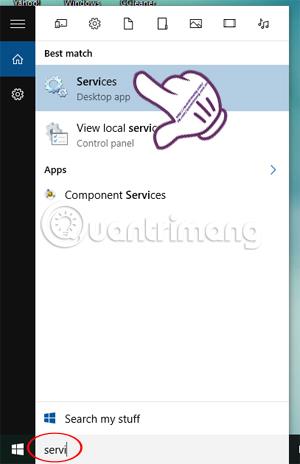
Стъпка 2:
В интерфейса на услугите намерете и щракнете с десния бутон върху Windows update и изберете Properties .
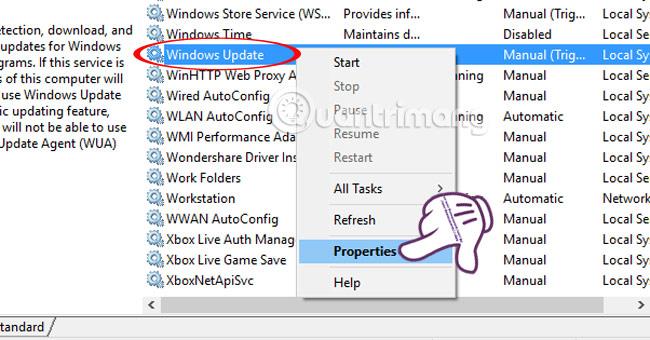
Стъпка 3:
Появява се нов интерфейс на прозореца. Тук избираме раздела Общи и избираме елемента Тип стартиране на Автоматичен режим, след което щракнете върху Старт и OK , за да завършите.
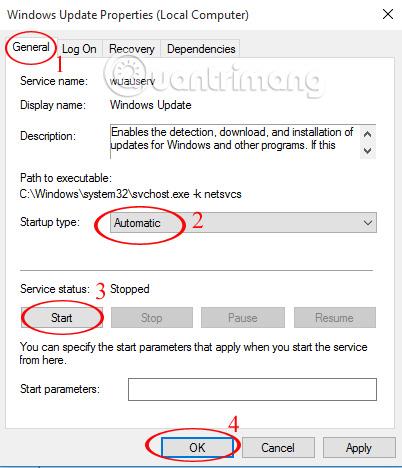
Стъпка 4:
Върнете се в лентата за търсене на Windows, въведете групата ключови думи и щракнете върху резултата по-горе. Или използвайте ключовата дума gpedit.msc и също щракнете върху резултата от търсенето.
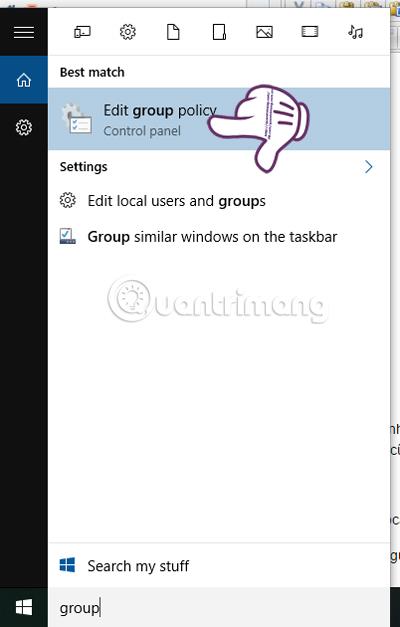
Стъпка 5:
В интерфейса на редактора на локални групови правила търсим по следния път на директория:
Компютърна конфигурация > Административни шаблони > Система .
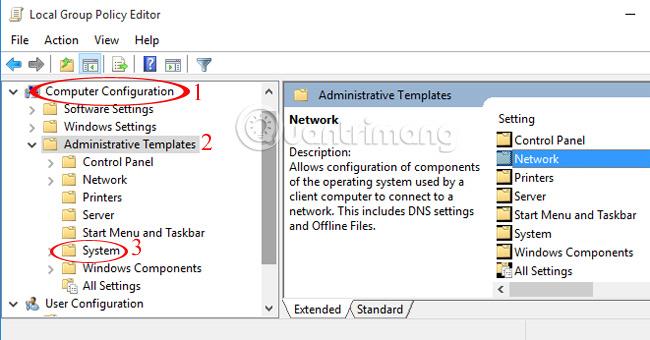
Стъпка 6:
Кликнете два пъти върху Система. След това в десния интерфейс отидете на Задаване на настройки за незадължителна компенентна инсталация и ремонт на компоненти . Щракваме с десния бутон и избираме Редактиране .
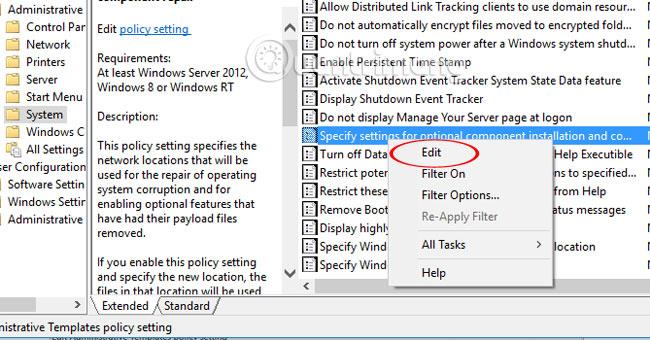
Стъпка 7:
Тук поставете отметка в квадратчето Enabled и щракнете върху OK , за да запазите.
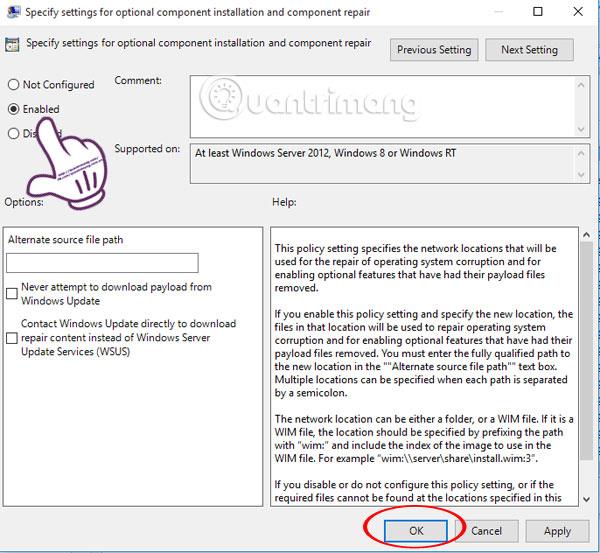
Накрая рестартирайте компютъра и опитайте да преинсталирате програмата, за да видите дали работи.
С пожелание за успех!
Вижте следните статии за повече информация: