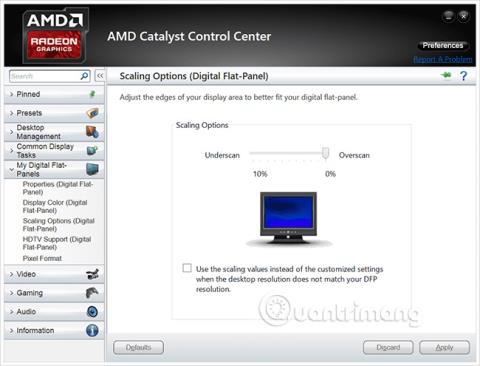Някои устройства с Windows 10 имат вградено „шифроване на устройството“, но други изискват да платите допълнително, за да използвате функцията BitLocker на Windows Pro за шифроване на целия диск от съображения за сигурност. Можете обаче абсолютно да използвате безплатния софтуер VeraCrypt с отворен код, за да шифровате всички устройства на вашия компютър с всяка версия на Windows.
За да говорим накратко за значението, твърдият диск е мястото, където се съхраняват вашите важни файлове. И така, какво ще стане, ако дискът не работи или по-лошо, бъде откраднат? Ако не сте създали резервно копие , всички тези важни данни ще бъдат изложени на висок риск да бъдат загубени или дори да попаднат в неподходящи ръце. В този случай криптирането е най-добрият начин да се гарантира, че непознати или нападатели няма да могат да прочетат данните на вашето устройство. Той ще кодира вашите файлове според различни правила и ще ви трябва таен ключ за достъп до криптираните данни. Така че дори ако някой има достъп до вашия физически твърд диск, той трябва да има допълнителна парола (или ключов файл), за да види действително какво съхранявате на устройството.

VeraCrypt е безплатен инструмент за сигурност с отворен код, който можете да използвате, за да настроите пълно дисково криптиране на всеки компютър с Windows. Този софтуер работи добре на Windows 10, 8, 7, Vista и дори XP.
Използването на VeraCrypt не е толкова сложно, колкото си мислят много хора: След успешна настройка, просто трябва да въведете правилната парола за криптиране всеки път, когато стартирате компютъра и да използвате компютъра както обикновено след зареждане. VeraCrypt обработва криптирането във фонов режим и всичко останало се случва прозрачно. Освен това, той може също да създава криптирани файлови контейнери, но тук ще се съсредоточим само върху това как да шифровате системното си устройство.
VeraCrypt е проект, базиран на изходния код на стария софтуер TrueCrypt, който е спрян. VeraCrypt има много корекции и поддържа съвременни компютри с EFI системен дял, конфигурация, която използват много компютри с Windows 10.
Как да инсталирате VeraCrypt и да шифровате системния диск?
Разбира се, първо ще трябва да изтеглите VeraCrypt на вашия компютър, да стартирате инсталатора и да изберете опцията Инсталиране . Можете да запазите всички настройки по подразбиране в инсталатора, просто щракнете върху съгласие с условията (следващ), докато VeraCrypt започне да се инсталира на вашия компютър.

След като VeraCrypt бъде инсталиран, отворете менюто "Старт" и стартирайте прекия път на VeraCrypt.
Щракнете върху Система > Шифроване на системния дял/устройство в прозореца на VeraCrypt, за да започнете да настройвате криптиране за устройството.

Ще бъдете попитани дали искате да използвате нормално или скрито системно криптиране .
Опцията Normal ще шифрова нормално системния дял или драйверите. Когато стартирате компютъра си, ще трябва да въведете парола за шифроване за достъп до системата. Никой не може да получи достъп до вашата файлова система, без да знае паролата.
Опцията Hidden ще създаде операционна система в скрит том VeraCrypt. На този етап ще имате както „истинската“ операционна система (скрита), така и операционната система „примамка“, създадена от VeraCrypt. Когато стартирате компютъра си, можете да въведете истинската парола за зареждане на скритата операционна система или нормалната парола за зареждане и достъп до примамливата операционна система. И така, за какви ситуации служи тази скрита опция? Ако някой ви принуди да му предоставите достъп до вашето криптирано устройство, например чрез изнудване, можете да му дадете паролата за примамливата операционна система и той няма да може да разбере, че истинската операционна система е скрита.
По отношение на криптирането, използването на нормално криптиране все още ще може да запази вашите данни в пълна безопасност. Скритата опция е наистина полезна само когато сте принудени да разкриете паролата си на някого и искате разумно да отречете съществуването на един или няколко файла във вашата система.
Ако не сте сигурни коя опция трябва да използвате, най-добре е да изберете Normal и да щракнете върху Next. След това ще преминем през нормалния процес на създаване на криптиран системен дял, който също е един от изключително важните етапи в целия процес. Освен това можете също да се обърнете към документация на VeraCrypt за повече информация относно скритите операционни системи.

Можете да изберете Шифроване на системния дял на Windows или Шифроване на целия диск , в зависимост от личните предпочитания!
Ако системният дял на Windows е единственият дял на вашето устройство, опциите ще бъдат по същество същите. Ако вашата система има много различни дялове и искате да шифровате само системния дял на Windows, изберете Шифроване на системния дял на Windows.
В случай, че имате множество дялове с чувствителни данни, например системен дял на устройство C: и файлов дял на устройство D:... изберете Шифроване на цялото устройство , за да сте сигурни, че всички ваши дялове на Windows ще бъдат шифровани.

VeraCrypt ще ви попита колко операционни системи работят на вашия компютър. Повечето хора ще имат само една инсталирана операционна система в системата и в този случай те ще изберат Single-boot . Ако имате инсталирана повече от една операционна система и можете да превключвате между тези операционни системи, когато стартирате компютъра си, щракнете върху Multi-boot .

След това ще бъдете помолени да изберете метода на криптиране, който искате да използвате. Въпреки че ще има много различни опции, ако не сте човек с наистина задълбочени познания за криптиране на данни, най-добре е да се придържате към настройките по подразбиране. В този случай криптирането по подразбиране ще бъде AES . Може да се каже, че AES криптирането и хеш алгоритъмът SHA-256 не са лош избор.

След това ще бъдете помолени да въведете паролата си. Както отбелязва VeraCrypt, изборът на добра парола също е особено важен фактор, който трябва да имате предвид. Изборът на парола, която е очевидна, позната или твърде проста, ще направи вашето криптиране уязвимо за атаки с груба сила .
Помощникът препоръчва да изберете парола с поне 20 знака. Можете да въведете парола до 64 знака. Идеалната парола е произволна комбинация от различни типове знаци, включително главни и малки букви, както и цифри и символи. Имайте предвид, че ще загубите достъп до вашите файлове, ако загубите паролата си, така че задаването на силна парола е важно, но как да сте сигурни, че я помните? още по-важно.
Тук има няколко други опции за настройка на парола, но те не са от съществено значение. Това са само опции за ваша справка. Ако не намирате за необходимо да ги използвате, не е задължително да прилагате тези опции:
- Използване на ключови файлове: Можете да изберете да активирате Използване на ключови файлове и да предоставите някои необходими файлове. Например на USB устройство, когато отключите вашето устройство. Ако загубите ключовите си файлове, ще загубите достъп до вашето устройство.
- Показване на парола: Тази опция ще активира видимост само за полетата за парола в този прозорец, като ви помага да потвърдите, че въведеното от вас е правилно.
- Използвайте PIM (Управление на привилегирована самоличност - решение за управление на привилегирована парола ): VeraCrypt ви позволява да настроите „Множител на лични итерации“, като активирате опцията Използване на PIM. По-високите стойности могат да помогнат за по-ефективно предотвратяване на атаки. Ще трябва също да запомните въведените от вас числа и да ги въведете заедно с паролата си, така че ще имате още информация, която да запомните в допълнение към паролата си.
Можете да изберете някоя от горните опции, ако искате, и след това щракнете върху Напред .

VeraCrypt ще ви помоли да преместите мишката произволно в прозореца. Той ще използва тези произволни движения на мишката, за да подсили допълнително вашите ключове за криптиране. След като изпълните всички изисквания, щракнете върху Напред .

След това съветникът ще ви информира, че е генерирал ключове за криптиране и други необходими данни. Щракнете върху Напред, за да преминете към следващия раздел.
Съветникът на VeraCrypt ще ви помоли да създадете изображение на VeraCrypt Rescue Disk , преди да преминете към следващия раздел.

Ако вашият буутлоудър или други данни са повредени, ще трябва да рестартирате системата от спасителния диск, ако искате да дешифрирате и получите достъп до вашите файлове. Rescue Disk също ще запази резервно изображение на оригиналното съдържание на устройството, което ви позволява да възстановите, когато е необходимо.
Имайте предвид, че все пак ще трябва да предоставите паролата си, когато използвате Rescue Disk, така че това няма да е „златният ключ“, който позволява достъп до всичките ви файлове. VeraCrypt ще създаде само ISO изображение на спасителен диск в C:\Users\NAME\Documents\VeraCrypt Rescue Disk.iso по подразбиране. Ще трябва ръчно да запишете ISO изображението на диск .
Уверете се, че записвате копие на спасителния диск, за да имате достъп до вашите файлове, ако нещо се обърка. Няма да можете да използвате повторно един и същ спасителен диск VeraCrypt на множество компютри, ще ви трябва уникален спасителен диск за всеки компютър!

След това ще бъдете помолени да изберете режима на изтриване, който искате да използвате.
Ако имате чувствителни данни на устройството и се притеснявате, че някой може да прегледа устройството и да възстанови тези данни, трябва да изберете поне 1 преминаване (произволни данни) , за да презапишете данните.некриптирани данни върху произволни данни, което затруднява да се възстанови.
Ако не се интересувате от това, изберете Няма (най-бързо) . Тази опция помага за по-бързото изтриване на устройството. Колкото по-голям е броят на изтриванията, толкова по-дълъг ще бъде процесът на криптиране.
Тази настройка се прилага само за първоначалния процес на настройка. След като вашето устройство бъде криптирано, VeraCrypt вече няма да има нужда да презаписва каквито и да било криптирани данни, за да се предпази от възстановяване на данни .

Сега VeraCrypt ще провери дали всичко работи правилно, преди да продължи да шифрова вашето устройство. Щракнете върху Тест и VeraCrypt ще инсталира буутлоудъра на вашия компютър и след това ще рестартира. Ще трябва да въведете паролата за криптиране, когато се стартира.

VeraCrypt ще предостави информация какво трябва да направите, ако Windows не може да стартира автоматично . Ако Windows не стартира правилно, трябва да рестартирате компютъра си и на екрана за зареждане на VeraCrypt да натиснете клавиша Esc на клавиатурата. Windows ще стартира и ще ви попита дали искате да деинсталирате буутлоудъра на VeraCrypt.
Ако това не работи, трябва да поставите спасителния диск VeraCrypt във вашия компютър и да стартирате от него. Изберете опцията за поправка Repair Options > Restore Original System Loader в интерфейса на Rescue Disk. След това рестартирайте вашия компютър.
Щракнете върху OK и след това щракнете върху Да, за да рестартирате вашия компютър.

Ще трябва да въведете вашата парола за шифроване на VeraCrypt, когато компютърът ви стартира. Ако не използвате персонализиран PIM номер, просто натиснете Enter в диалоговия прозорец с подкана за PIM, за да приемете стойността по подразбиране.

Влезте в компютъра си, когато се появи обичайният начален екран. Ще видите, че се появява прозорецът Pretest Completed.
VeraCrypt също така препоръчва да архивирате файлове, които се криптират, защото ако системата претърпи прекъсване на захранването или се срине, някои от вашите файлове ще бъдат повредени и не могат да бъдат възстановени, така че архивирането на важни файлове е важно.Особено когато криптирате системния диск също много важна забележка. Ако трябва да архивирате вашите файлове, щракнете върху бутона Отложи и архивирайте файловете. След това можете да рестартирате VeraCrypt и да щракнете върху Система > Възобновяване на прекъснатия процес, за да продължите процеса на криптиране.
Щракнете върху бутона Шифроване , за да започнете всъщност процеса на криптиране на системното устройство на вашия компютър.
Първо, VeraCrypt ще предостави информация кога трябва да използвате Rescue Disk. След това ще започне процесът на криптиране на вашия твърд диск.
След като процесът приключи, вашето устройство е криптирано и ще трябва да въвеждате паролата си всеки път, когато стартирате компютъра си.

Ако решите, че искате да премахнете системното криптиране в бъдеще, стартирайте интерфейса на VeraCrypt и щракнете върху Система > Постоянно дешифриране на системния дял/устройство.
По-горе е целият процес на криптиране на системни дискове на Windows с VeraCrypt. Късмет!
Виж повече: