Имам ли нужда от антивирусен софтуер, ако не използвам интернет?

Ако се случи да не използвате интернет на определено устройство, като таблет или лаптоп, имате ли нужда от антивирусен софтуер или това е загуба на пари?

В допълнение към проверката на компютърната конфигурация на Windows, като параметри на RAM и CPU, прегледът на капацитета на твърдия диск е също толкова важен. По това време потребителите ще знаят капацитета на използвания твърд диск и наличния капацитет на твърдите дискове на компютъра и лаптопа.
Така че ще можем да изчислим разделението на капацитета на устройствата, кои устройства трябва да бъдат ограничени, кои устройства трябва да бъдат увеличени, например какъв е разумният капацитет на устройство C и т.н. Статия по-долу Тази статия ще ви насочи как да проверите капацитет на твърдия диск на вашия компютър или лаптоп.
Съдържание на статията
Понастоящем повечето компютри също показват свободно дисково пространство направо в интерфейса „Моят компютър“ или „Този компютър“ на Windows 8 и 10, без да се налага да извършвате никакви операции. Тук ще разберете колко свободно място има в общия капацитет на устройството.
Натиснете Windows+E, за да отворите File Explorer тук:
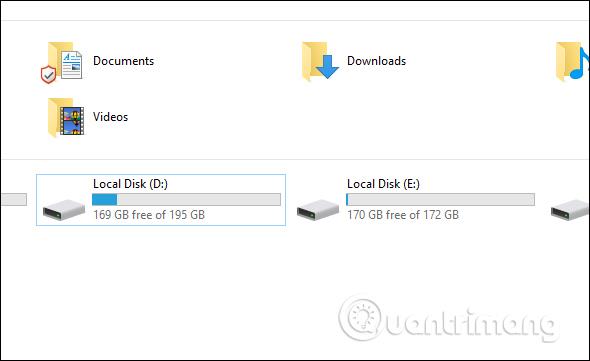
Подобно на Windows 10, но в Windows 7 избирате Computer, в Windows XP е My Computer, ще видите и капацитета на твърдите дискове на компютъра.
Щракнете с десния бутон върху устройството, което искате да проверите, и изберете Свойства .
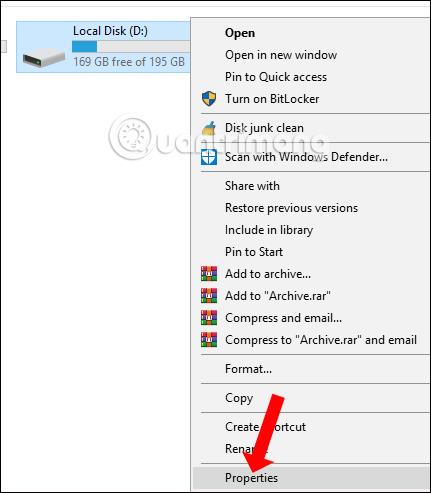
След това ще покаже информация за използвания капацитет на твърдия диск в Използвано пространство и наличен капацитет на твърдия диск в Свободно пространство. По-долу има кръгова диаграма, показваща използването на капацитета.
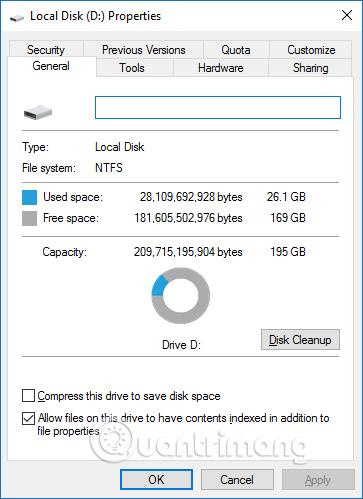
Windows 10 Disk Management е вградена помощна програма, която ви позволява да преглеждате и управлявате всички вътрешни и външни твърди дискове, свързани към вашия компютър. Веднъж в управлението на дискове, можете да форматирате и преформатирате вашия твърд диск, да създавате дялове и да преглеждате различна информация като състояние, капацитет и процент на налично свободно пространство. Можете също да преименувате твърд диск, да зададете конкретни букви на устройството �� да промените размера на дяловете на този твърд диск.
Ако форматирате външен твърд диск за първи път, ще трябва да отворите помощната програма за управление на дискове, за да може вашият компютър да комуникира правилно с него. Въпреки че някои външни твърди дискове се доставят със собствен софтуер за конфигурация, трябва да проверите управлението на дискове, за да се уверите, че всичко е форматирано правилно.
В днешната статия научете как да видите капацитета на твърдия диск в Управление на дискове
Натискаме комбинацията Windows + R , за да отворим интерфейса на диалоговия прозорец Изпълнение, въведете ключовата дума diskmgmt.msc и щракнете върху OK, за да отворите интерфейса.
Когато се появи прозорецът за управление на дискове, ще видите няколко неща. Ще видите общ преглед на всички свързани твърди дискове в горната половина. В долната половина на екрана ще видите същата информация, но вместо броя на обемите, ще видите броя и графичния изглед на дяловете на всяко устройство и състоянието на всички инсталирани устройства.
Забележка : Ако това е първият път, когато използвате помощната програма за управление на дискове, трябва да извършвате само основни функции като инициализиране на устройството и форматиране на устройството. Изпълнението на разширени функции без предварителни познания може да причини проблеми с вашия твърд диск.
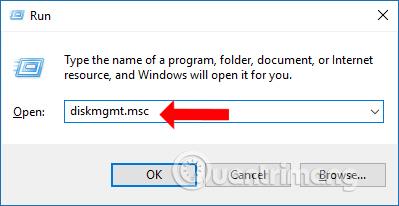
Интерфейсът за управление на дискове ще покаже пълния капацитет на устройствата, които се използват на компютъра. Разделът Disk 0 е общият капацитет на твърдия диск на вашия компютър, разделът Capacity показва капацитета на устройствата на вашия компютър.
Когато на твърдия диск не остане много свободно място, изтеглените файлове няма да имат място за съхранение. Ако вашият компютър е стар и капацитетът на твърдия диск е малък, често ще се появява съобщение за грешка Пълен диск . Обърнете внимание на читателите, че устройство C е устройството, на което работи операционната система или устройството за инсталиране на нов софтуер, така че трябва да му се даде приоритет да има голям капацитет за съхранение.
Друг начин да проверите свободното място е да използвате командния ред. Резултатът не е лесен за четене, тъй като стойностите са изразени в байтове вместо в гигабайти, но все пак може да се направи с тази команда:
wmic logicaldisk get size,freespace,caption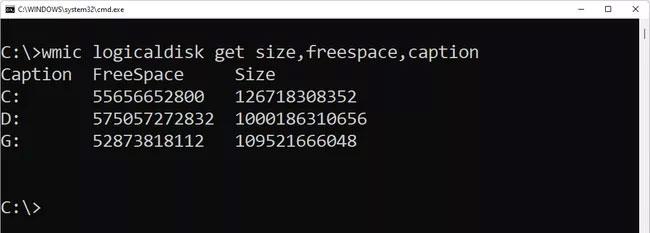
Проверете свободното място на твърдия диск с помощта на командния ред
От всеки компютърен интерфейс на Mac щракнете върху иконата на ябълка в горния ляв ъгъл на екрана. След това изберете Относно този Mac .
Ще се появи нов прозорец, който ще ви покаже основна информация за вашия Mac като версия на операционната система, модел на устройството, информация за процесора, RAM памет, графика...
За да видите капацитета на твърдия диск, трябва да щракнете върху секцията Storage в горната част на прозореца. Тук ще видите общ преглед на вашия твърд диск с общ капацитет, използван капацитет и свободно пространство.
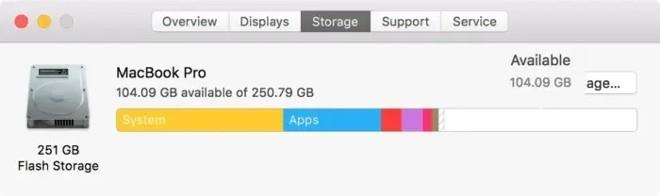
Ако искате да видите повече подробности за твърдия диск на вашия Mac компютър, ще трябва да използвате метод номер две, който е да проверите в Disk Utility.
За да отворите инструмента Disk Utility, натиснете Command + Space за достъп до панела за търсене. Въведете Disk Utility и след това щракнете върху търсене.
В прозореца с резултати от търсенето щракнете върху Disk Utility ( проверете капацитета на твърдия диск) .
Ще се появи нов прозорец с информация за вашия твърд диск. Ще знаете колко общо пространство имате, на колко устройства е разделено и друга информация. Данни като операционна система, използван капацитет и наличен капацитет също се показват.
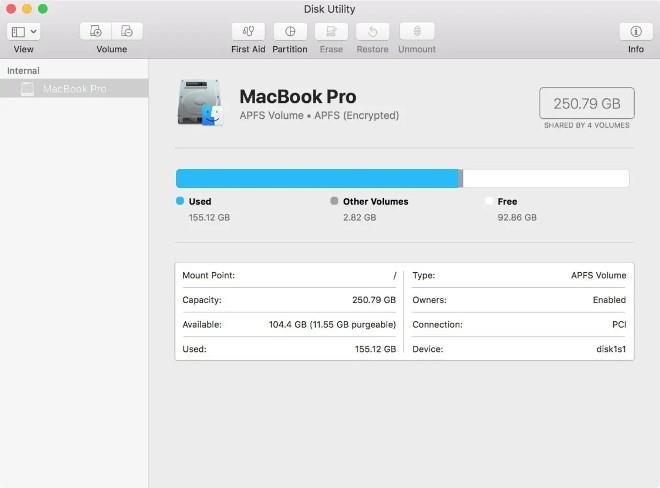
Трябва да имате предвид, че поради високата цена капацитетът на твърдия диск на Mac компютрите често не е толкова голям, колкото този на Windows компютрите. Следователно трябва да имате разумен план за използване, за да избегнете изгарянето на място за съхранение.
По-рано Microsoft препоръчваше, за да избегнете проблеми, да оставите поне 100 MB свободно място на всяко устройство, на което е инсталиран Windows. Въпреки това, тъй като проблемите все още възникват при нива на свободно пространство, по-високи от 100 MB, статията вместо това препоръчва 10% свободно пространство.
За да изчислите 10% свободно пространство, просто вземете числото до Капацитет в раздел 3 и преместете десетичната запетая с една единица наляво. Например, ако твърдият диск, който разглеждате, има общ капацитет от 80,0 GB, преместването на десетичната запетая с едно място наляво ще ви даде 8,0 GB, което означава, че не трябва да позволявате наличното пространство да намалява. под 8 GB за това конкретно устройство.
В Windows 11 и 10 можете да намерите по-подробна информация за това кои типове файлове заемат дисково пространство в Настройки > Система > Съхранение . Просто изберете устройство, което ви интересува, и Windows ще го анализира, разделяйки го на категории като система и запазени, временни файлове, приложения и функции, снимки и др.
Има и някои безплатни инструменти за анализ на дисково пространство, които можете да изтеглите за Windows 11 и по-стари версии на Windows, които ще ви кажат кои файлове и папки заемат много място.
Във всяка версия на Windows, избирането на Disk Cleanup от свойствата на устройството стартира помощната програма Disk Cleanup, уникален инструмент за изтриване на файлове, които вече не са необходими на Windows.
Надяваме се тази статия да ви е полезна!
Виж повече:
Ако се случи да не използвате интернет на определено устройство, като таблет или лаптоп, имате ли нужда от антивирусен софтуер или това е загуба на пари?
Новото приложение PC Manager на Microsoft обединява много от тези инструменти за поддръжка и производителност на едно място. Това прави много по-лесно вашия компютър с Windows да работи безпроблемно.
SupportAssist за компютър автоматизира поддръжката от Dell чрез проактивно и предсказуемо идентифициране на хардуерни и софтуерни проблеми в системите на потребителите.
Зловреден софтуер Chromium е доста популярна опция сред измамните разработчици. Зловреден софтуер Chromium може да изглежда почти като истински софтуерен пакет.
DNS информацията понякога може да изтече от VPN връзка и може да причини сериозни неща, когато става въпрос за онлайн поверителност и сигурност.
Когато използвате защитена връзка, като например VPN тунел, възникват течове на DNS, когато DNS заявките се изпращат през нормалната (некриптирана) мрежа вместо защитения тунел.
Благодарение на прост, но полезен команден инструмент, можете бързо да промените паролата на вашия потребителски акаунт в Windows PC направо от прозореца на командния ред.
Shodan е като Google, но повече като хранилище за устройства за интернет на нещата (IoT). Докато Google индексира сайтове в световната мрежа и съдържанието на тези сайтове, Shodan индексира всяко устройство, директно свързано с интернет.
CyRadar Internet Security Check Tool е инструмент за оценка на способността на вашия компютър да предотвратява кибератаки, напълно безплатно.
Конфигурирането на DNS е същото като настройването му, което означава, че не е нужно да се занимавате твърде много или да молите някой администратор да ви помогне да го направите, защото можете да направите това сами, като следвате подробните инструкции в тази статия.








