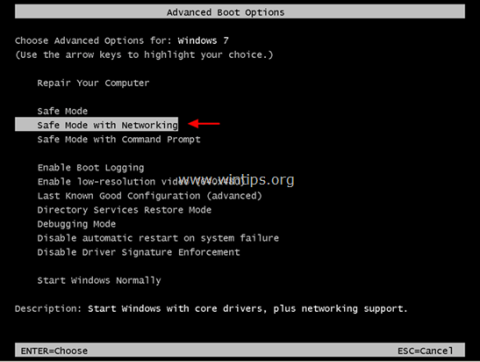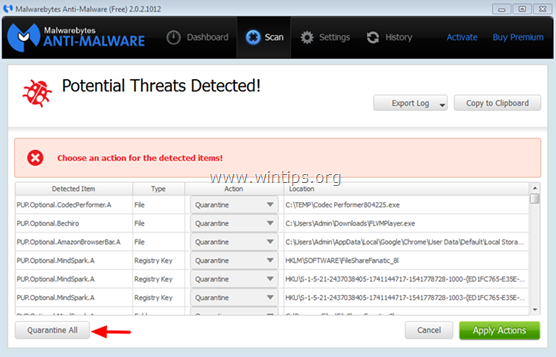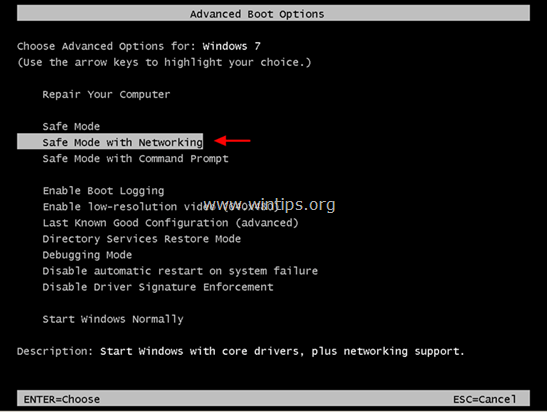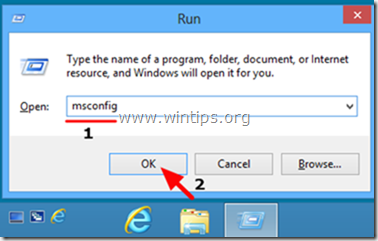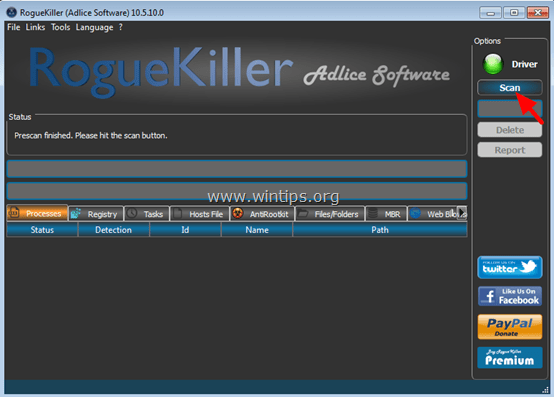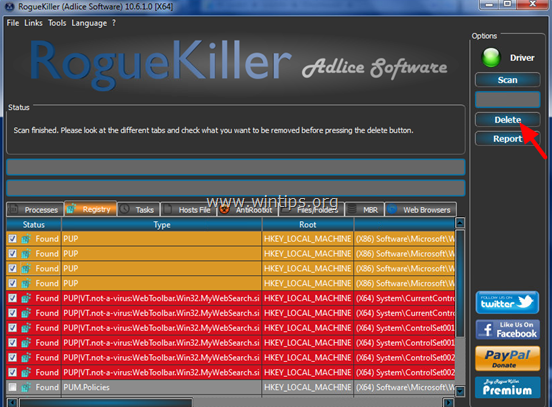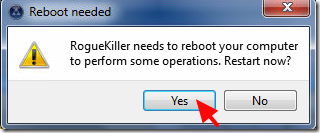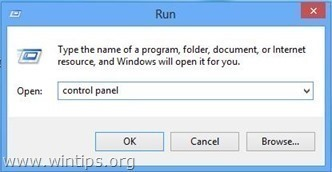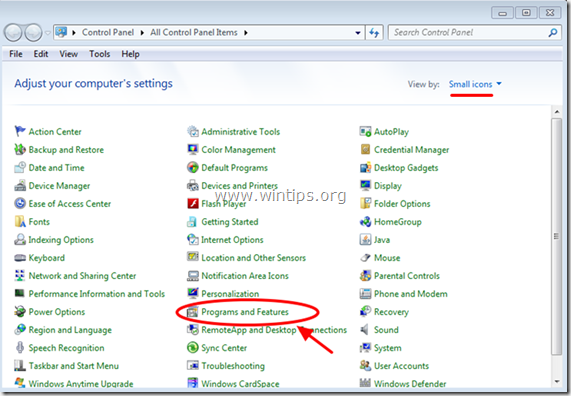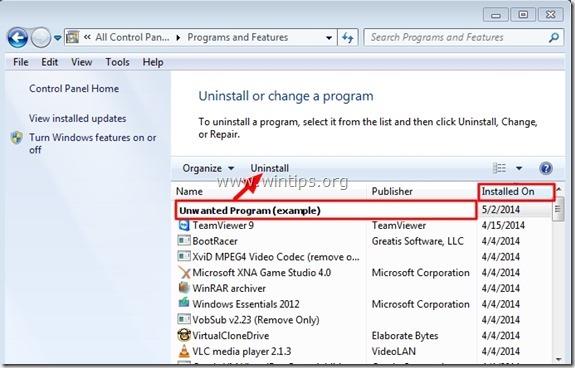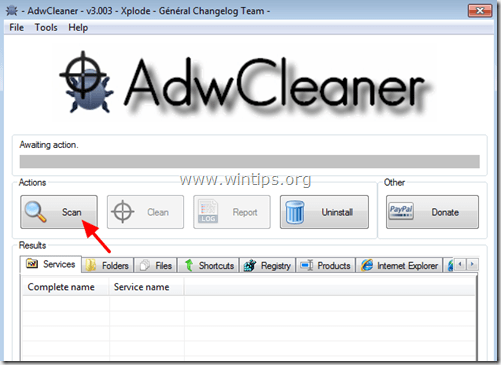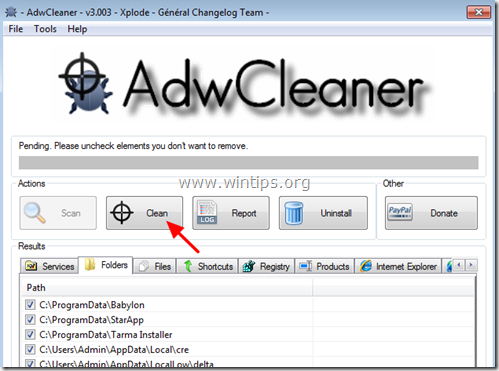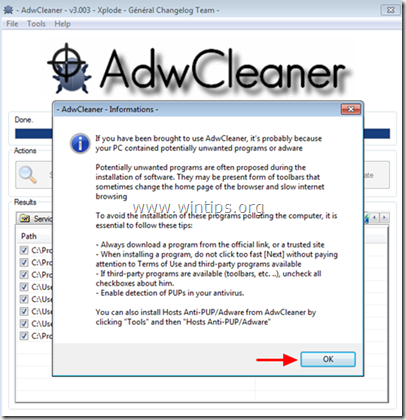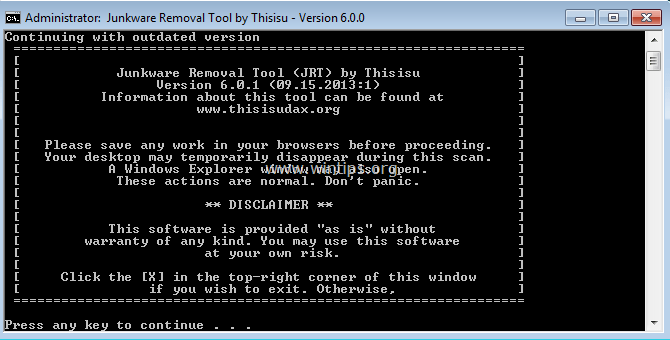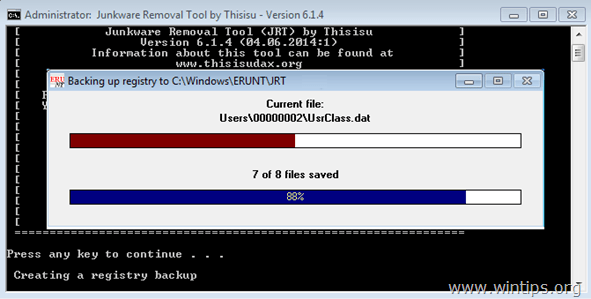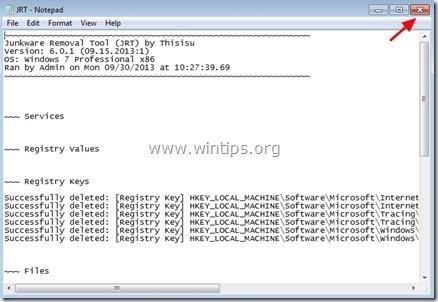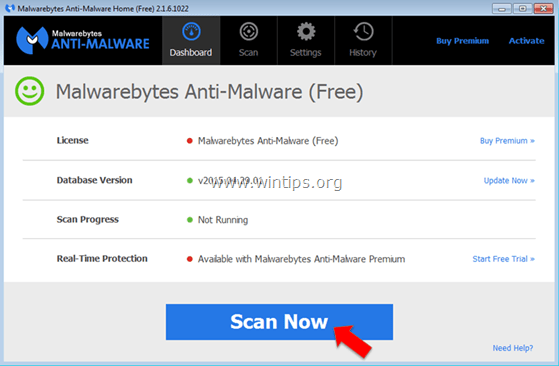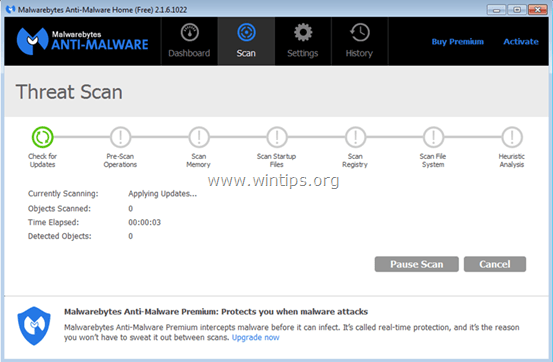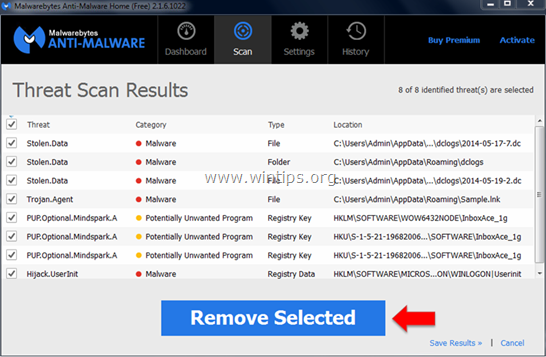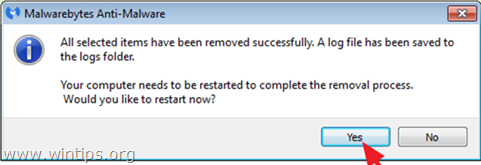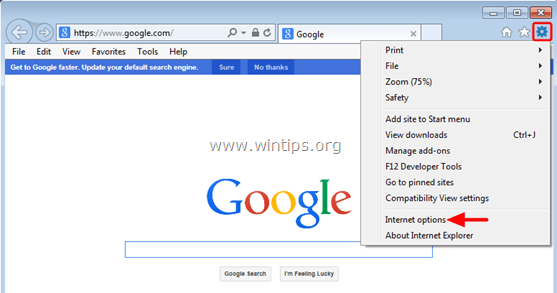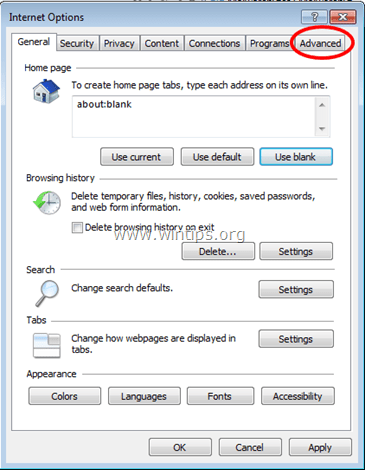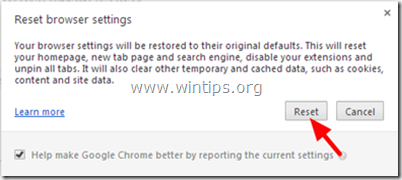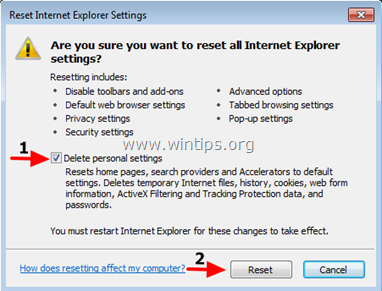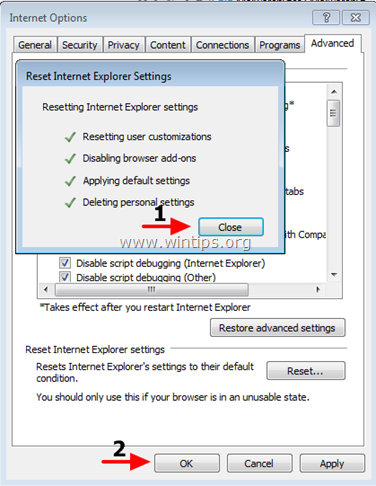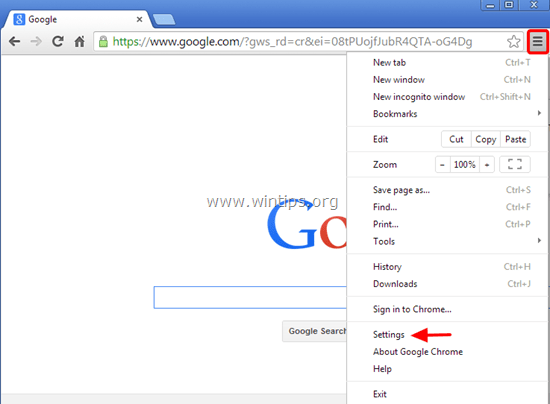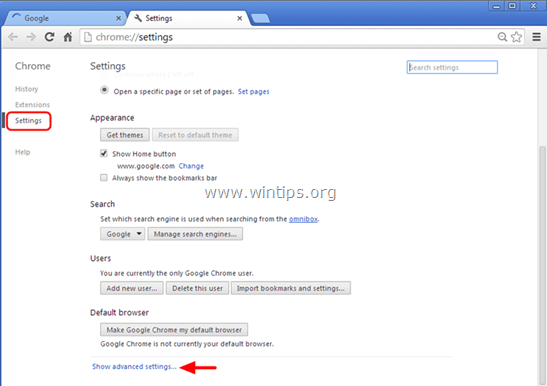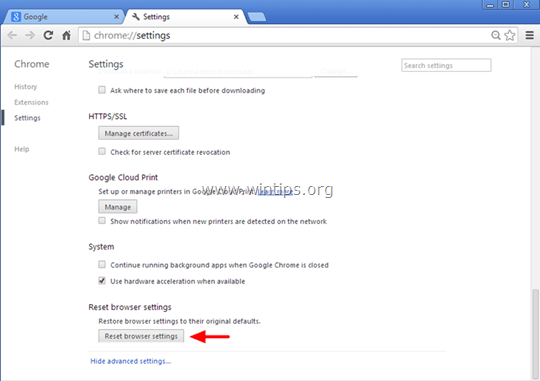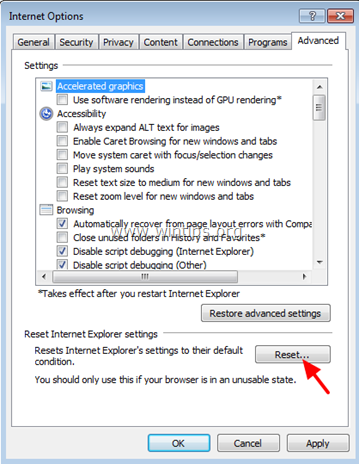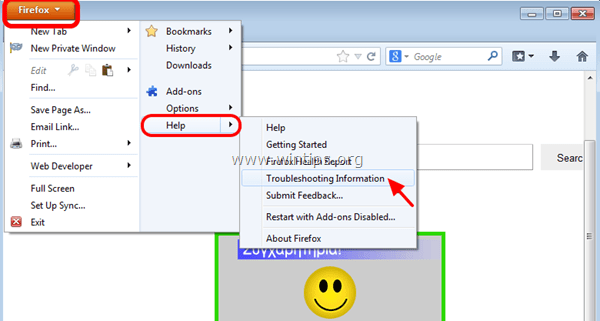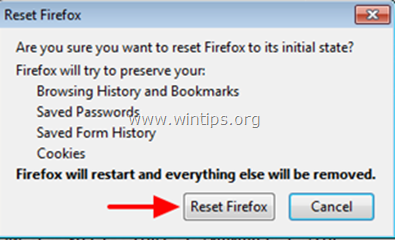ExtTag.exe и ExtTags.exe са злонамерени рекламни програми, които се инсталират в добавки (ленти с инструменти, разширения или добавки) на уеб браузъри, за да ви пренасочат към други уебсайтове без ваше разрешение или да показват нежелани реклами или изскачащи прозорци на уебсайтове ти посещаваш.
Част 1: Какво е ExtTag.exe / ExtTags.exe
ExtTag.exe и ExtTags.exe са злонамерени рекламни програми, които се инсталират в добавки (ленти с инструменти, разширения или добавки) на уеб браузъри, за да ви пренасочат към други уебсайтове без ваше разрешение или да показват нежелани реклами или изскачащи прозорци на уебсайтове ти посещаваш.
ExtTag.exe и ExtTags.exe могат да бъдат инсталирани на популярни браузъри като Internet Explorer, Google Chrome или Firefox без разрешение на потребителя. Рекламни програми като тази могат да съдържат зловреден софтуер (злонамерен софтуер) в своя код, за да „компрометират“ проблеми със сигурността на компютъра и да направят компютъра уязвим за хакери или други злонамерени атаки.
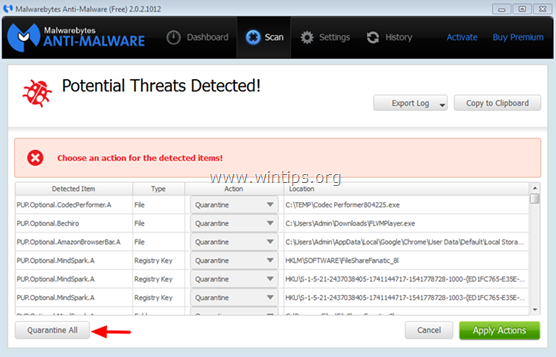
Технически ExtTag.exe и ExtTags.exe не са форма на вирус и се класифицират като потенциално нежелана програма (PUP - Potentially Unwanted Program), която може да съдържа и инсталира злонамерени програми на компютъра. или вируси. Ако вашият компютър е "заразен" с рекламен софтуер ExtTag.exe и ExtTags.exe, тогава на екрана на компютъра ви постоянно ще се появяват рекламни изскачащи прозорци, банери и спонсорирани връзки или в някои случаи скоростта на сърфиране на уеб браузъра е ниска поради работещи злонамерени програми на заден план.
Рекламните програми ExtTag.exe и ExtTags.exe са инсталирани без знанието на потребителя, причината е, че тези програми са опаковани в друг безплатен софтуер и когато потребителите ги изтеглят. При инсталиране на този софтуер, той случайно инсталира рекламните програми ExtTag.exe и ExtTags.exe.
Следователно, когато инсталирате която и да е програма на вашия компютър, трябва:
- На екрана за инсталиране на приложението не натискайте бутона Напред твърде бързо.
- Прочетете внимателно условията, преди да щракнете върху Приемам .
- Винаги избирайте „Custom“ инсталация – персонализирайте инсталацията.
- Откажете да инсталирате допълнителен софтуер, който не искате да инсталирате.
- Премахнете отметката от всички опции, които казват, че началната ви страница и настройките за търсене ще бъдат редактирани.
Част 2: Премахнете напълно ExtTag.exe / ExtTags.exe
Стъпка 1: Стартирайте компютъра си в безопасен режим с работа в мрежа
За да стартирате компютъра си в безопасен режим с Netowrking, следвайте стъпките по-долу:
- В Windows 7, Vista и Windows XP:
1. Затворете всички програми, след което рестартирайте компютъра.
2. Натиснете клавиша F8 , докато компютърът се рестартира, преди да се появи логото на Apple.
3. Сега на екрана се появява менюто "Windows Advanced Options Menu", използвайте клавишите със стрелки, за да изберете Safe Mode with Networking и след това натиснете Enter.
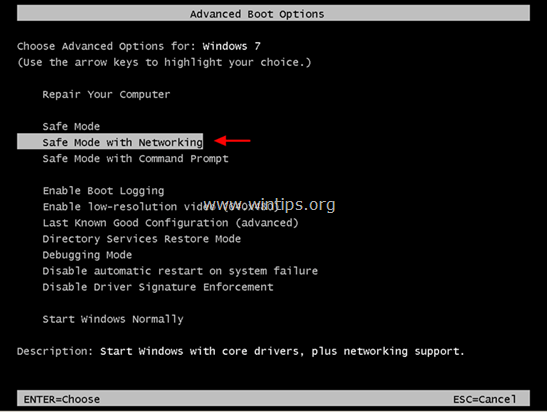
- В Windows 8 и 8.1:
1. Натиснете клавишната комбинация Windows + R, за да отворите командния прозорец Run.
2. В командния прозорец Run въведете „ msconfig“ и натиснете Enter.
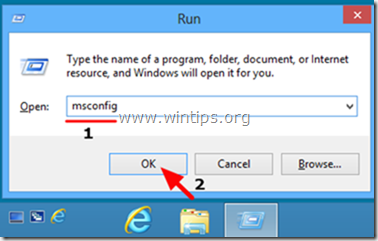
3. По това време прозорецът за системна конфигурация се появява на екрана, тук щракнете върху раздела Стартиране , след което маркирайте Безопасно стартиране и мрежа.
4. Щракнете върху OK и след това рестартирайте компютъра.
Забележка:
За да рестартирате Windows в нормален режим (нормален режим), следвайте същите стъпки и след това махнете отметката от квадратчето Safe Boot и сте готови.
Стъпка 2: Премахнете настройките на системния регистър и разширението ExTag с помощта на RogueKiller
1. Изтеглете RogueKiller на вашия компютър и инсталирайте. RogueKiller е антивирусна програма, способна да намира, предотвратява и премахва злонамерен софтуер и друг софтуер като руткитове, мошеници, червеи и др.
Изтеглете RogueKiller на вашето устройство и го инсталирайте тук.
2. Кликнете два пъти, за да стартирате RogueKiller.
3. След като процесът на предварително сканиране приключи, щракнете върху бутона Сканиране , за да извършите пълно системно сканиране.
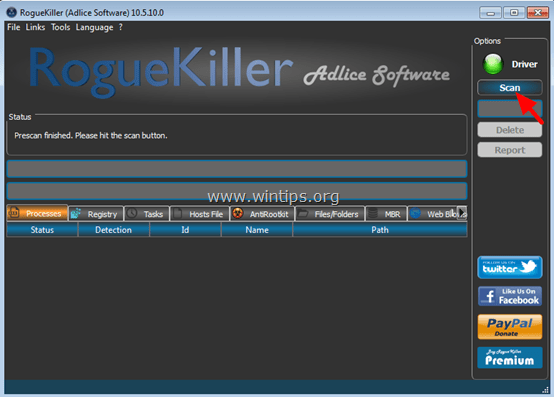
4. Когато сканирането приключи, изберете всички намерени елементи в раздела Регистър и раздел Уеб браузъри и щракнете върху Изтриване , за да премахнете всички тези елементи.
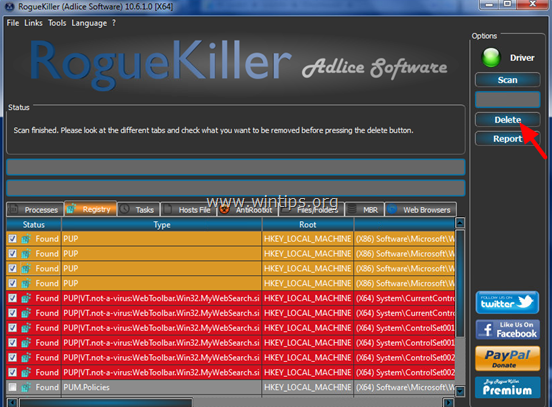
Ако бъде поискано, щракнете върху Да , за да рестартирате компютъра.
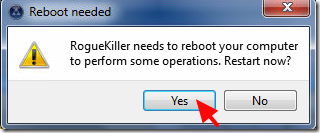
Стъпка 3: Премахнете злонамерените програми ExTag & SafeFinder от контролния панел
1. За да направите това:
- В Windows 7 и Windows Vista: Отидете на Старт => Контролен панел .
- В Windows XP: отидете на Старт => Настройки => Контролен панел.
- В Windows 8 и 8.1:
Натиснете клавишната комбинация Windows + R, за да отворите командния прозорец Run.
След това влезте там в контролния панел и натиснете Enter.
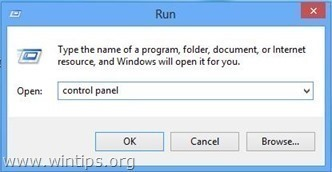
2. В командния прозорец на контролния панел:
- В Windows XP: щракнете два пъти върху Добавяне или премахване на програми.
- В Windows Vista, 7 и Windows 8: щракнете двукратно върху Програми и функции или Деинсталиране на програма .
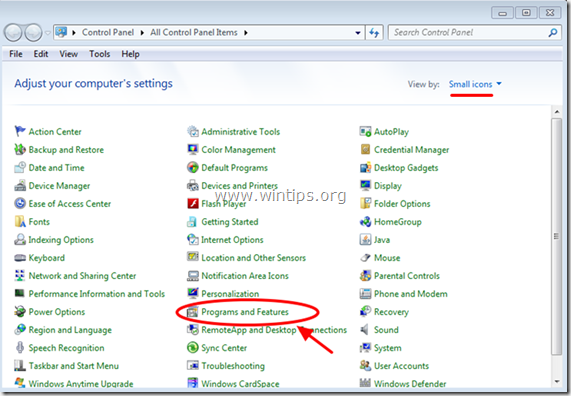
3. В прозореца на програмата се показва:
- Сортирайте показаните програми по дата на инсталиране (щракнете върху Инсталирани на).
- Деинсталирайте неизвестни програми, наскоро инсталирани на вашата система.
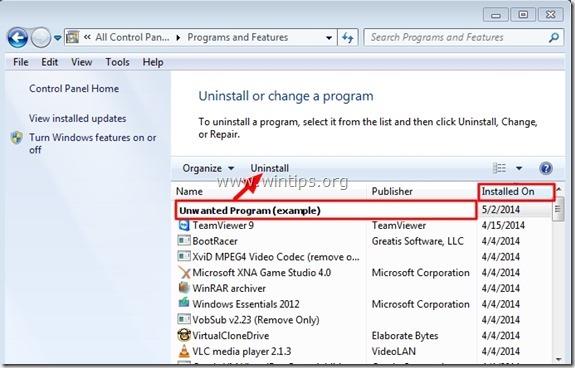
- Деинсталиране на приложения:
- ExtTag
- ExtTags
- SafeFinder
Забележка:
- Ако не бъдат намерени нежелани програми, продължете със стъпките по-долу.
Стъпка 4: Премахнете рекламите ExtTag с AdwCleaner
1. Изтеглете AdwCleaner на вашето устройство и инсталирайте.
Изтеглете AdwCleaner на вашето устройство и го инсталирайте тук.
2. Затворете всички програми, които сте отворили, след което щракнете двукратно върху AdwCleaner, за да отворите програмата на вашия компютър.
3. Приеме��е условията и след това щракнете върху бутона Сканиране .
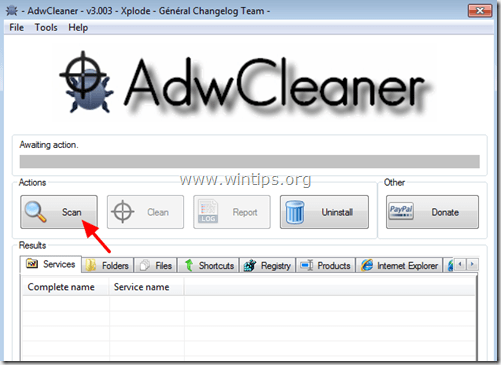
4. След като процесът на сканиране приключи, щракнете върху Изчисти , за да премахнете всички злонамерени и нежелани програми.
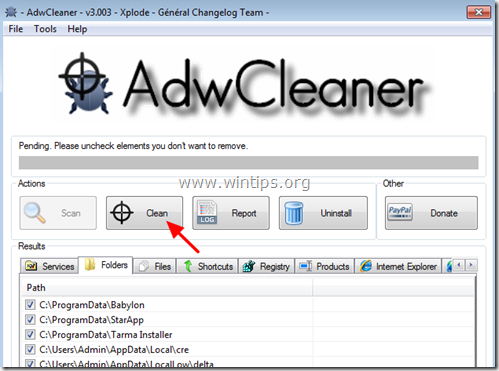
5. В прозореца AdwCleaner – Информация щракнете върху OK, след което щракнете върху OK отново, за да рестартирате компютъра си.
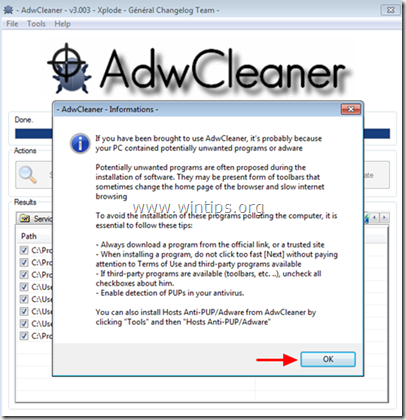
6. След като компютърът приключи със зареждането, затворете прозореца с информация (readme) на AdwCleaner и следвайте стъпките по-долу.
Стъпка 5: Премахнете рекламите ExtTag.exe и ExtTags с инструмента за премахване на нежелан софтуер
1. Изтеглете Junkware Removal Tool на вашия компютър и го инсталирайте.
Изтеглете Junkware Removal Tool на вашето устройство и го инсталирайте тук.
2. След успешно изтегляне и инсталиране на Junkware Removal Tool, отворете програмата.
Натиснете произволен клавиш, за да започнете да сканирате компютъра си с JRT – инструмент за премахване на нежелан софтуер.
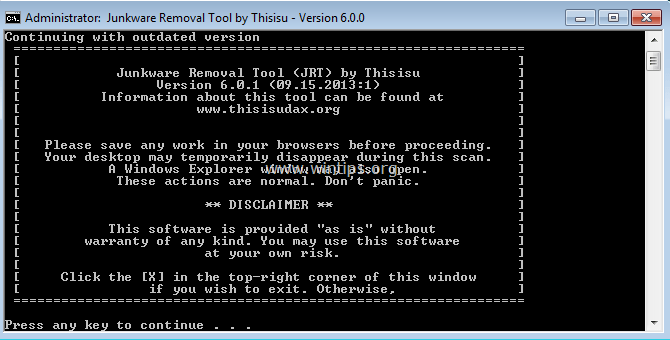
3. Изчакайте JRT да сканира и почисти вашата система.
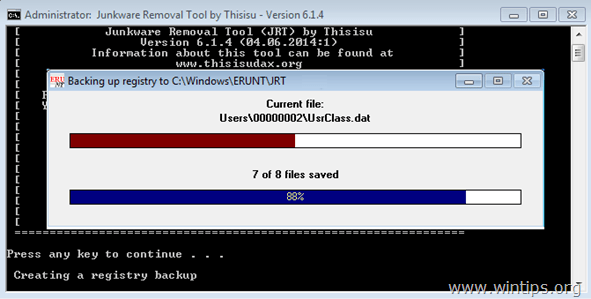
4. Затворете регистрационния файл на JRT и рестартирайте компютъра.
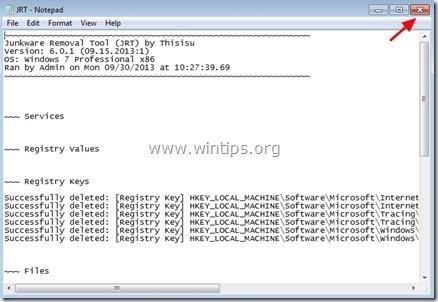
Стъпка 6: Премахнете ExtTag файлове и услуги
1. Деактивирайте услугите: Проверете Service и Ext Tag.
2. Изтрийте папката според пътя по-долу на вашия компютър:
C:\Program Files\schk32\ (или C:\Program Files\schk32\schk32.exe)
Стъпка 7: Премахнете ExtTag с Malwarebytes Anti-Malware Free
Malwarebytes Anti-Malware е една от ефективните безплатни програми за премахване на всякакъв злонамерен софтуер.
Изтеглете Malwarebytes Anti-Malware на вашето устройство и го инсталирайте тук.
Сканирайте и почистете компютъра си с Malwarebytes Anti-Malware:
1. Стартирайте Malwarebytes Anti-Malware и оставете програмата да се актуализира до най-новата версия, ако е необходимо.
2. След като процесът на актуализиране приключи, щракнете върху Сканирай сега , за да започнете да сканирате вашата система и да премахвате нежелани програми.
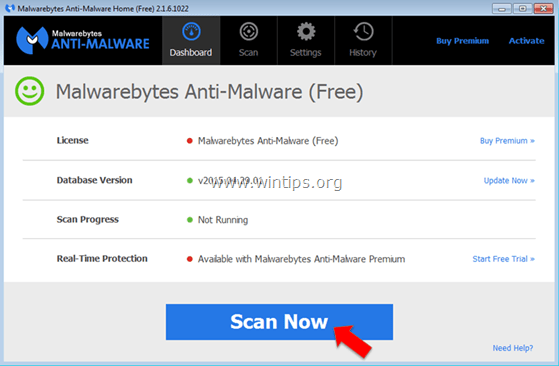
3. Изчакайте Malwarebytes Anti-Malware да завърши сканирането на вашата система.
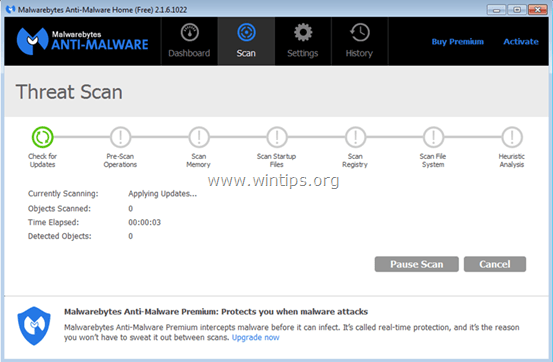
4. След като процесът на сканиране приключи, щракнете върху Поставете всички под карантина (Премахване на избраните), за да премахнете всички открити злонамерени файлове.
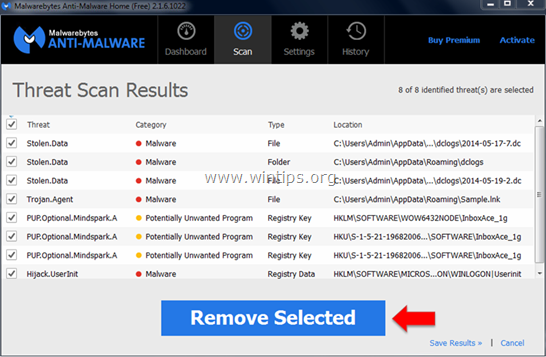
5. Изчакайте, докато Malwarebytes Anti-Malware премахне всички злонамерени файлове в системата, след което рестартирайте компютъра си, за да завършите процеса на премахване на злонамерен софтуер.
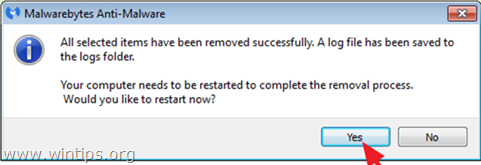
6. След зареждане стартирайте Malwarebytes Anti-Malware отново, за да потвърдите, че във вашата система няма "съществуващ" зловреден софтуер.
Препоръчително е, за да сте сигурни, че компютърът ви е чист от вируси и в безопасно състояние, трябва да сканирате компютъра си с Malwarebytes Anti-Malware в безопасен режим.
Стъпка 8: Премахнете ExtTag в браузърите Internet Explorer, Chrome и Firefox
За да сте сигурни, че ExtTag е напълно премахнат от Internet Explorer, нулирайте настройките на браузъра Internet Explorer до първоначалното им състояние по подразбиране.
- Браузър Internet Explorer:
1. В прозореца на браузъра Internet Explorer намерете и щракнете върху иконата на зъбно колело в горния десен ъгъл на екрана, изберете Интернет опции .
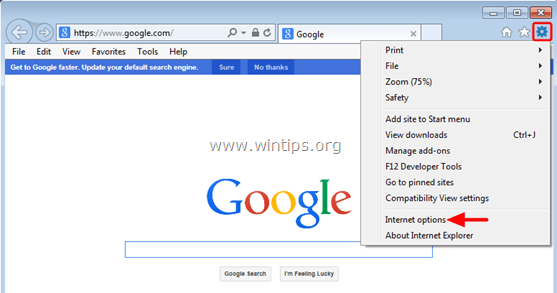
2. След това в прозореца Интернет опции намерете и щракнете върху раздела Разширени.
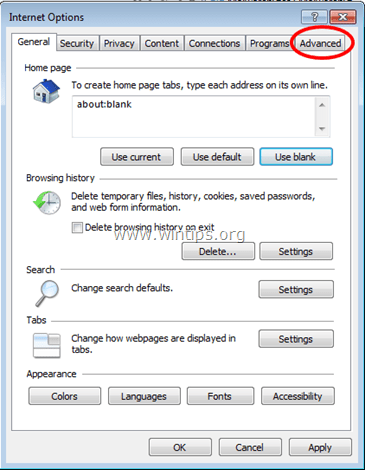
3. Изберете Нулиране.
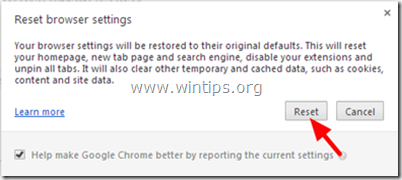
4. Поставете отметка на „Изтриване на лични настройки“, след което изберете Нулиране .
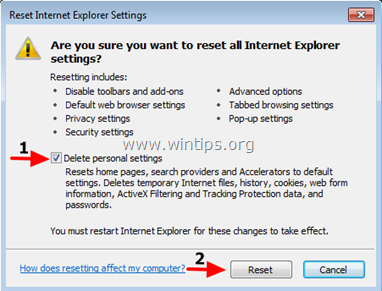
5. След като процесът на нулиране приключи, щракнете върху Затвори и след това изберете OK , за да затворите прозореца с интернет опции.
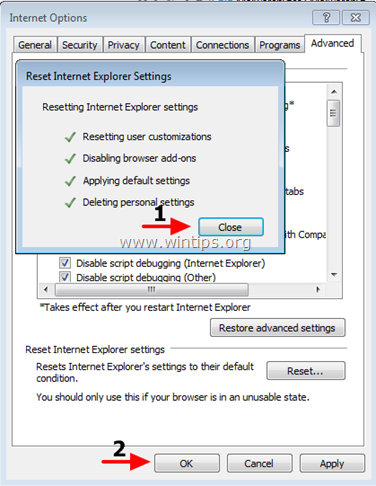
6. Затворете всички прозорци, след което рестартирайте браузъра Internet Explorer.
- Браузър Google Chrome:
1. Отворете своя браузър Chrome, след което щракнете върху иконата с 3 тире в горния десен ъгъл на екрана, изберете Настройки.
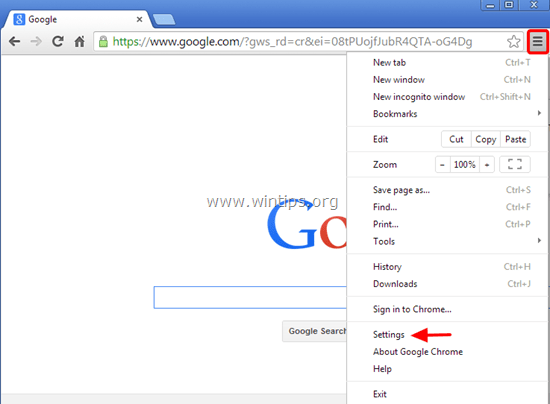
2. В прозореца с настройки превъртете надолу, за да намерите и изберете Показване на разширени настройки (показване на разширени настройки).
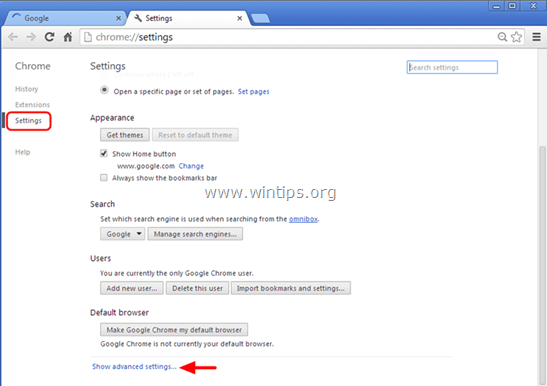
3. Превъртете надолу, за да намерите и изберете „Нулиране на настройките на браузъра “.
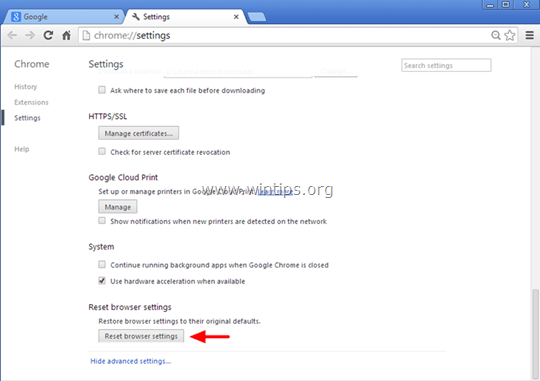
4. Щракнете отново върху бутона Нулиране .
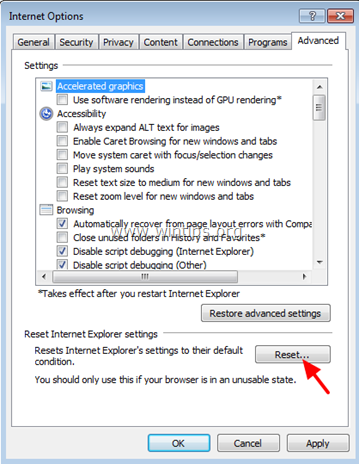
5. Рестартирайте браузъра Chrome и сте готови.
Забележка:
Ако възникне грешка, ще трябва напълно да деинсталирате Chrome, след което да го инсталирате отново.
- Браузър Firefox:
1. От менюто на Firefox щракнете върху Помощ => Информация за отстраняване на проблеми .
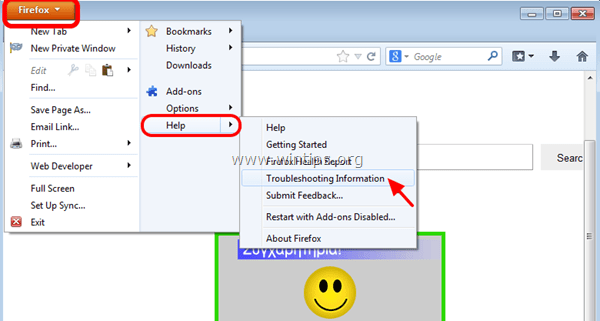
2. В прозореца с информация за отстраняване на неизправности щракнете върху Нулиране на Firefox , за да върнете браузъра Firefox към първоначалното му състояние по подразбиране.
3. След това щракнете отново върху Нулиране на Firefox .
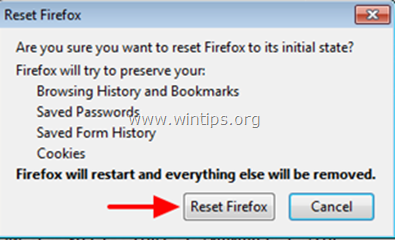
4. След като процесът на нулиране приключи, рестартирайте браузъра Firefox и сте готови.
Вижте още няколко статии по-долу:
Късмет!