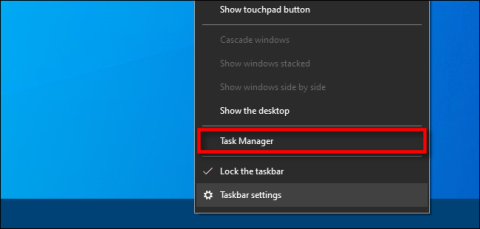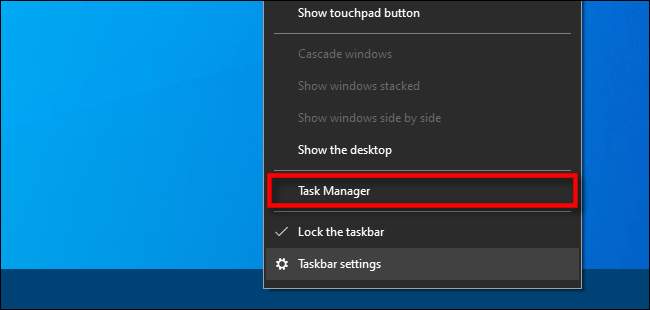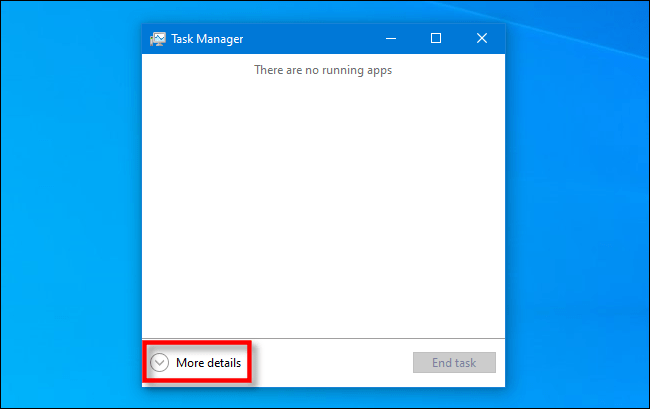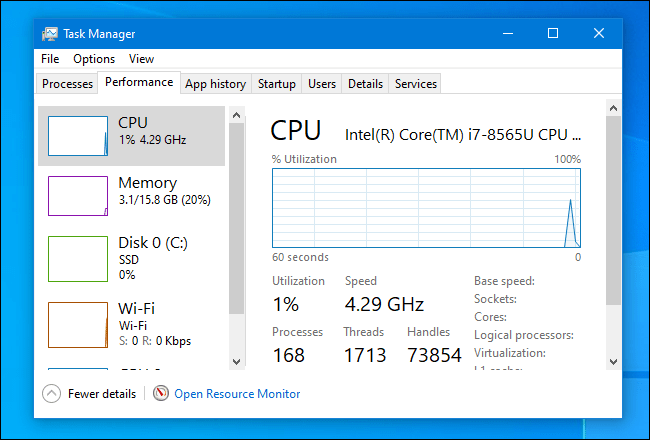Докато използвате диспечера на задачите за наблюдение на вашия компютър с Windows 10, понякога често използвате един раздел (напр. „Производителност“ ) повече от други. В такъв случай можете да зададете този раздел като раздела, който виждате, когато стартирате диспечера на задачите. Ето как да направите това.
Стъпка 1: Отворете диспечера на задачите
Първо стартирайте „Диспечер на задачите“ . В Windows 10 щракнете с десния бутон върху лентата на задачите и изберете „Диспечер на задачите“ от изскачащото меню.
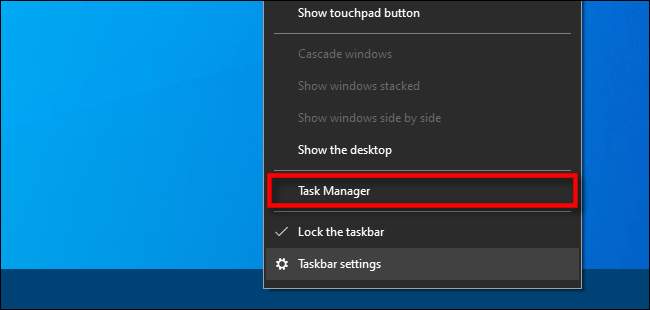
Щракнете с десния бутон върху лентата на задачите и изберете „Диспечер на задачите“ от изскачащото меню
Ако Task Manager се стартира с опростен интерфейс, щракнете върху „Повече подробности“ в долната част на прозореца.
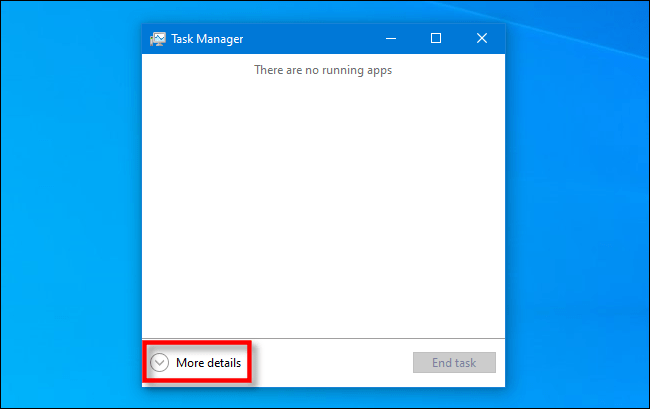
Кликнете върху „Повече подробности“ в долната част на прозореца
Стъпка 2: Изберете раздела, който искате да зададете като опция по подразбиране
В прозореца Още подробности щракнете върху Опции > раздел Задаване по подразбиране . Ще се появи по-малко меню, което изброява различните раздели, от които можете да избирате. Изберете името на раздела, който искате да се показва по подразбиране, и до този раздел ще се появи отметка.
Можете да зададете раздела Процеси, Производителност, История на приложенията, Стартиране, Потребители, Подробности или Услуги като раздел по подразбиране.
Можете да зададете раздела Процеси, Производителност, История на приложенията, Стартиране, Потребители, Подробности или Услуги като раздел по подразбиране
Следващият път, когато стартирате диспечера на задачите, ще се покаже разделът по подразбиране, който сте избрали.
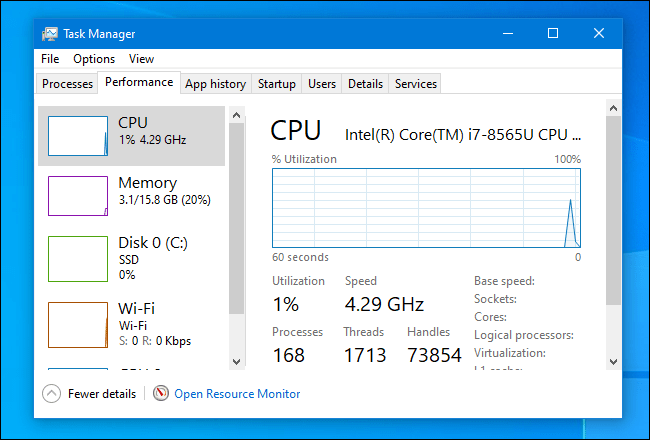
Избраният от вас раздел по подразбиране ще се покаже следващия път, когато отворите диспечера на задачите
Тази промяна е много удобна, нали? Освен това можете да използвате диспечера на задачите, за да наблюдавате производителността на GPU или да видите потреблението на енергия на приложението . Вижте статията: 8 неочаквани употреби на диспечера на задачите за повече подробности.
Надявам се, че сте успешни.