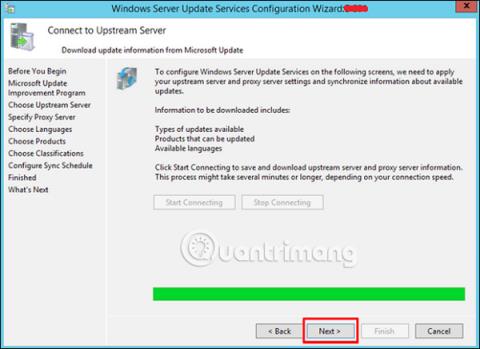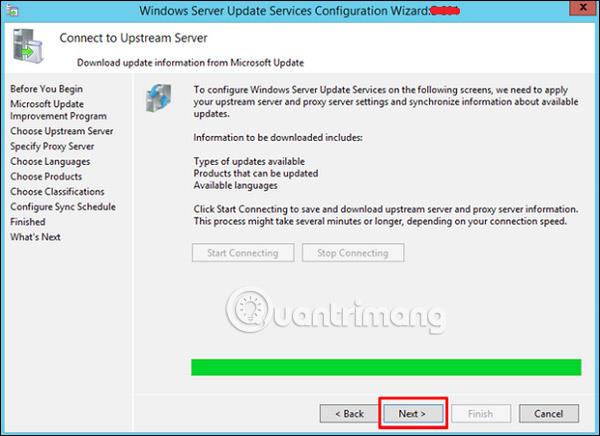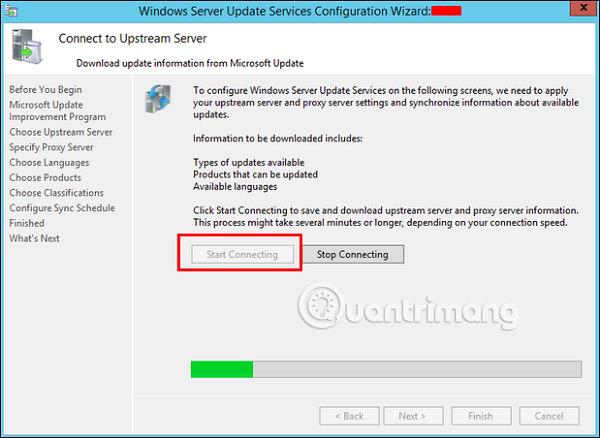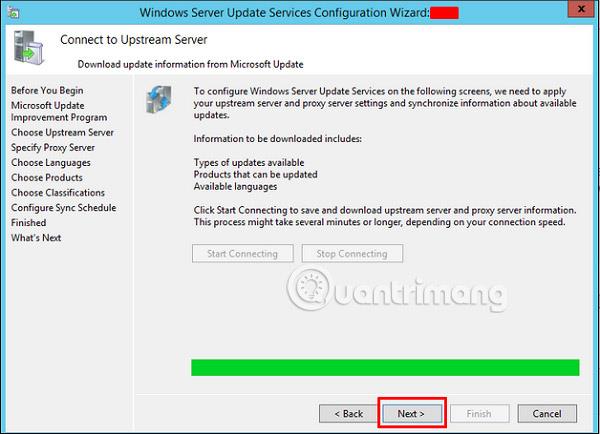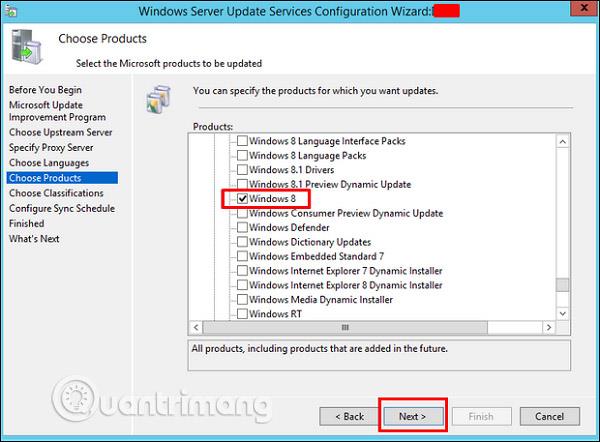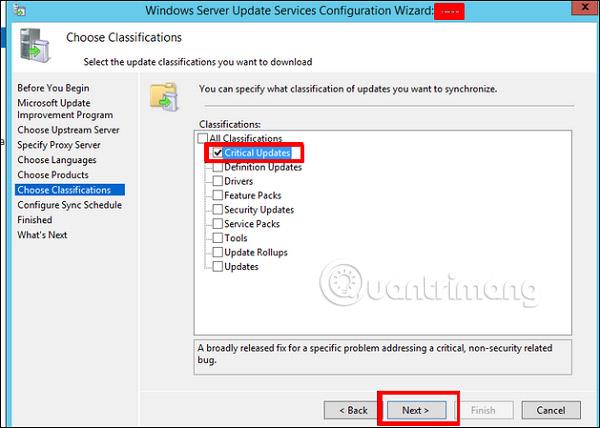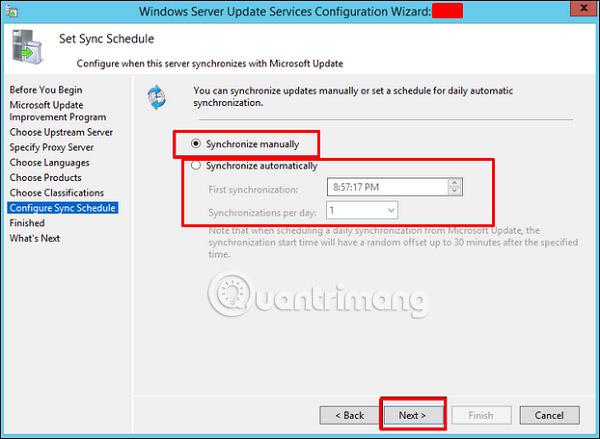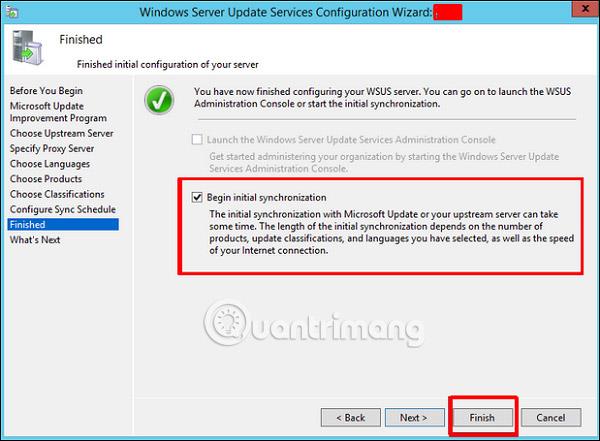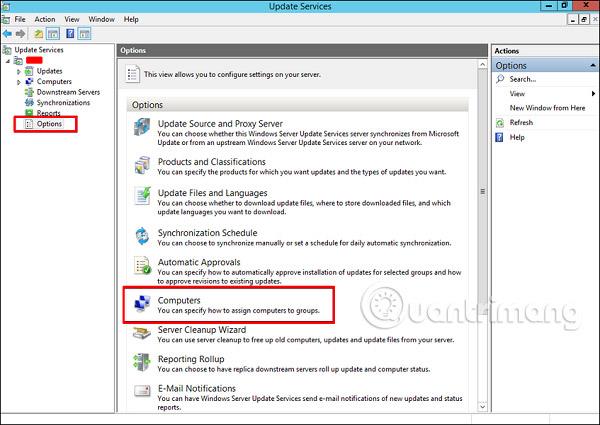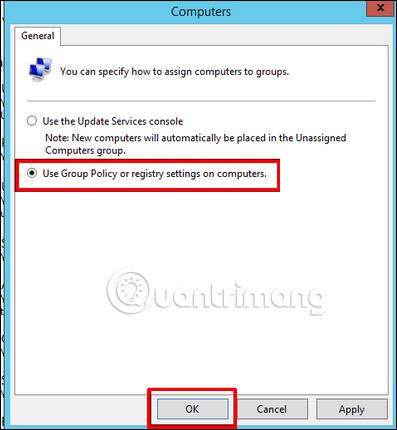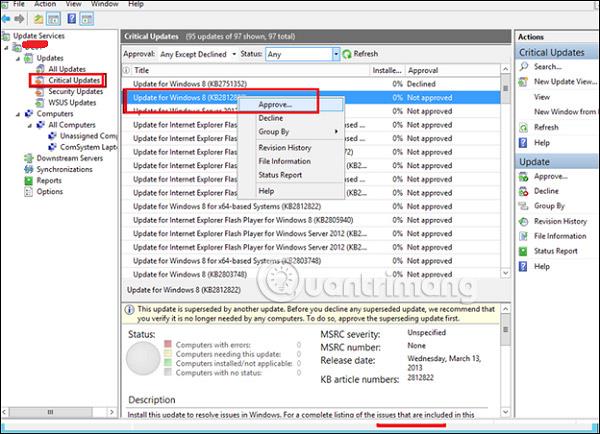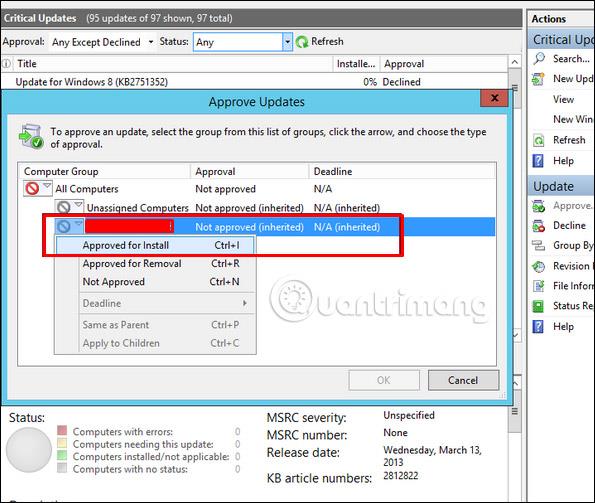В тази статия ще видим как да конфигурирате и настроите WSUS в Windows Server 2012 . Моля, следвайте тези стъпки, за да го конфигурирате:
Стъпка 1 - Когато го отворите за първи път, трябва да отидете на “Server Manager” → Tools → Windows Server Update Services , след което ще се отвори съветникът за конфигуриране. Щракнете върху Напред .
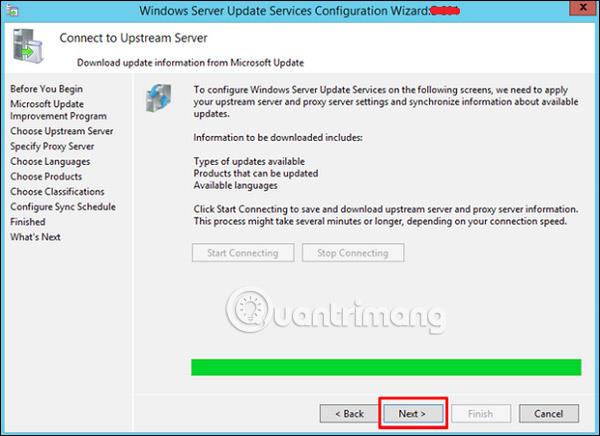
Стъпка 2 - Щракнете върху „ Стартиране на свързването “. Изчакайте, докато зелената лента се запълни и след това щракнете върху Напред .
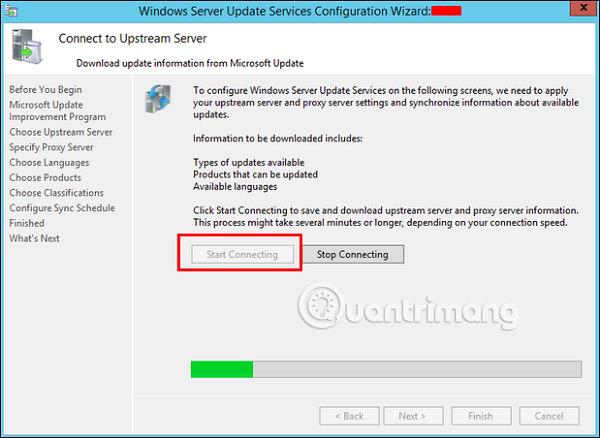
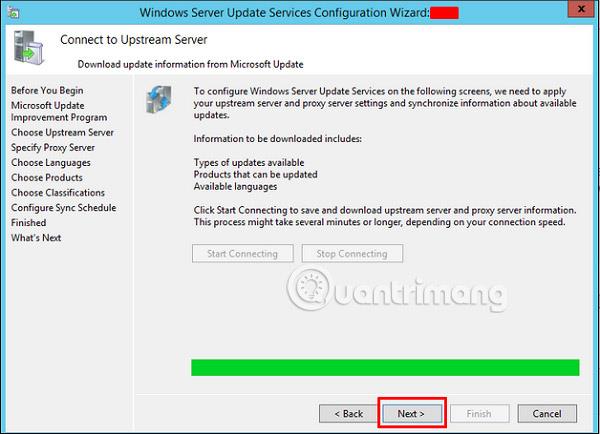
Стъпка 3 - Изберете езика за актуализиране, например английски и след това изберете Напред .
Стъпка 4 - Изберете всички продукти, които искате да актуализирате. Този раздел е само за продукти на Microsoft и трябва да изберете всички подходящи продукти. След това изберете Напред .
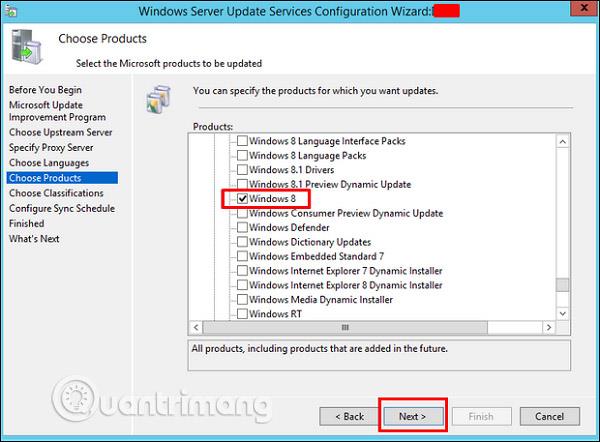
Стъпка 5 - Изберете актуализираната таксономия за изтегляне. Ако имате високоскоростен интернет, изберете всички, в противен случай просто изберете „ Критични актуализации “.
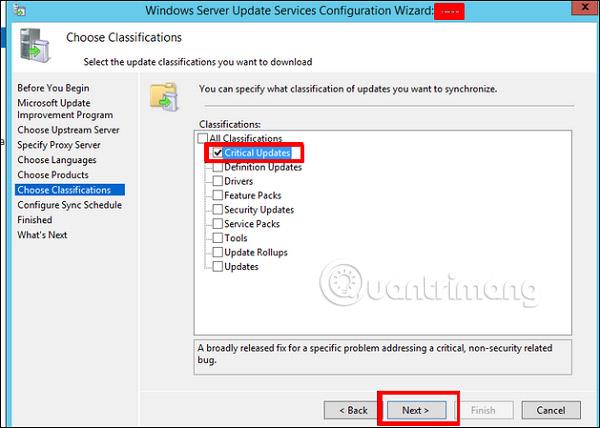
Стъпка 6 - Сега трябва да планирате автоматични актуализации през нощта и след това да щракнете върху Напред .
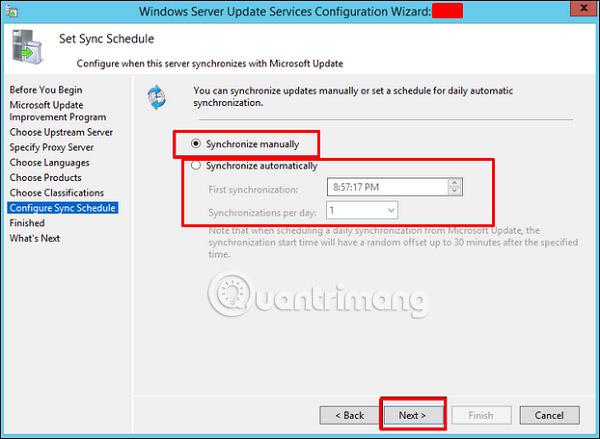
Стъпка 7 – Поставете отметка в квадратчето „ Начало на първоначалната синхронизация “ и изберете Край .
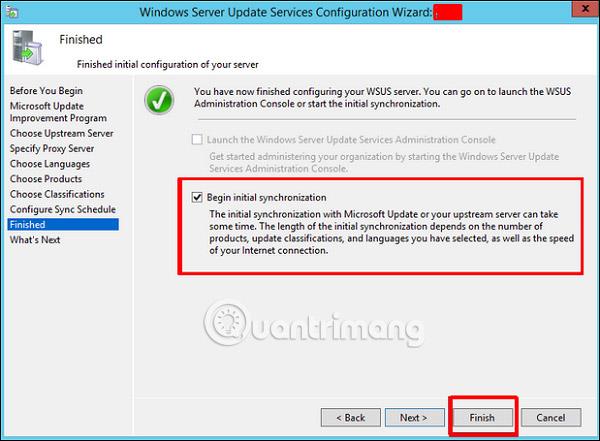
Стъпка 8 - Сега ще се отвори WSUS конзолата и трябва да добавите компютъра към WSUS. За да направите това, отидете на Опции → Компютри .
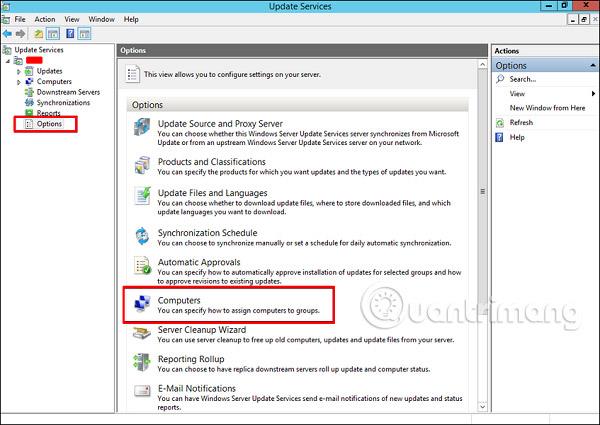
Стъпка 9 - Ако имате среда на домейн контролер , изберете втората опция, както в примерния случай. Ако не, изберете първата опция и след това щракнете върху OK .
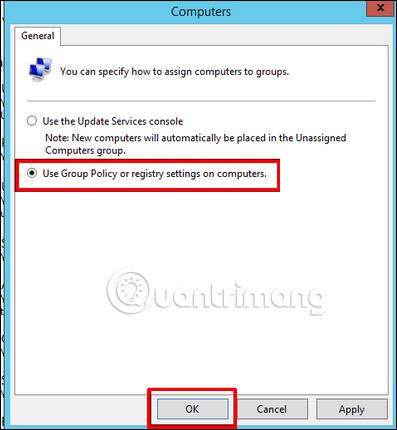
Стъпка 10 – След като направите всичко по-горе, трябва да одобрите актуализациите, подобно на начина, по който беше направено в предишната версия. За да направите това, щракнете с десния бутон върху актуализациите и изберете Одобри , както е показано на екранната снимка по-долу.
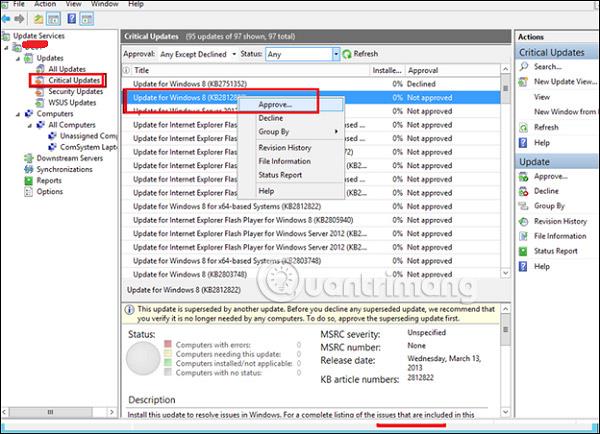
Стъпка 11 - След това трябва да щракнете върху Одобряване за инсталиране , както е показано на екранната снимка по-долу.
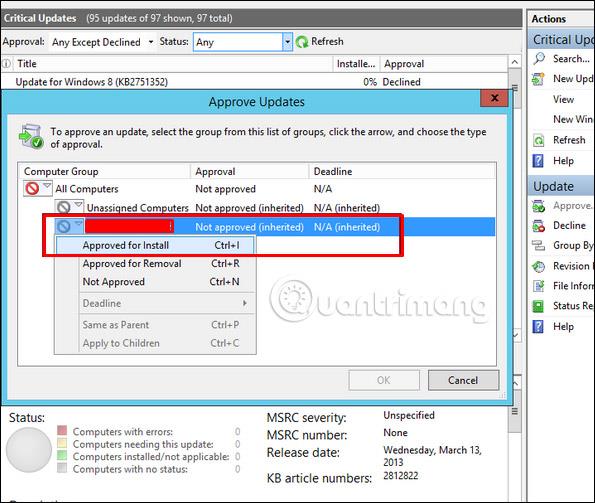
Виж повече: