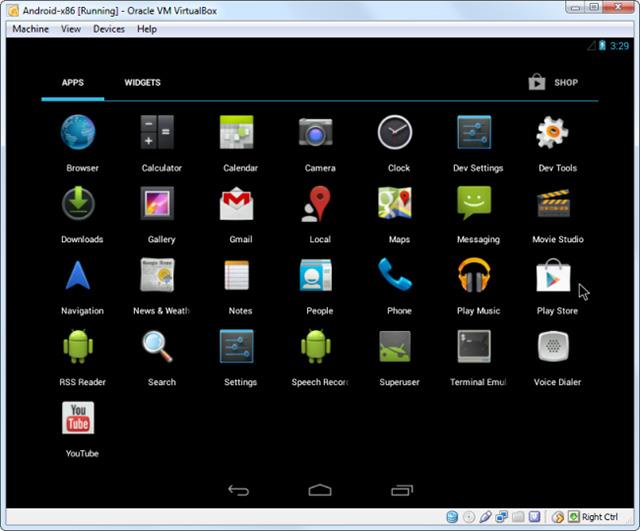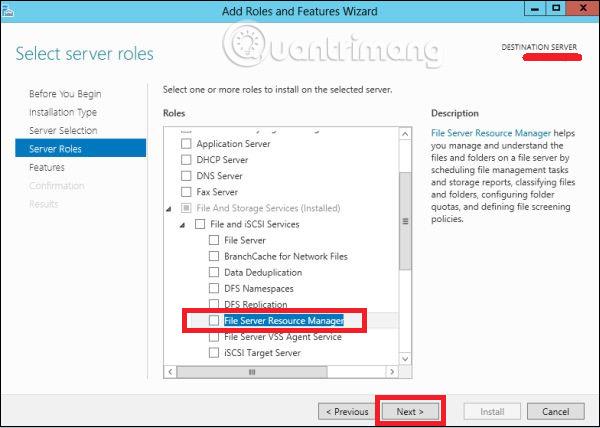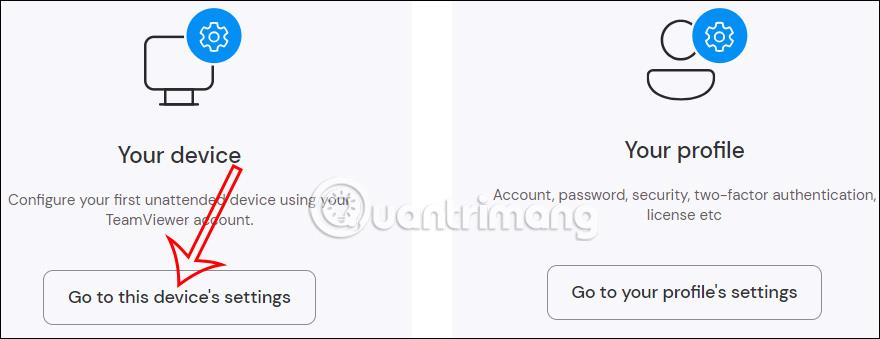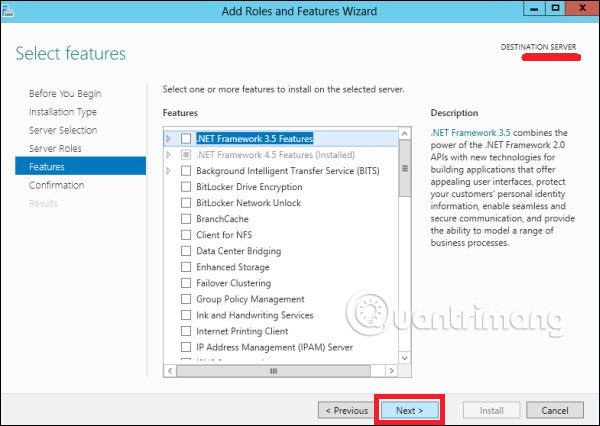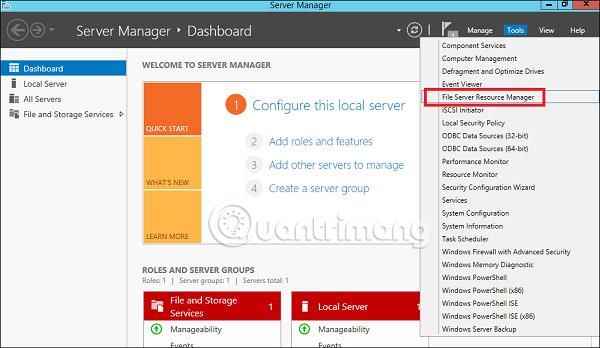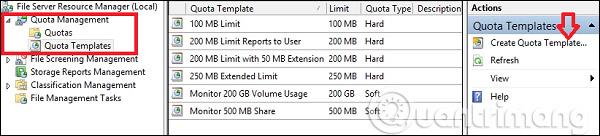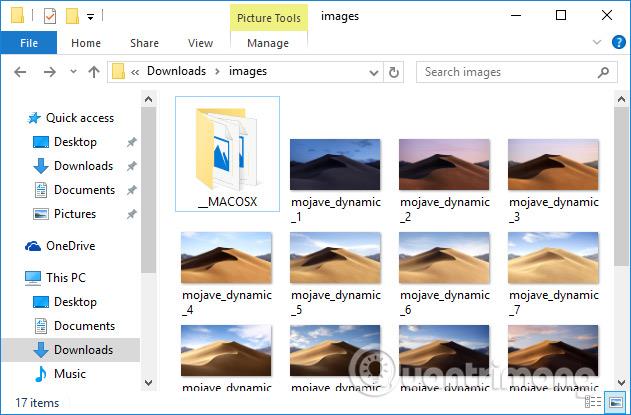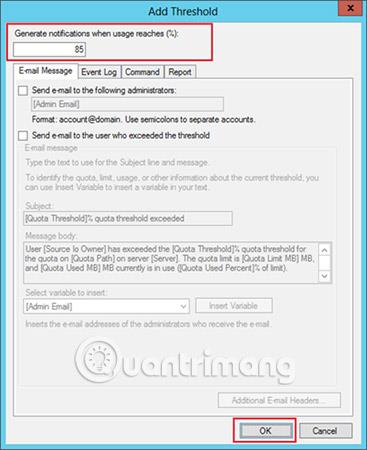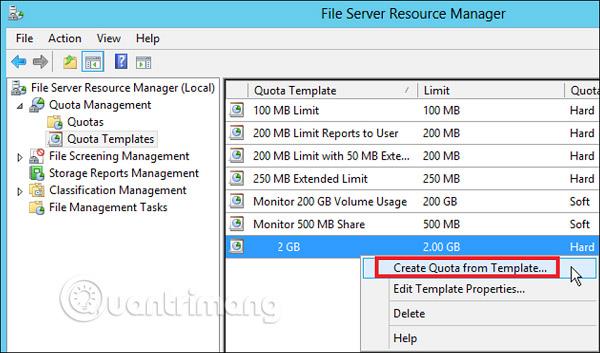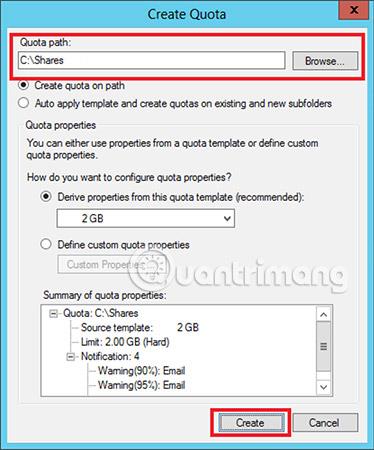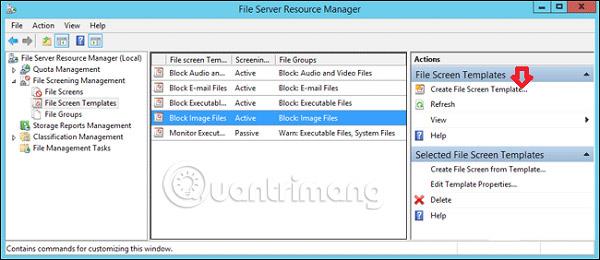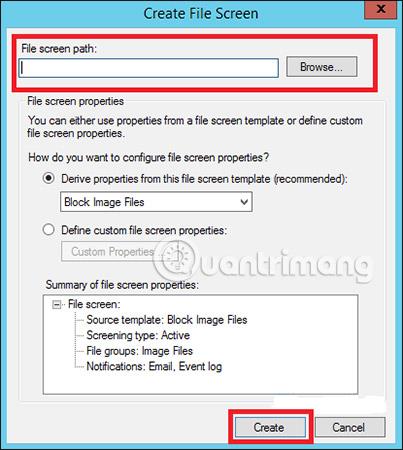Подобно на предишните версии, текущата версия на Windows Server 2012 има диспечера на ресурсите на файлов сървър . Както знаете, това е функция, която помага на системните администратори да управляват споделени папки, във функциите за задаване на ограничения или ограничаване на разширени файлове. За да го инсталирате, следвайте стъпките по-долу.
Как да инсталирате File Server Resource Manager
Стъпка 1 - Отидете на Server Manager > Manage > Add Roles and Features > Next. Изберете Инсталиране, базирано на роли или функции , след което изберете Избор на сървър от сървърния пул . Щракнете Напред.
След това в списъка намерете File and Storage Services и го разгънете. След това разгънете Files and iSCSI Services , изберете File Server Resource Manager и след това ще се отвори прозорец.
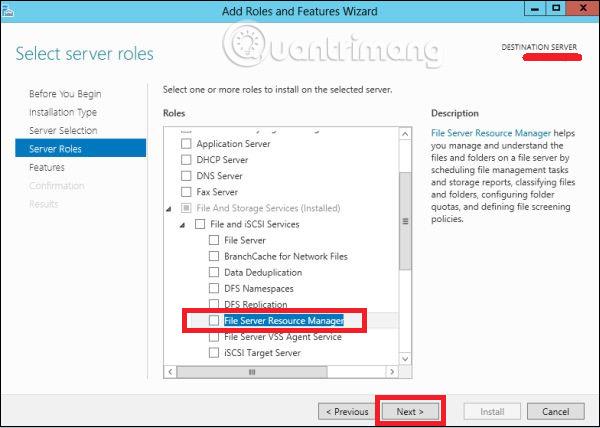
Стъпка 2 - Щракнете върху Добавяне на функции и след това щракнете върху Напред.
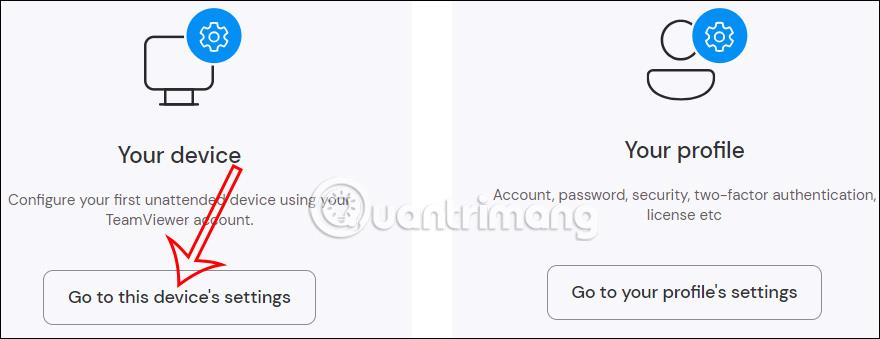
Стъпка 3 - Щракнете върху бутона Напред.
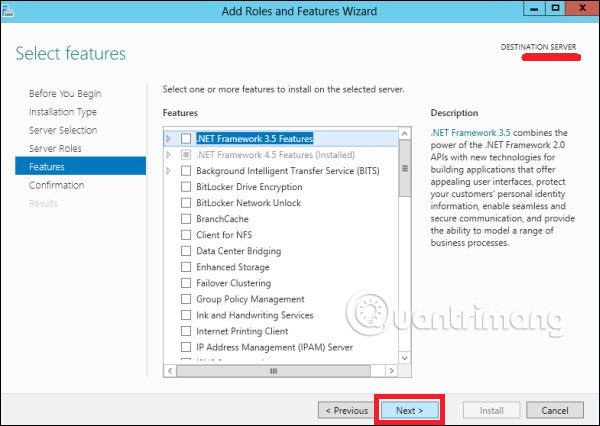
Стъпка 4 - Щракнете върху бутона Инсталиране.

Как да отворите диспечера на ресурсите на файлов сървър
Сега, след като имате инсталиран File Server Resource Manager, отворете го, като следвате инструкциите по-долу.
Стъпка 1 - Щракнете върху Диспечер на сървър > Инструменти > Мениджър на ресурси на файлов сървър .
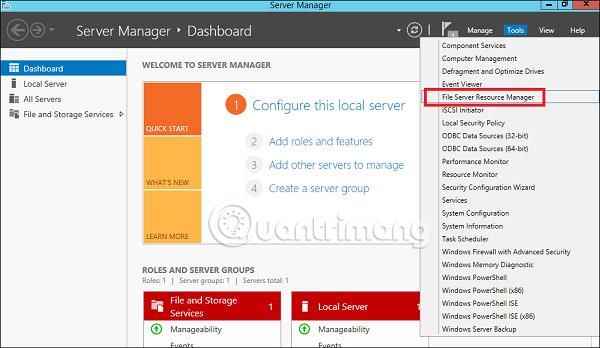
За да зададете квота за папка, следвайте стъпките по-долу.
Стъпка 2 - В левия панел щракнете върху Управление на квота , след това разгънете секцията Създаване на шаблон за квота , след което щракнете върху Създаване на шаблон за квота… в десния панел, както е показано на екранната снимка по-долу.
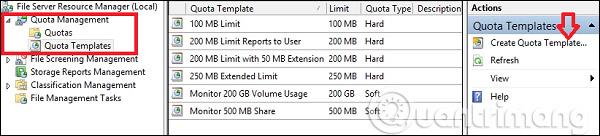
Стъпка 3 - Ще се отвори нов панел, където най-важният аспект, който трябва да зададете, е ограничението на пространството , в зависимост от вашите нужди. Тук този пример ще зададе 2GB и след това щракнете върху OK.
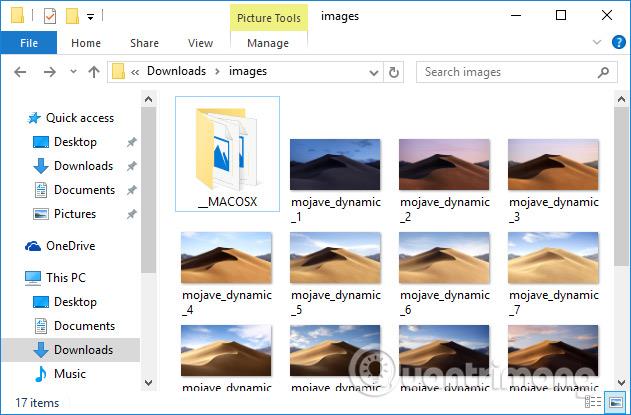
Стъпка 4 - Трябва да зададете квота за него и след като папката достигне тази квота, тя ще ви изпрати известие за това къде ще имате възможност да поставите имейлите.
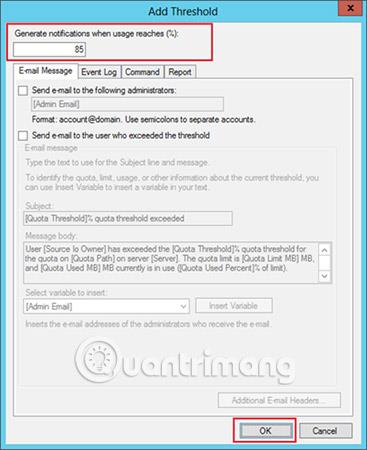
Стъпка 5 - Щракнете върху Ok.
Стъпка 6 – След това, за да прикачите тази квота към папка, щракнете с десния бутон върху шаблона и след това щракнете върху Създаване на квота от шаблон…
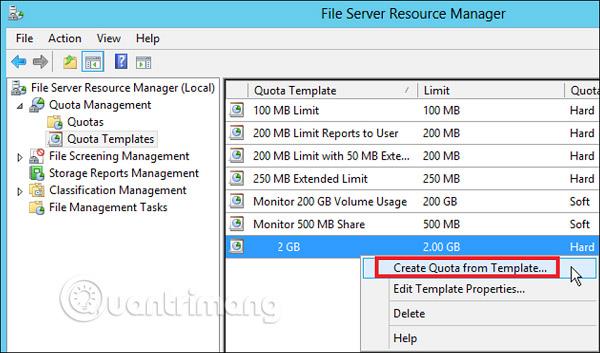
Стъпка 7 - Щракнете върху Преглед… и след това изберете вашата папка. Щракнете върху Създаване.
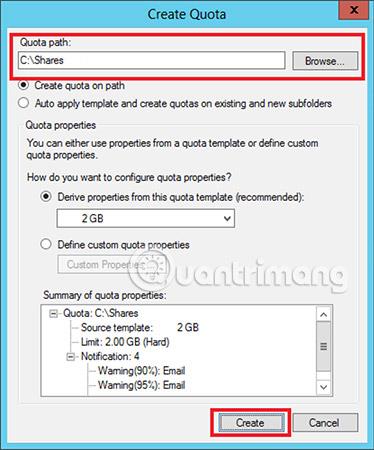
Стъпка 8 - За да зададете ограничения за вашите папки, можете да отидете в левия панел Управление на проверката на файлове > Шаблони за проверка на файлове , след което щракнете върху левия панел Създаване на шаблон на екрана на файл…
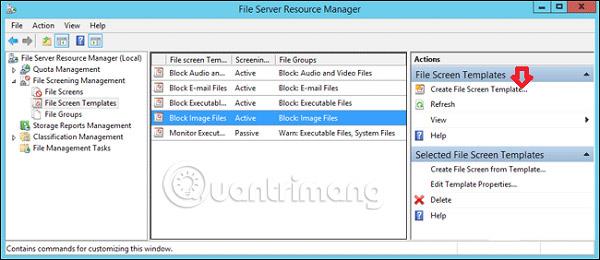
Стъпка 9 - Щракнете върху Преглед… и намерете папката, която искате да изберете. Накрая щракнете върху Създаване.
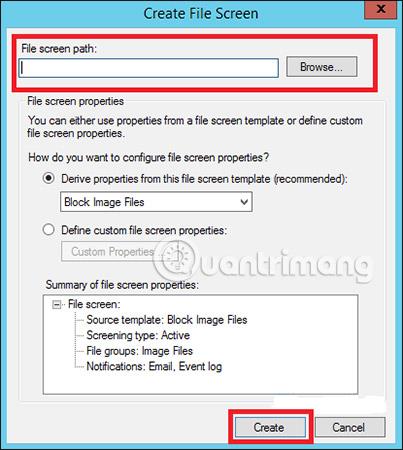
Виж повече: