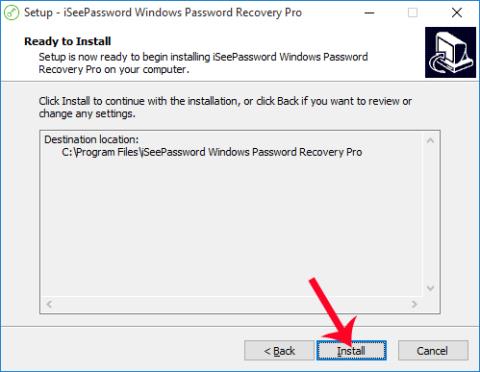Първата основна стъпка и стъпка за настройка за защита на компютър с Windows е да зададете парола за компютъра. Колкото по-странни знаци има една парола, толкова по-трудна е тя за отгатване, което ограничава възможността компютърът да бъде незаконно хакнат. Понякога обаче ще изпаднете и в ситуация случайно да забравите паролата си за влизане в Windows. И така, ние сме принудени да възстановим или преинсталираме паролата за Windows, за да можем да използваме компютъра.
И така, има ли лесен начин за нулиране на паролата за Windows, докато преинсталирането на операционната система Windows би отнело твърде много време и ненужно, или използването на Disk Reset Disk е също толкова сложно? Ако читателите са в тази ситуация, те могат да използват инструмента iSeePassword. Това е софтуер, който ще помогне на потребителите да възстановят или зададат нова парола за Windows.
Етап 1:
Първо, моля, посетете връзката по-долу, за да изтеглите софтуера iSeePassword за друг компютър. Инструментът е съвместим с всички операционни системи Windows, така че можете да бъдете спокойни, когато инсталирате.
iSeePassword има 2 версии: безплатно изтегляне с някои ограничени функции и платена версия за близо $30.
Стъпка 2:
След това стартирайте софтуера на вашия компютър. Процесът на инсталиране на iSeePassword е сравнително бърз, защото няма много опции за инсталиране. Просто трябва да щракнем Напред... Инсталиране и сте готови.

Стъпка 3:
Появява се интерфейсът на програмата iSeePassword. Тук ще имаме две опции: възстановяване на паролата за влизане в Windows чрез CD/DVD или чрез USB.

Например, тук ще избера да нулирам паролата за достъп до компютъра през USB . Трябва да включите USB в компютъра си, за да може софтуерът да сканира устройството. Когато видите името на USB, това е готово. Кликнете върху Запис на USB .

Стъпка 4:
Появява се диалогов прозорец, указващ, че всички съществуващи данни на USB ще бъдат напълно изтрити. Трябва да архивирате тези данни. Щракнете върху Да, за да продължите.
Най-добрият начин е да използвате USB, който не съдържа никакви данни вътре.

Стъпка 5:
След като операциите по настройка приключат, процесът на създаване на парола за компютъра ще продължи. Изчакваме този процес да завърши.
Когато процесът на инициализация приключи и се появи диалогов прозорец за уведомяване, както е показано по-долу, това означава, че е бил успешен. Ще излезем от USB на компютъра и след това ще го включим в компютъра, който трябва да възстанови паролата за влизане.

Стъпка 6:
След това ще натиснете клавиша, за да влезете в BIOS на компютъра. В зависимост от различните модели компютри, прекият път за достъп до BIOS също е различен. Читателите могат да видят как да получат достъп до BIOS за своя компютърна линия в статията Инструкции за достъп до BIOS на различни компютърни линии .
Веднага след това се появява екранният интерфейс за избор на устройство за зареждане, тук ще изберете USB устройството .

Стъпка 7:
Появява се интерфейсът iSeePassword. Първо, ще изберем дяла на версията на Windows, който трябва да възстанови паролата . След това щракваме върху акаунта на компютъра и щракваме върху опцията Нулиране на парола . Накрая щракнете върху бутона Рестартиране и сте готови.

По-горе е как да възстановите паролата за компютър с Windows с помощта на инструмента iSeePassword. След като завършите операциите, можете да влезете отново в компютъра си лесно, без да се налага да въвеждате парола. Сега продължете да промените лесна за запомняне парола за вашия компютър с Windows.
Вижте следните статии за повече информация: