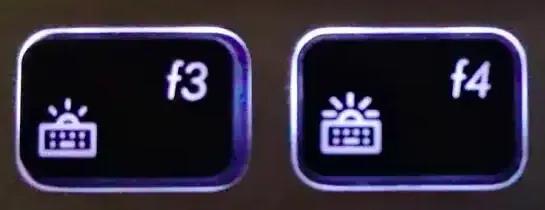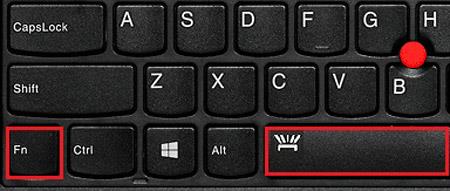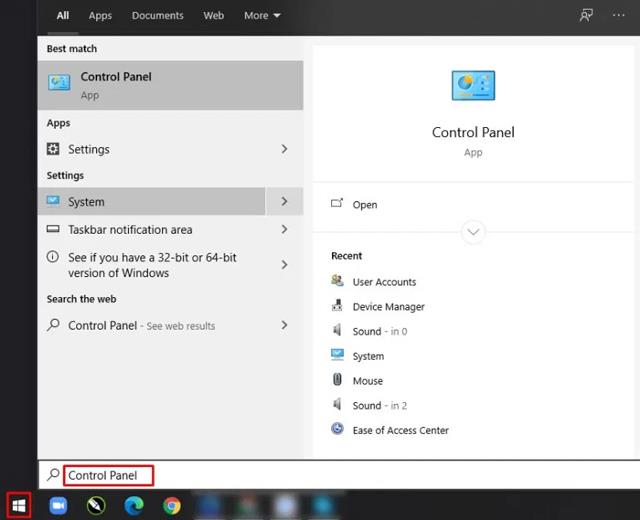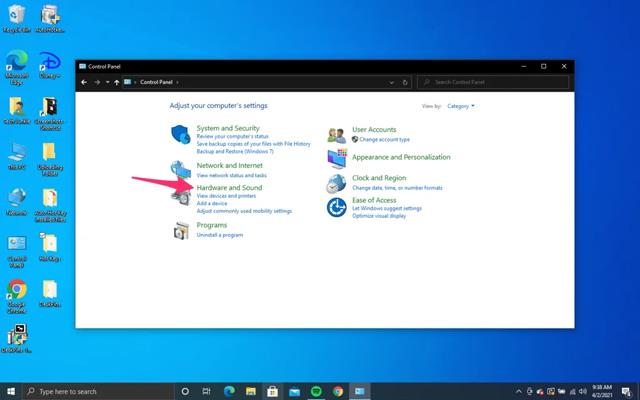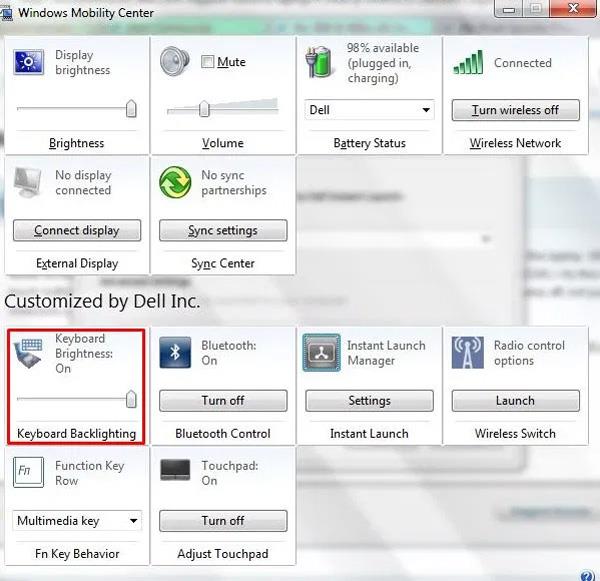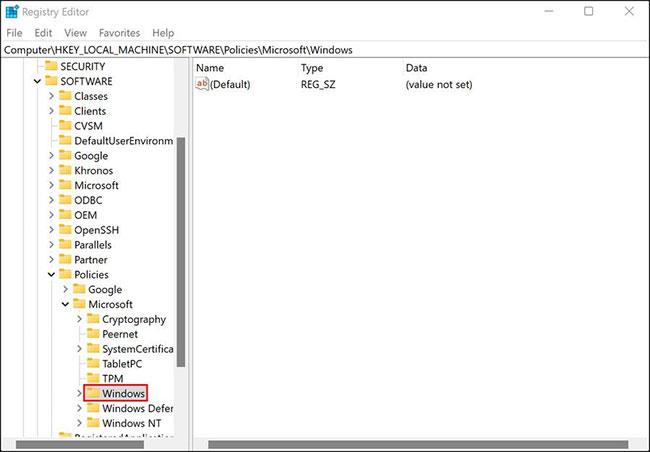Лаптопите Lenovo имат функция за осветление, която ви помага да ги използвате лесно при условия на слаба светлина и през нощта. Нека научим как да включим светлината на клавиатурата на устройства Lenovo с Quantrimang.
Съдържание на статията
Списък на лаптопи Lenovo със светлини на клавиатурата
Lenovo оборудва осветлението на клавиатурата главно за продукти от висок и среден клас сегменти като Gaming , Ideapad , Thinkbook , Thinkpad и Yoga.

Подредбата на Lenovo за светлини на клавиатурата ще направи по-удобна за потребителите при използване в среда с ниска осветеност и през нощта.
Как да разберете дали лаптоп Lenovo има светлина на клавиатурата или не?
Можете да проверите дали вашият лаптоп е оборудван с лампа на клавиатурата, като погледнете клавишите F1 до F12 или интервала. В случай, че видите горните клавиши да имат светлинна икона , това означава, че вашият лаптоп има светлина на клавиатурата. Напротив, вашият компютър не е оборудван с лампичка на клавиатурата.

Освен това можете също да проверите ръководството за потребителя, когато купувате устройството, за да видите дали има раздел с инструкции за включване на светодиодния бутон на клавиатурата .
Инструкции за включване на светлините на клавиатурата на лаптоп Lenovo
Има 3 начина да ви помогнем да включите клавиатурата на лаптоп Lenovo.
Включете светлината на клавиатурата на лаптоп Lenovo с физическия ключ
Погледнете клавишната последователност от F1 до F12 на вашия лаптоп.Ако има икона за светене на клавиатурата, просто щракнете върху нея, за да светне клавиатурата.
Обикновено физическите клавиши с иконата на светлината на клавиатурата ще бъдат разположени върху клавишите F3 и F4 на лаптопите Lenovo. Можете да персонализирате яркостта на светлината на клавиатурата, като натиснете F3 (намаляване на яркостта) или F4 (увеличаване на яркостта).
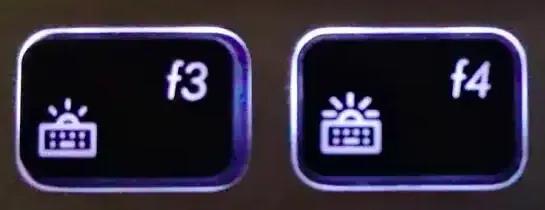
Забележка: В зависимост от дизайна на всеки модел на Lenovo физическите клавиши за регулиране на светлината на клавиатурата също ще имат определени разлики. Следователно трябва да наблюдавате устройството си, за да намерите правилния светлинен клавиш на клавиатурата.

Включете лампата на клавиатурата на лаптоп Lenovo с клавишна комбинация
Следващият начин да ви помогнем да включите светлината на клавиатурата е като натиснете клавишната комбинация. В случай че вашият компютър няма светлинна икона на последователността от клавиши F1-F12 , можете да включите светлината на клавиатурата, като натиснете клавишната комбинация Fn + интервал.
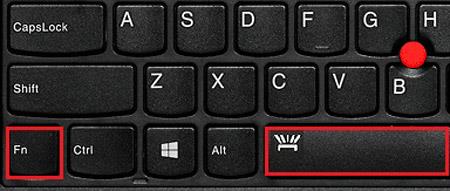
Това ще ви помогне бързо да включите светлината на клавиатурата на лаптопа.
Включете осветлението на клавиатурата на лаптоп Lenovo с помощта на контролния панел
В случай, че сте опитали горните два метода и лампичката на клавиатурата все още не свети, опитайте да го инсталирате през контролния панел .
- Отворете контролния панел чрез менюто за търсене в лентата на задачите .
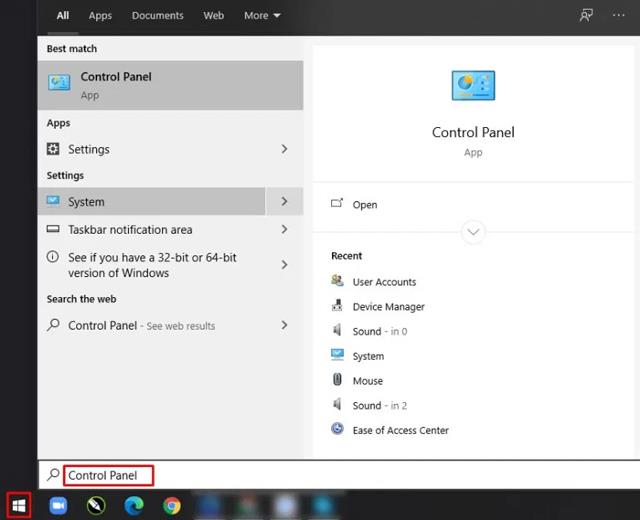
- Появява се нов прозорец, щракнете върху Хардуер и звук.
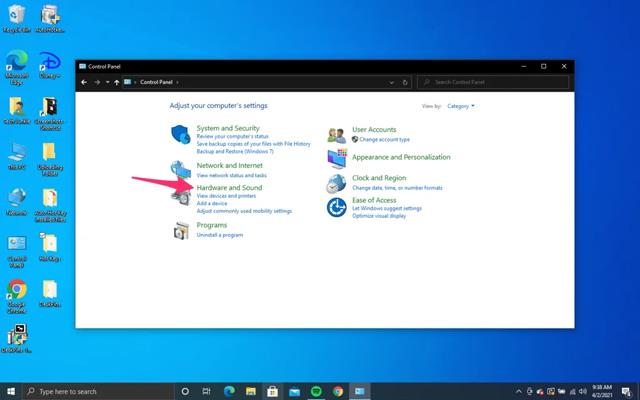
- След това изберете Център за мобилност на Windows.
- В прозореца на Центъра за мобилност на Windows щракнете върху Подсветка на клавиатурата.
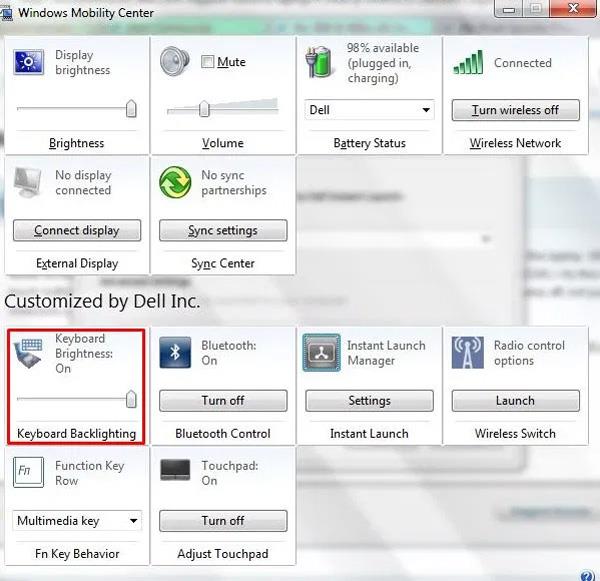
- При Backlighting на клавиатурата трябва да го настроите на On , ако искате да включите осветлението на клавиатурата, или Off , ако искате да го изключите. Можете също да регулирате яркостта на клавиатурата, като изберете Bright или Dim.
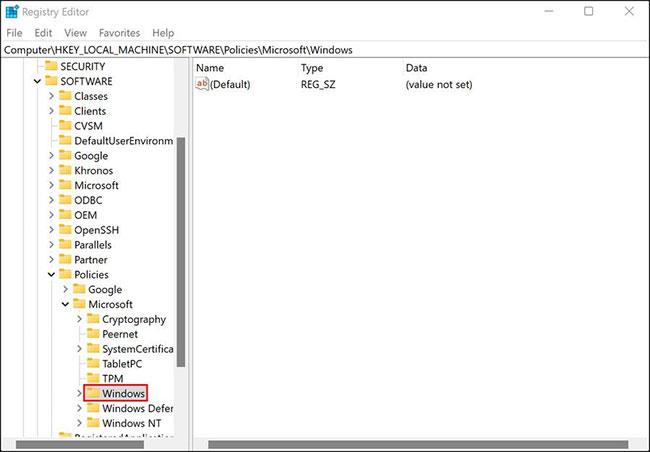
- Накрая изберете OK , за да завършите инсталацията.
По-горе е цялото съдържание на Инструкции за това как да включите светлината на клавиатурата на лаптоп Lenovo , с които Quantrimang иска да ви представи. Надяваме се, че тази статия ще ви улесни при включването на светлината на клавиатурата, когато се използва.