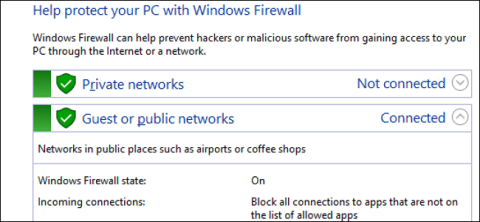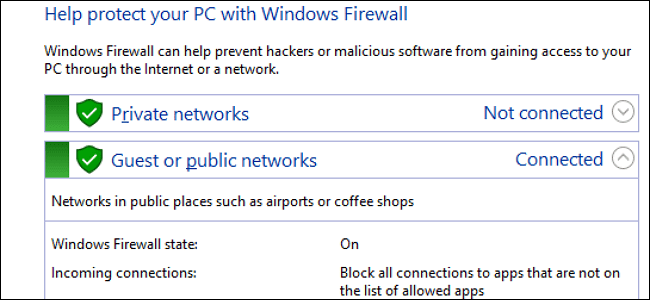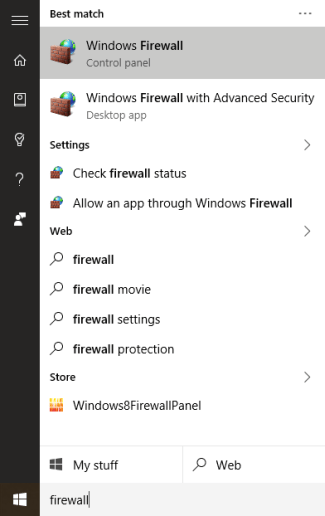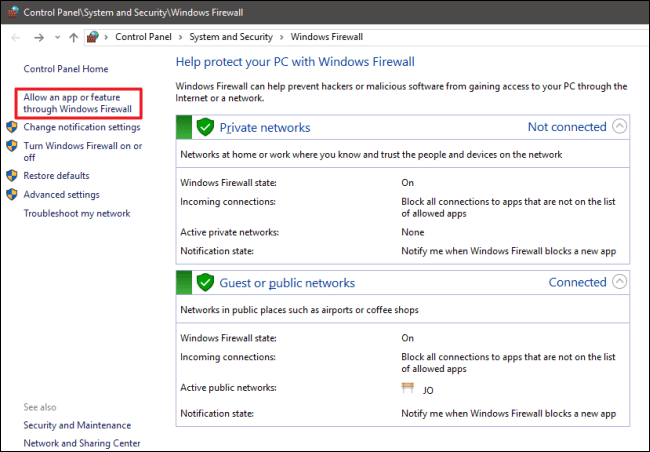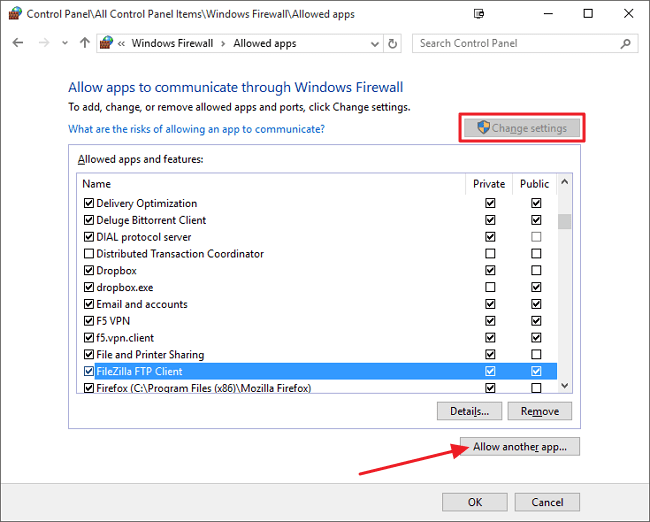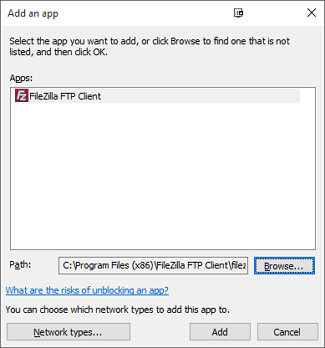Защитната стена на Windows действа като бариера, която не позволява на вашия компютър да се свърже с останалата част от интернет. Защитните стени предотвратяват навлизането на нежелан мрежов трафик и позволяват на приложенията на вашия компютър да комуникират с външния свят. Но всяка ограда се нуждае от порта и тук идват изключения.
Когато разрешите на приложение да комуникира през защитната стена, това се нарича изключения. Windows създава изключения за своите собствени системни услуги и приложения и когато инсталирате ново приложение, което иска да комуникира с външния свят, Windows пита дали искате да разрешите на това приложение да комуникира или не?
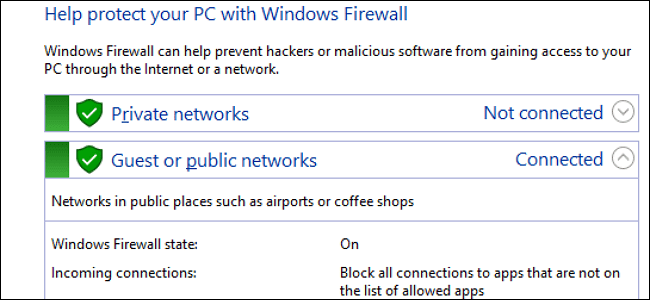
1. Как да добавите изключение ръчно?
Отворете настройките на защитната стена на Windows, като напишете ключовата дума Firewall в полето за търсене в менюто "Старт".
Щракнете, за да изберете приложението защитна стена на Windows .
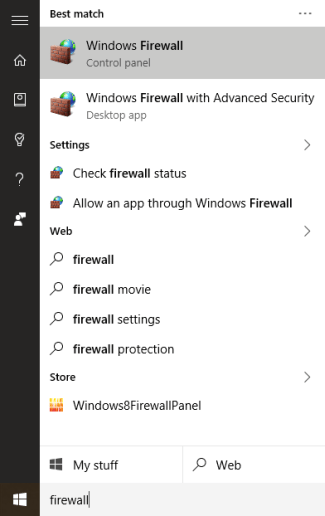
Забележка: Защитна стена на Windows, а не защитна стена на Windows с разширена защита.
По това време на екрана ще се появи интерфейс, показващ как да конфигурирате защитната стена както за частна мрежа (лична мрежова система, като например система за домашна мрежа...), така и за публична мрежа (мрежова система).
В списъка с опции в левия панел щракнете върху „ Разрешаване на приложение или функция през защитната стена на Windows “.
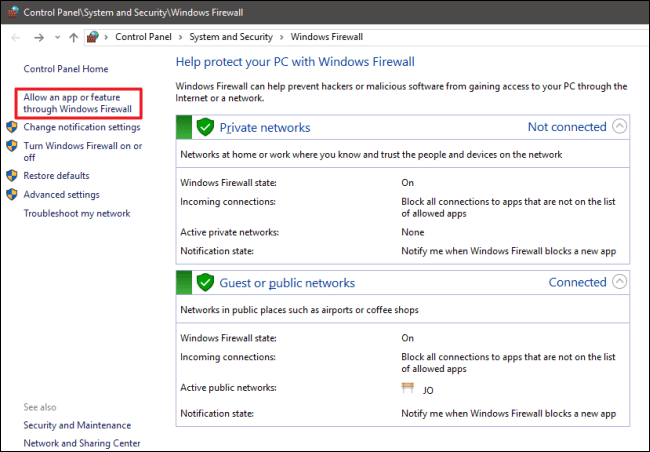
Следващият интерфейс ще покаже списък с всички приложения, на които е разрешено да комуникират и как да комуникирате чрез мрежата (частна или публична).
Първо отворете защитната стена на Windows, щракнете върху Промяна на настройките , за да ви позволи да промените или добавите нови приложения.
За да добавите ново приложение към списъка с приложения, щракнете върху Разрешаване на друго приложение .
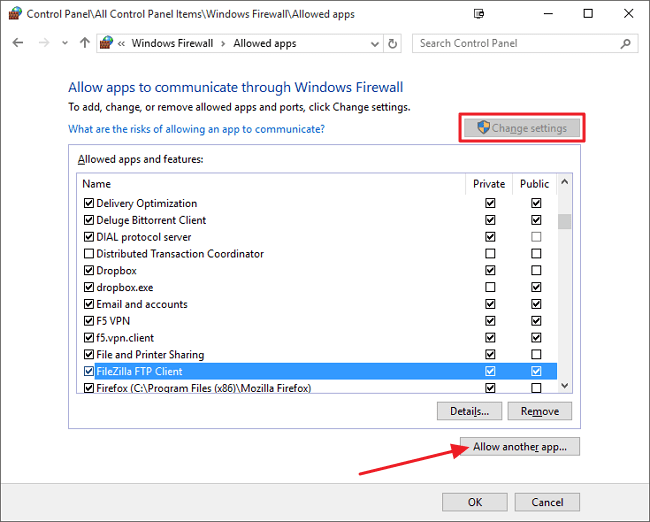
В прозореца Добавяне на приложение намерете приложението, на което искате да разрешите достъп до мрежата.
Щракнете върху Типове мрежи , за да изберете частен или публичен метод на комуникация или и двата.
След като приключите, щракнете върху Добавяне.
В списъка с приложения, разрешени за комуникация, ще видите името на приложението, което току-що сте добавили.
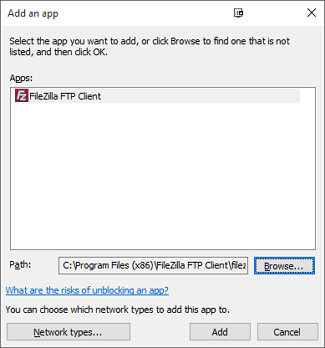
2. Конфигурирайте Разширени правила на защитната стена
Windows предоставя 2 различни интерфейса, които работят на защитната стена. Настройването на интерфейса за настройки е най-лесният начин да позволите на приложението да комуникира.
Има обаче друг инструмент с много други опции за инсталиране: Advanced Security.
Можете да настроите този инструмент, както следва:
- Не само създавайте правила, които управляват трафика в и извън приложението, но също така създавайте мрежов трафик, който идва на конкретен порт.
- Мрежовият трафик отива директно към компютъра, особено във вашата вътрешна мрежа въз основа на приложения или номера на портове.
- Създайте правила за сигурност на връзката, които принуждават други компютри, опитващи се да комуникират с вас, да използват различни комуникационни методи, за да установят своята самоличност.
- Наблюдавайте използването на правила и други сигурни връзки.
Вижте още няколко статии по-долу:
Късмет!