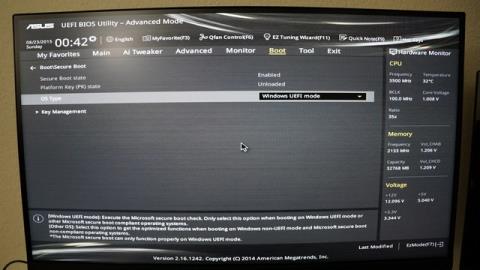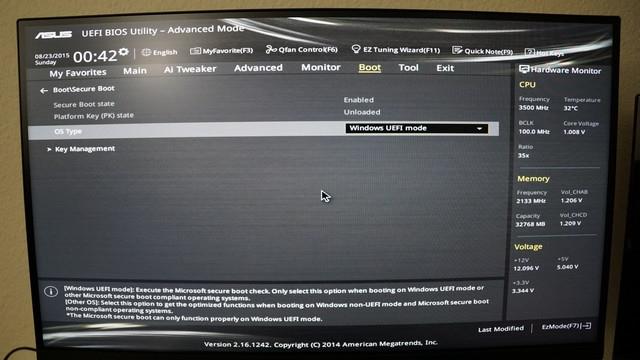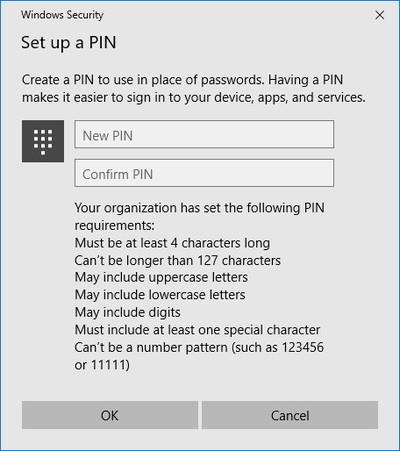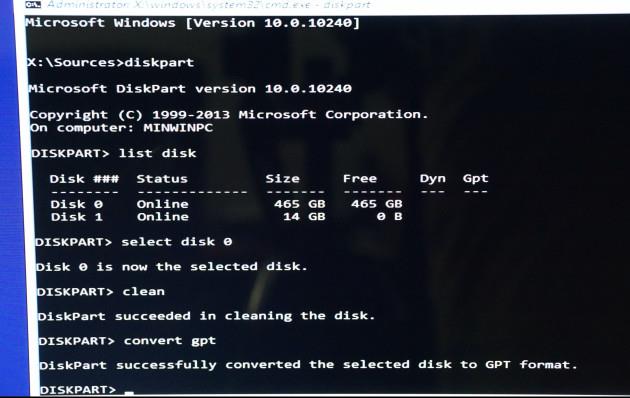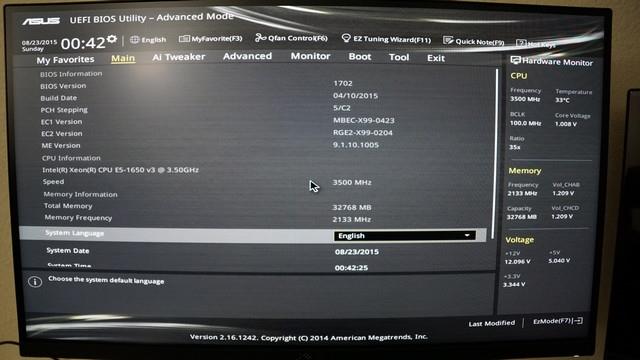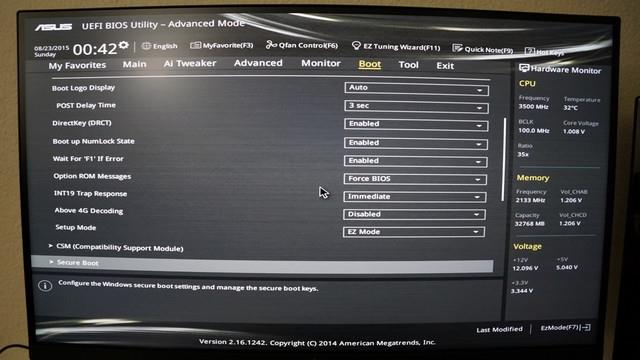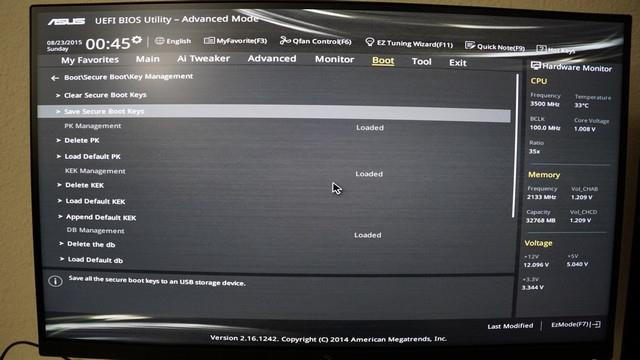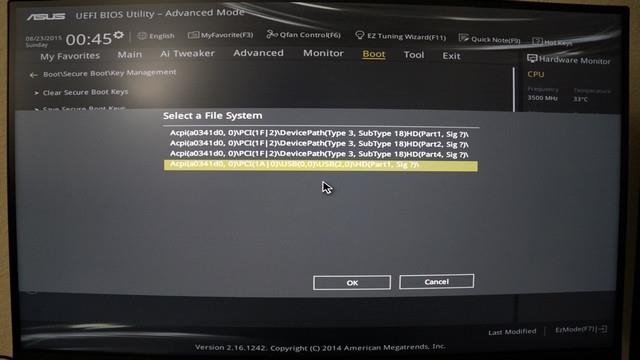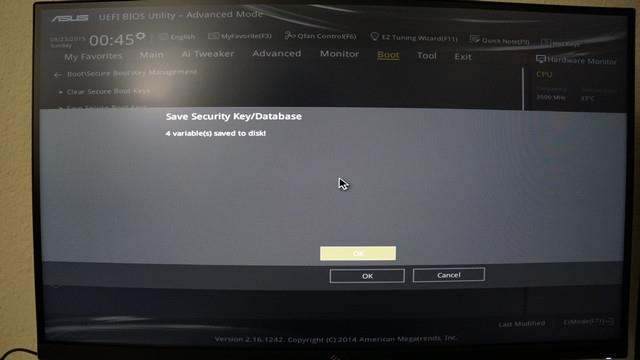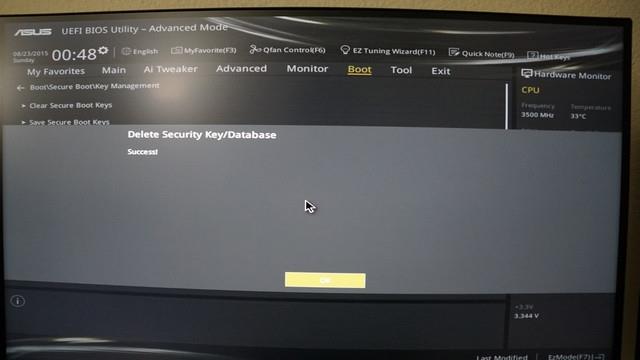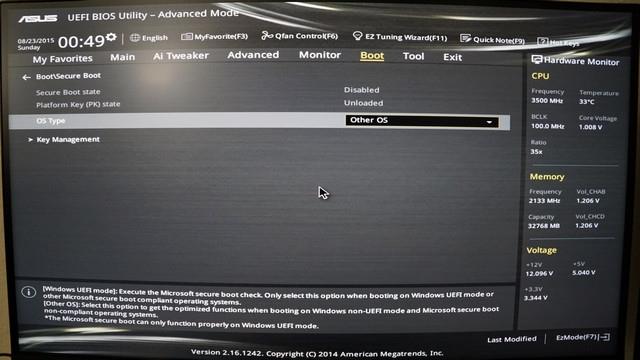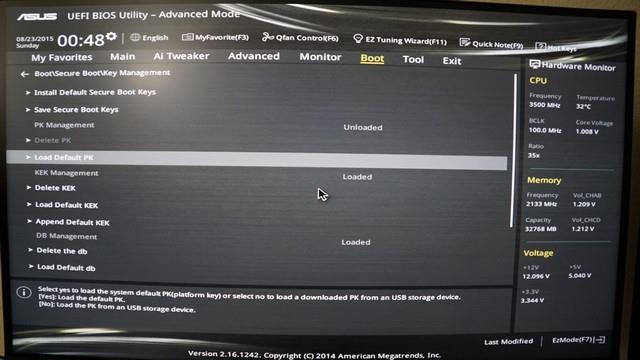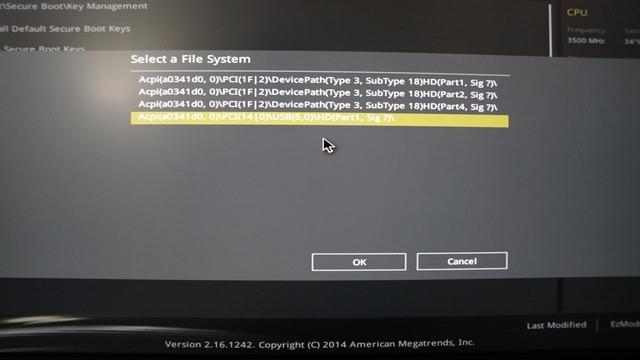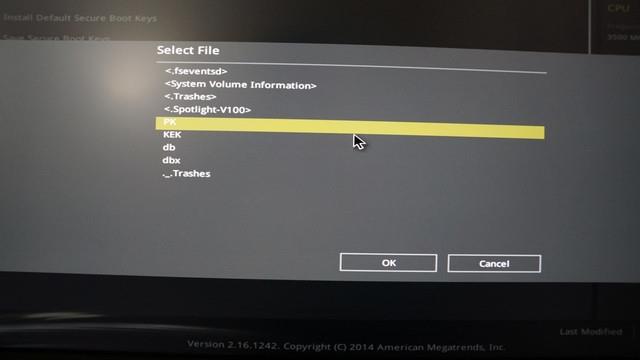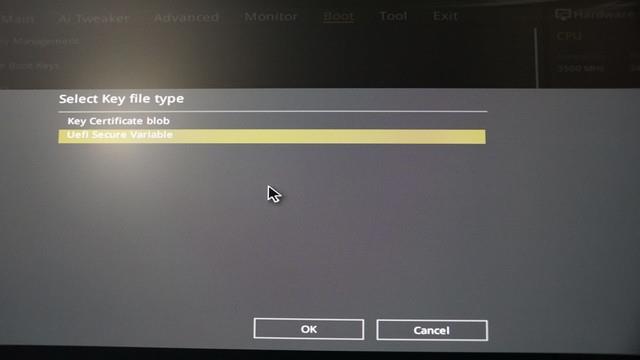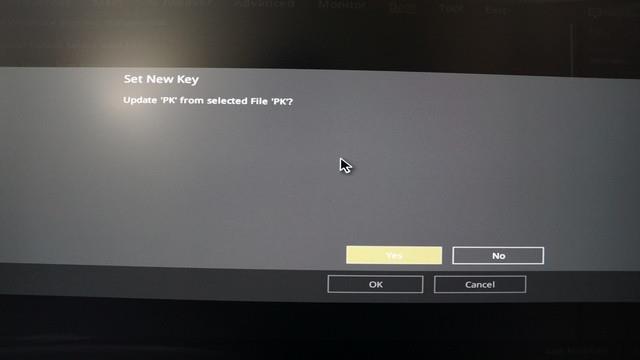По подразбиране Secure Boot е активиран на дънни платки ASUS, използващи UEFI BIOS. Ако обаче искате да инсталирате двойно зареждане, ще трябва да деактивирате Secure Boot. В статията по-долу Wiki.SpaceDesktop ще ви преведе през стъпките за деактивиране на Secure Boot на UEFI BIOS на дънна платка Asus X99-Deluxe.
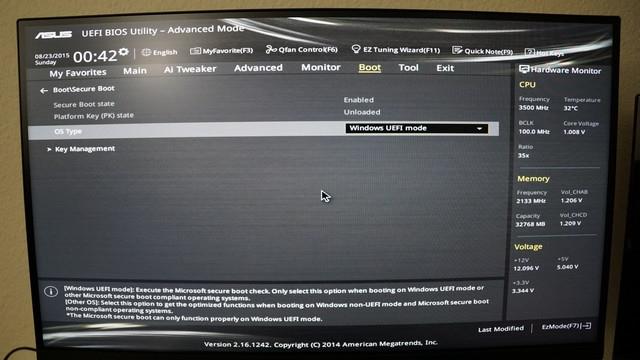
В допълнение, читателите могат да се обърнат към стъпките за деактивиране на Secure Boot в BIOS тук. Или ако искате да проверите дали Secure Boot е активирано на вашия компютър или не, можете да се обърнете тук?
1. Предпоставки за Windows UEFI режим: GPT дял
Инсталиране на Windows на UEFI - системната платформа изисква типът дял на твърдия диск да поддържа режим UEFI или поне режим Legacy BIOS - режим на съвместимост.
И ако съобщението за грешка по-долу се показва на екрана, това означава, че компютърът ви е стартиран в режим UEFI, но твърдият диск не поддържа режим UEFI:
“ Windows не може да се инсталира на този диск. Избраният диск не е от стил GPT дял ”
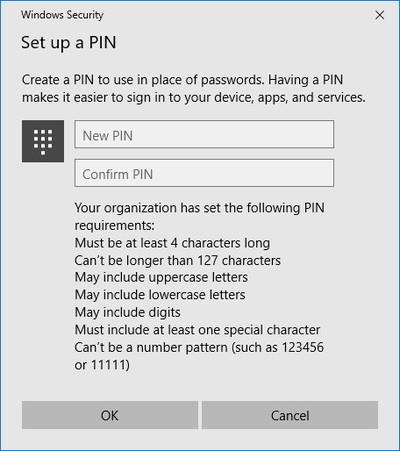
За UEFI режим е необходим GPT дял на твърдия диск. В допълнение, предимството на GPT разделянето е, че потребителите могат да настроят дискове с размер над 4 GB и да имат повече дялове.
Най-простият начин да приложите GPT дял на вашия твърд диск е чрез командния ред с помощта на инсталационното устройство или инструменти на Widows.
2. Използвайте командния ред, за да конвертирате твърдия диск в GPT дял
- Поставете устройството за настройка на Windows или USB устройството и стартирайте компютъра си в режим UEFI.
- След зареждане от настройката на Windows натиснете Shift + F10 , за да отворите прозореца на командния ред.
- След това отворете инструмента за дялове на диска с diskpart .
- Избройте и потвърдете устройството за форматиране с помощта на list disk .
- Изберете устройството за форматиране и конвертиране в GPT:
изберете диск
чиста
преобразувайте gpt
изход изход
- Затворете прозореца на командния ред и продължете.
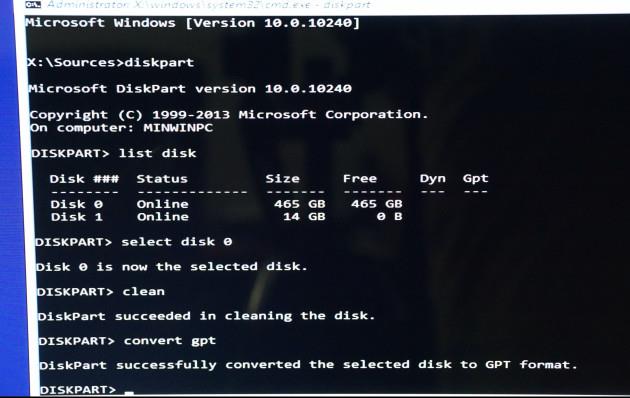
3. Използвайте Windows Partition Manager Tool, за да конвертирате твърдия диск в GPT дял
Освен това можете да конвертирате в GPT, без да се налага да използвате командния ред, като използвате инструмента за управление на дялове на Windows (инструмент за управление на дялове) от EaseUS.
EaseUS partition master може да ви помогне при конвертирането на твърди дискове в GPT. Освен това можете да създавате, обединявате, изтривате дялове или изтривате дялове. Освен това инструментът ви помага и при възстановяване на данни, в случай че данните бъдат изтрити или дялът е изгубен.
4. Стъпки за архивиране на съществуващи ключове и деактивиране на Secure Boot
- Поставете USB устройството във вашия компютър.
- Рестартирайте компютъра и влезте в режим BIOS, като натиснете клавиша DEL (или използвайте друг клавиш, обърнете внимание на първия прозорец на съветника). Това отваря интерфейса на UEFI BIOS.
- Достъп до разширен режим (натиснете клавиш F7 или друг определен клавиш).

- Достъп до опцията Secure Boot, намираща се под раздела Boot.
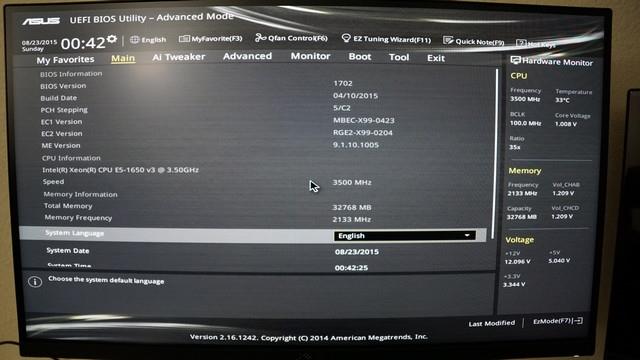
- Уверете се, че сте избрали правилния тип ОС, след което влезте в управлението на ключове.
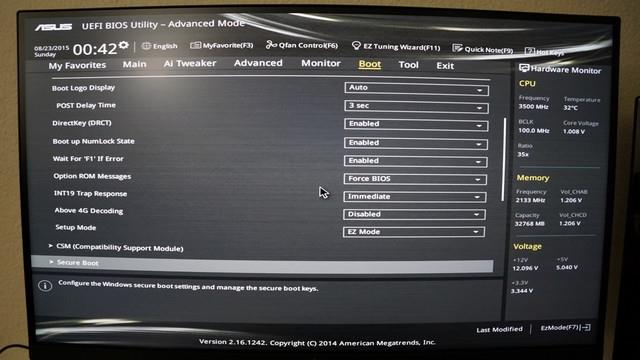
- Изберете Save Secure Boot Keys, след което натиснете Enter.
- Изберете USB устройството, когато бъдете попитани Изберете файлова система.
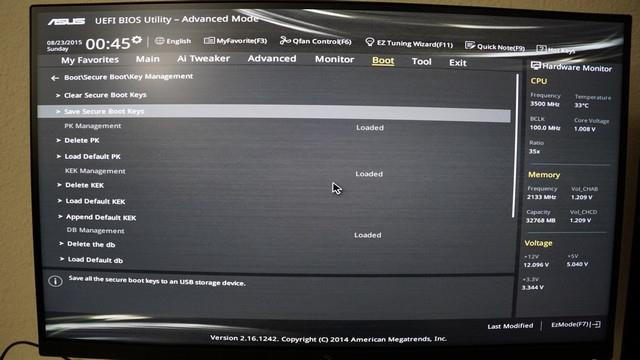
- 4 ключа с имена PK, KEK, DB и DBX ще бъдат запазени на USB устройството.
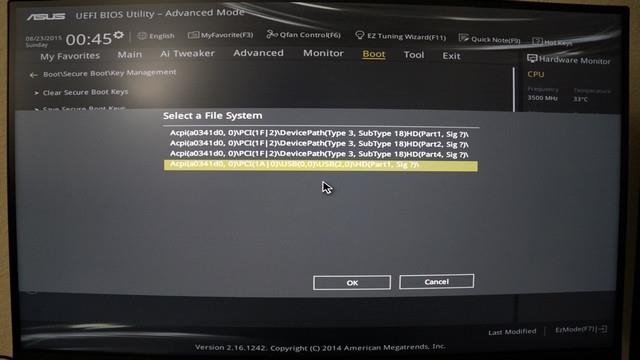
- Изтрийте ключа на платформата (PK), за да деактивирате защитеното зареждане (внимавайте да не изтриете други ключове).
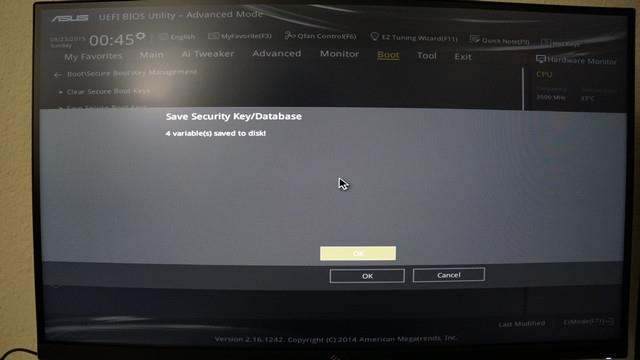
- Запазете и рестартирайте, за да приложите настройките (обикновено използвайте клавиша F10).
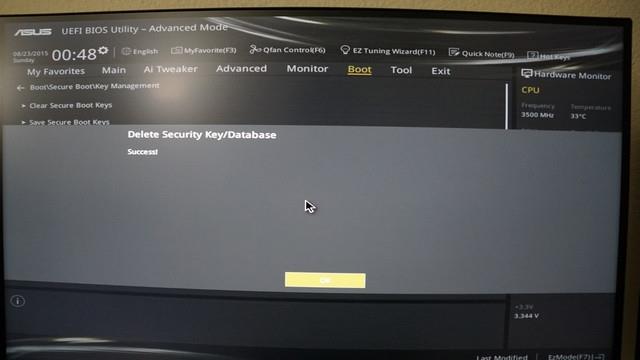
5. Възстановете ключа и активирайте Secure Boot
- Следвайте стъпки от 1 до 5 по-горе. Използвайте USB устройство, което съдържа резервно копие на ключовете.
- Достъп до Зареждане на PK по подразбиране и натиснете Enter. И ще имате 2 опции за настройка на нов ключ.
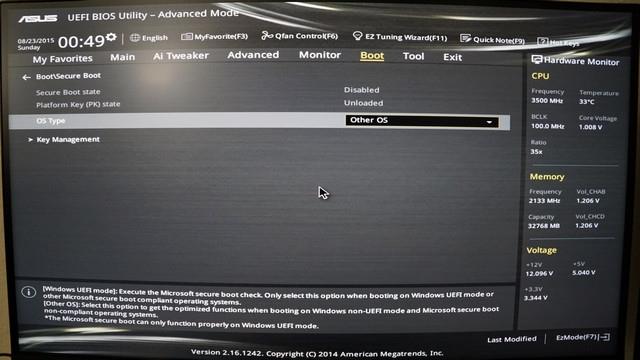
- Изберете Да, за да заредите ключа по подразбиране. След като приключите, запазете конфигурацията и рестартирайте, за да активирате Secure Boot.
- Изберете Не, за да заредите резервни ключове:
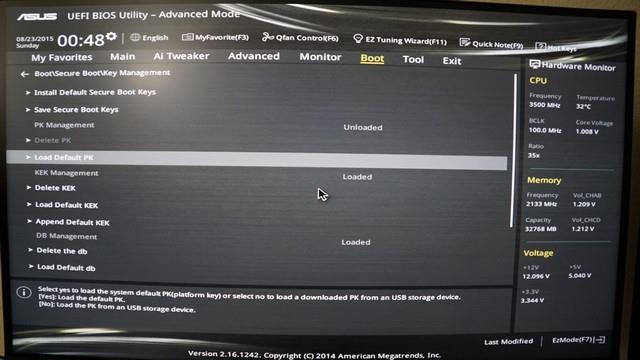
- Изберете USB устройството, съдържащо архивните файлове.
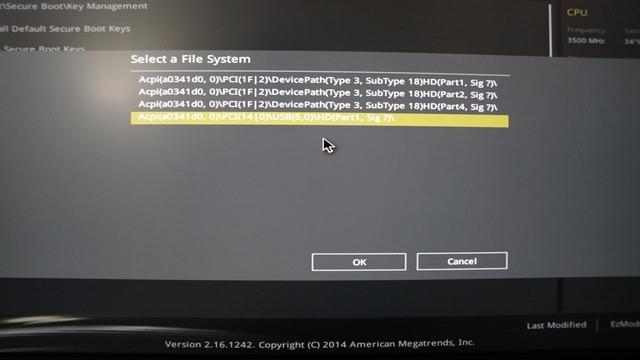
- Изберете файла за възстановяване (в този случай PK).
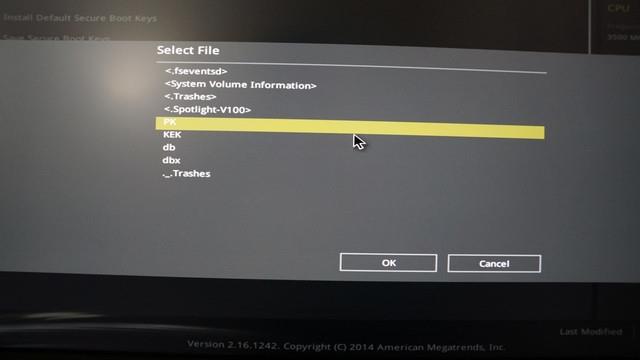
- Потвърдено като UEFI Secure Variable.
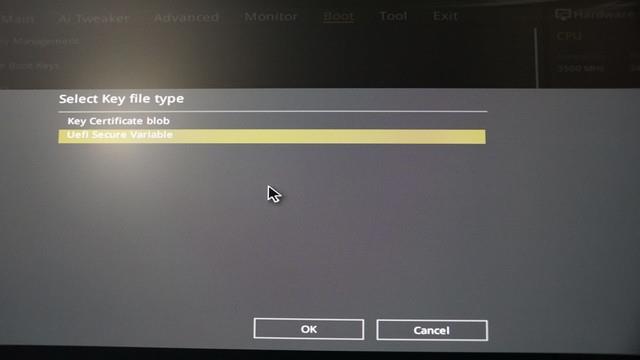
- Потвърдете, че искате да актуализирате PK файла.
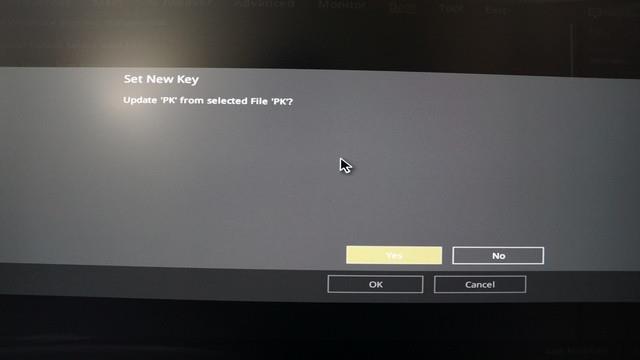
- Запазете промените и рестартирайте. Сигурното зареждане ще бъде активирано.
Вижте още няколко статии по-долу:
Късмет!