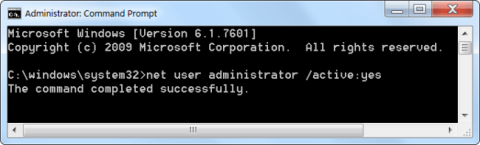Vid behov kan du skapa en genväg med administratörsrättigheter för att tillåta standardanvändare att köra program som kräver administratörsrättigheter.
I Windows kan du skapa anpassade genvägar för nästan alla filer, mappar eller program. Generellt sett ger genvägar dig inga administratörsrättigheter. Men det finns situationer där du måste tillåta andra användare på systemet att köra program som kräver administratörsrättigheter. I dessa fall behöver du inte ange ett administratörslösenord. Istället kan du skapa en anpassad genväg med administratörsrättigheter för att tillåta standardanvändare att köra programmet som admin.
Dessutom, om du inte vill se UAC-meddelanden, kan du helt undvika dem genom att skapa en genväg med adminläge. Här är de enkla stegen för att skapa en genväg med administratörsrättigheter och låta en standardanvändare köra programmet som administratör.
Obs : Innan du går vidare till nästa avsnitt, hitta datornamnet, användarnamnet och lösenordet för administratörskontot. Du kommer att behöva denna information i nästa steg.
1. Aktivera administratörskontot
Som standard är administratörskontot inaktiverat, så du måste aktivera administratörskontot.
För att aktivera administratörskontot, följ stegen nedan:
Steg 1:
- Windows 7/8 : Skriv in nyckelordet Kommandotolk i sökrutans startmeny, högerklicka sedan på kommandotolksgenvägen och välj Kör som administratör.
- Windows 10/11: Klicka på sökikonen, skriv in nyckelordskommandot ... , välj sedan Kör som administratör i den högra delen av appens kommandotolksegenskaper > klicka på Ja om du tillfrågas om bekräftelse.

Steg 2 : Ange kommandot nedan i kommandotolksfönstret för att aktivera administratörskontot:
net user administrator /active:yes

Steg 3 : Administratörskontot har aktiverats, men kontot är inte lösenordsskyddat.
För att ställa in ett administratörskontolösenord, öppna Kontrollpanelen och välj sedan Konton och familjesäkerhet => Användarkonton .
Klicka på Hantera ett annat konto i fönstret Användarkonto .

Välj Administratörskonto, välj Skapa ett lösenord och fortsätt sedan för att skapa ett lösenord för administratörskontot.

2. Steg för att skapa genväg med administratörsrättigheter
Att skapa en administratörsgenväg för ett program som gör att standardanvändare kan köra det som admin är enklare än du kanske tror. Det bästa med metoden nedan är att du inte behöver ange administratörslösenordet och administratörsrättigheterna är begränsade till endast programmet. Följ bara stegen enligt följande.
Steg 1:
Som med alla anpassade genvägar kan du skapa den direkt på skrivbordet. Högerklicka bara på skrivbordet och välj Ny > Genväg .

Välj Ny > Genväg
Steg 2:
Kopiera och klistra in koden nedan i det tomma fältet. Ersätt ComputerName med det faktiska datornamnet, Användarnamn med det faktiska användarnamnet och demofilsökvägen med den faktiska sökvägen till exe-filen för målprogrammet.
runas /user:ComputerName\Username /savecred "C:\dummy\path\to\file.exe"
Steg 3: Klicka på knappen Nästa.
Steg 4: Ge genvägen ett namn i det här fönstret. Du kan namnge genvägen vad du vill. Klicka sedan på knappen Slutför.

Klicka på knappen Slutför
Steg 5: När du har skapat genvägen dubbelklickar du på den. Första gången kommer du att bli ombedd att ange administratörslösenordet. Ange lösenordet och tryck på Enter.

Dubbelklicka på genvägen

Skriv in lösenord
Steg 6: Om användarnamnet och lösenordet är korrekta kommer genvägen att köras och programmet startas med administratörsrättigheter.

Om användarnamnet och lösenordet är korrekta kommer genvägen att köras
Användarnamn och lösenord sparas automatiskt i Windows Credential Manager. Så andra användare behöver inte ange lösenordet. Istället extraherar Windows automatiskt lösenordet från Credential Manager och startar programmet.
Om du inte längre behöver användare för att starta appen som admin, ta bort genvägen.
3. Skapa en genväg för att öppna programmet med administratörsrättigheter manuellt i Task Scheduler
Steg 1: Tryck på Win + R- tangenterna för att öppna dialogrutan Kör , skriv in taskchd.msc i Kör och klicka på OK för att öppna Schemaläggaren .
Steg 2: Klicka på Task Scheduler Library till vänster om Task Scheduler och klicka på Skapa uppgift i avsnittet Åtgärder till höger.

Klicka på Skapa uppgift i åtgärder till höger
Steg 3: På fliken Allmänt anger du namnet (till exempel "Förhöjd kommandotolk") du vill ha för den här uppgiften och ange en valfri beskrivning av uppgiften.

Ange ett namn och en beskrivning för uppgiften
Anteckna namnet på denna uppgift. Du behöver det i steg 8 och när du skapar den här uppgiftens genväg i steg 13 nedan.
Steg 4: På fliken Allmänt markerar du rutan Kör med högsta behörighet .
Steg 5: På fliken Allmänt väljer du Windows 10 i rullgardinsmenyn Konfigurera för.
Steg 6: Klicka på fliken Åtgärder och välj Nytt.
Steg 7: Ange cmd.exe i fältet Program/script.
Ange cmd.exe i fältet Program/script
Detta är vad som används för att öppna genvägen med administratörsrättigheter, så den kan inte ändras till något annat.
Steg 8: Ange kommandot nedan i fältet Lägg till argument och klicka på OK.
/c start "Task Name" "Full path of application file"
Ersätt uppgiftsnamnet i kommandot ovan med uppgiftsnamnet (t.ex. "Förhöjd kommandotolk") som du använde i steg 3 ovan.
Ersätt hela sökvägen för programfilen i kommandot ovan med den faktiska fullständiga sökvägen för programfilen du vill köra med administratörsrättigheter.
Till exempel:
/c start "Elevated command prompt" "%windir%\System32\cmd.exe"

Ange kommandot i fältet Lägg till argument
Steg 9: Du kommer nu att se denna nya åtgärd listad.
Steg 10: Klicka på fliken Villkor , avmarkera Starta uppgiften endast om datorn är på nätström och klicka på OK.
Steg 11: Du kommer nu att se denna nya uppgift listad i Task Scheduler Library. Nu kan du stänga Task Scheduler om du vill.
Steg 12: Högerklicka eller tryck och håll på skrivbordet, välj Ny och klicka på Genväg.
Steg 13: Ange kommandot nedan i platsfältet och välj Nästa.
schtasks /run /tn "Task Name"
Ersätt uppgiftsnamnet i kommandot ovan med uppgiftsnamnet du använde i steg 3 ovan.
Till exempel:
schtasks /run /tn "Elevated command prompt"

Ange kommandot i platsfältet
Steg 14: Ange namnet du vill ha för denna uppgiftsgenväg och klicka på Slutför.
Steg 15: Högerklicka eller tryck och håll ned den nya genvägen på skrivbordet och välj Egenskaper.
Steg 16: Klicka på knappen Ändra ikon på fliken Genväg.
Steg 17: Klicka på OK.
Steg 18: Klicka på Bläddra , navigera till och välj programfilen (t.ex. "%windir%\System32\cmd.exe" ) du vill köra med administratörsrättigheter, klicka på Öppna , välj den ikon du vill ha för genvägen och klicka på OK.
Du kan använda vilken ikon du vill för denna genväg.

Välj den ikon du vill ha för genvägen
Steg 19: Klicka på OK.
Steg 20: Du kan köra vid start, fästa till aktivitetsfältet, Start-menyn, lägga till i Alla appar, Snabbstart , tilldela genväg eller flytta den här genvägen dit du vill för enkel användning.
Lycka till!