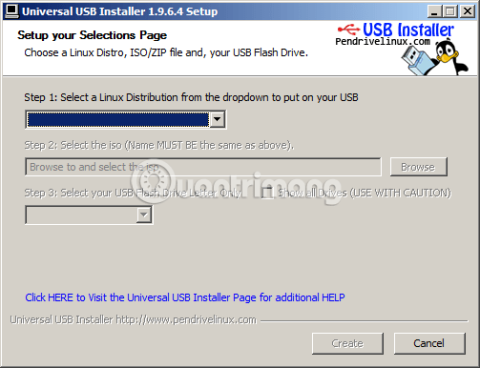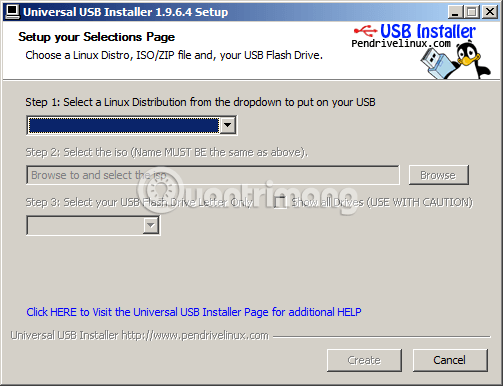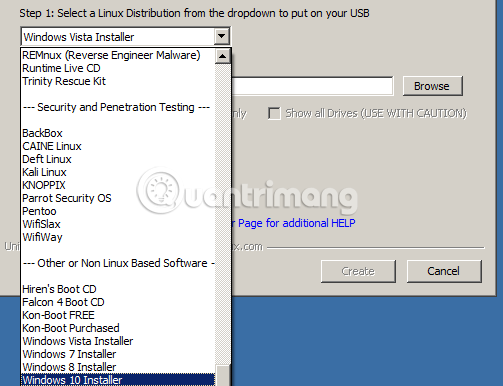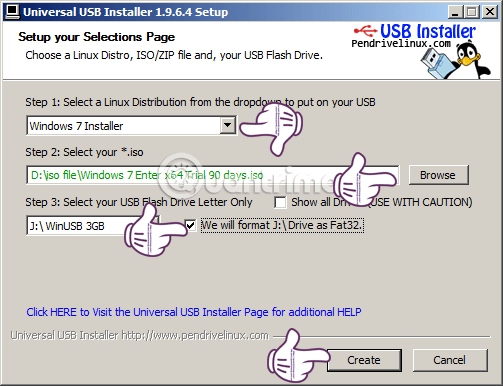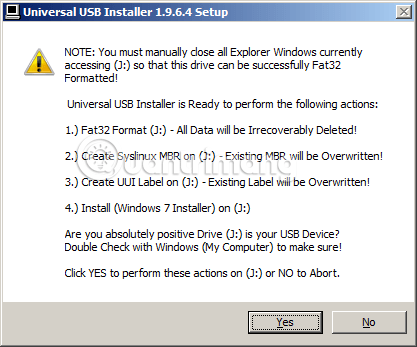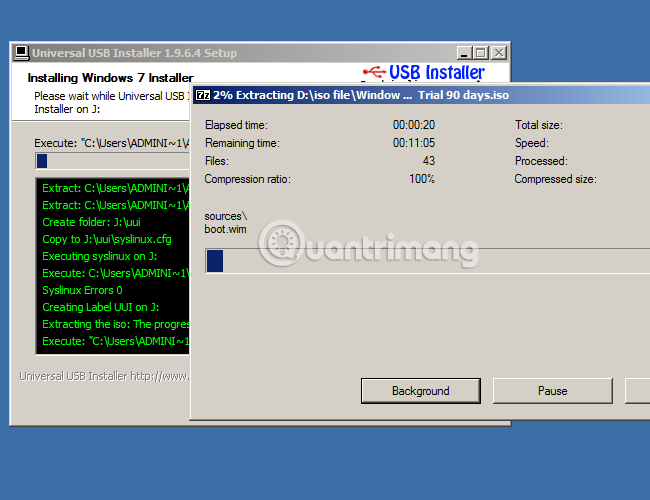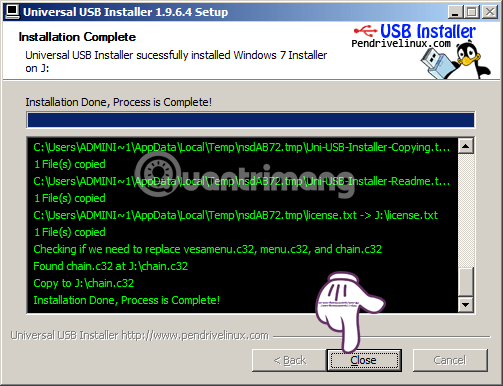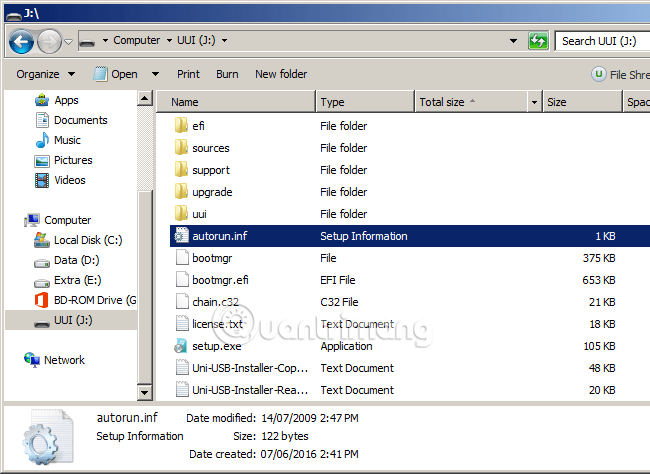För att skapa en USB-start eller installera Windows finns det för närvarande många sätt och mjukvara som stöder detta, till exempel Windows 7 USB DVD Download Tool, Rufus... och i artikeln nedan kommer Wiki.SpaceDesktop att introducera det ytterligare för dig. Du har en annan gratis programvara som kan skapa en startbar USB och installera Wins. Det är Universal USB Installer.
Granska artikeln:
1. Ladda ner Universal USB Installer:
Detta är ett verktyg som stöder att skapa USB-start och installera Windows helt gratis. Du kan läsa och ladda ner den senaste versionen av Universal USB Installer på hemsidan:
Vid tidpunkten för denna artikel är Universal USB Installer version 1.9.6.4.
Obs: Universal USB Installer är programvara som stöder skapande av USB-start enligt Legacy-standard, så du måste kontrollera om ditt BIOS är i Legacy eller UEFI körläge:
2. Så här använder du Universal USB Installer:
Detta är bärbar programvara, du behöver bara ladda ner den och köra EXE-filen, startprogrammet kommer att ha följande gränssnitt:
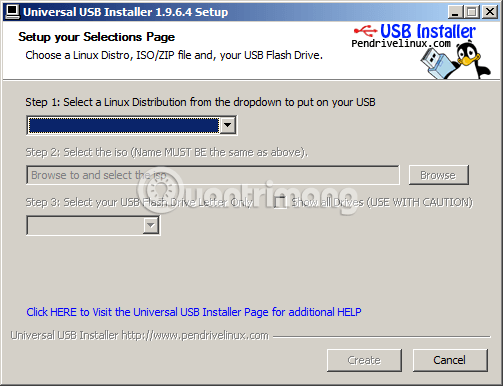
I steg 1 väljer du därefter:
- Om du vill installera Windows, välj motsvarande Windows-versioner, Vista, 7, 8, 10.
- För att skapa USB Boot, välj HirenBoot.
- Installera Linux, Ubuntu... gör samma sak.
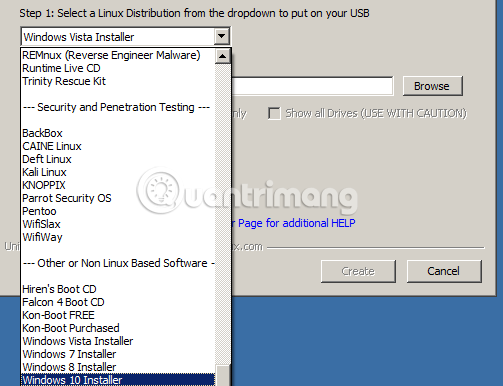
Som ett exempel här kommer jag att skapa en USB för att installera Windows 7, välj Windows 7 Installer och sedan Bläddra till Windows 7 installations ISO-filen.
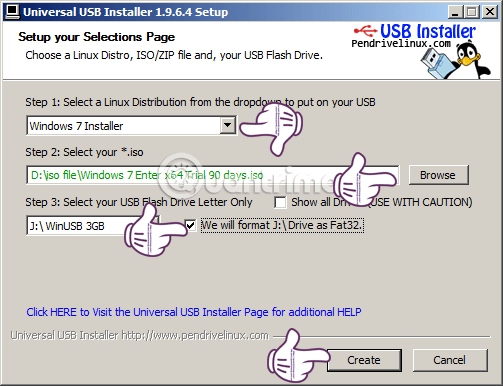
Observera att innan du skapar en USB-start och installerar Windows med Universal USB Installer, bör du tillfälligt stänga av säkerhets- och antivirusprogram... för att undvika att dessa program blockerar Autorun-filen för ISO-filen. .
Välj USB i steg 3 och markera rutan Vi formaterar... för att fortsätta med USB-formatering. Klicka sedan på Skapa för att börja skapa en USB för att installera Windows. Observera att i det här steget kommer Universal USB Installer att visa ett meddelande, klicka bara på Ja:
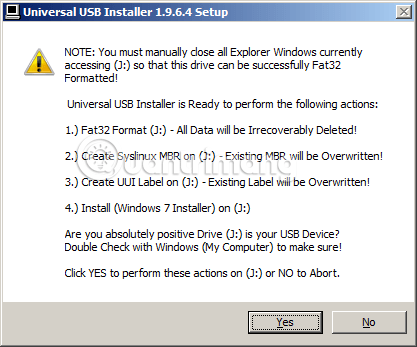
Programmet körs, vid testning upptäckte vi att Universal USB Installer tar ganska lång tid att köra, beroende på storleken på Windows ISO-filen och läs- och skrivhastigheten på hårddisken på din dator:
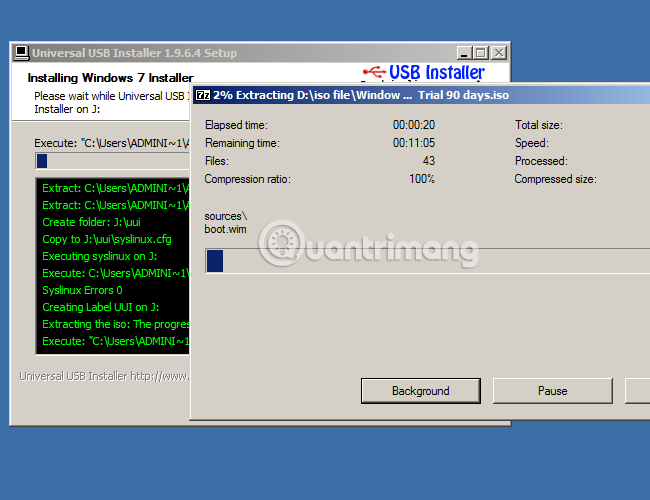
USB Universal Installer extraherar ISO-filen till en temporär mapp och överför sedan data till USB, så det blir långsammare än Rufus eller xBoot.
När du är klar med att skapa klickar du på knappen Stäng:
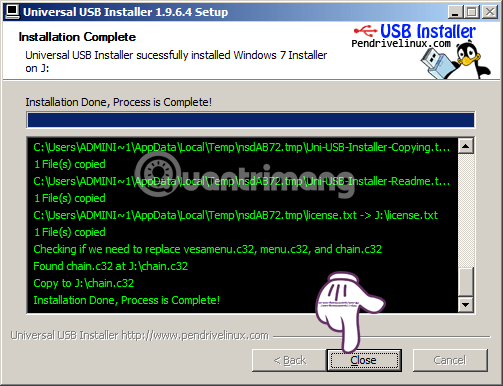
Ett snabbt tips för att kontrollera om USB-startskapandet lyckades eller inte är att titta på storleken på filen autorun.inf i USB. Om kapaciteten är 1KB betyder det att USB-skapandet lyckades, och om det är 0KB, det betyder att det inte lyckas och du måste göra det igen:
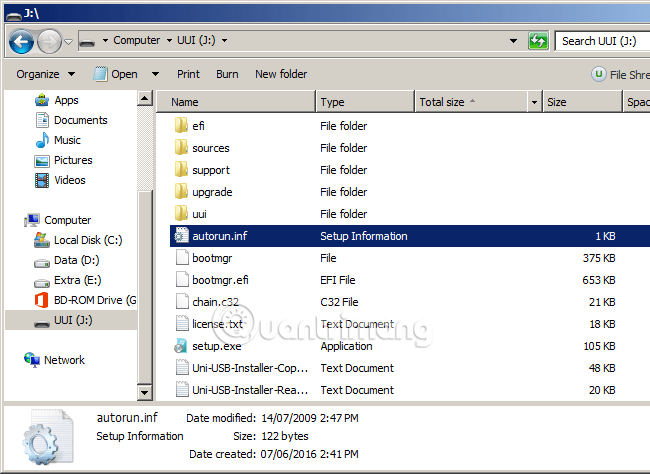
Det är allt, nu kan du ansluta den till din dator för att installera Windows som vanligt. Lycka till!