Vad är TeamViewer?

TeamViewer är ett välbekant namn för många människor, särskilt de som använder datorer regelbundet och arbetar inom teknikområdet. Så vad är TeamViewer?
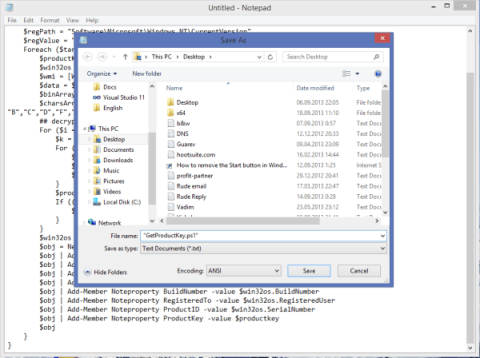
Anta att du planerar att installera om Windows, men du vet inte eller kommer ihåg produktnyckeln för att aktivera Windows efter att installationen är klar och du kan inte aktivera det nyinstallerade operativsystemet.
Nedan finns tre enkla sätt att hjälpa dig hitta din produktnyckel.
1. Använd Powershell för att hitta din produktnyckel
1. Öppna Anteckningar på din dator.
2. Kopiera och klistra in texten nedan i Notepad-filen:
function Get-WindowsKey {
##-funktion för att hämta Windows-produktnyckeln från vilken dator som helst
## av Jakob Bindslet ([email protected])
param ($targets = ".")
$hklm = 2147483650
$regPath = "Programvara\Microsoft\Windows NT\CurrentVersion"
$regValue = "DigitalProductId"
Foreach ($target i $targets) {
$productKey = $null
$win32os = $null
$wmi = [WMIClass]"\$target\root\default:stdRegProv"
$data = $wmi.GetBinaryValue($hklm,$regPath,$regValue)
$binArray = ($data.uValue)[52..66]
$charsArray = "B","C","D","F","G","H","J","K","M","P","Q","R" "T","V","W","X","Y","2","3","4","6","7","8","9"
## dekryptera base24-kodad binär data
För ($i = 24; $i -ge 0; $i--) {
$k = 0
För ($j = 14; $j -ge 0; $j--) {
$k = $k * 256 -bxor $binArray[$j]
$binArray[$j] = [math]::truncate($k / 24)
$k = $k % 24
}
$productKey = $charsArray[$k] + $productKey
If (($i % 5 -eq 0) -and ($i -ne 0)) {
$productKey = "-" + $productKey
}
}
$win32os = Get-WmiObject Win32_OperatingSystem -dator $mål
$obj = New-Object Object
$obj | Add-Member Noteproperty Dator -värde $target
$obj | Add-Member Noteproperty Caption -värde $win32os.Caption
$obj | Add-Member Noteproperty CSDVersion -värde $win32os.CSDVersion
$obj | Add-Member Noteproperty OSArch -värde $win32os.OSArchitecture
$obj | Add-Member Noteproperty BuildNumber -värde $win32os.BuildNumber
$obj | Add-Member Noteproperty RegisteredTo -värde $win32os.RegisteredUser
$obj | Add-Member Noteproperty ProductID -value $win32os.SerialNumber
$obj | Add-Member Noteproperty ProductKey -värde $produktnyckel
$obj
}
}
3. Spara Notepad-filen med ett ovanligt namn med tillägget ".ps1" på skrivbordet för enkel sökning.
Du kan till exempel namnge den GetProductKey.ps1.
4. Öppna Powershell under Admin genom att skriva "powershell" i sökrutan på startmenyn eller startskärmen och tryck sedan på Ctrl + Shift + Enter för att öppna Powershell under Admin.
5. Aktivera exekvering av lokala filer utan digital signering genom att ange följande kommando i Powershell-fönstret:
Set-ExecutionPolicy Remote Signed
Tryck på Enter för att utföra kommandot.

6. Ange sedan kommandot nedan:
Import-modul C:\Users\Winaero\Desktop\GetProductKey.ps1; Hämta Windows-nyckel
Notera:
I kommandot ovan ändrar du sökvägen till GetProductKey.ps1 som du sparade.
7. Nu kommer din produktnyckel att visas på skärmen.

Dessutom kan du hänvisa till de detaljerade stegen för att hitta produktnyckeln med Powershell i videon nedan:
2. Hitta produktnyckeln med kommandotolken
Tryck först på tangentkombinationen Windows + X för att öppna Power User Menu eller högerklicka på Start -knappen i det nedre vänstra hörnet av Windows 10/8, välj sedan kommandotolken (Admin) för att öppna Kommandotolken under Admin. .
Skriv sedan in kommandot nedan i kommandotolksfönstret och tryck på Enter :
wmic path softwarelicensingservice skaffa OA3xOriginalProductKey
Nu kommer din produktnyckel att visas på skärmen.

3. Använd Windows-registret för att hitta produktnyckeln
För att hitta produktnyckeln i registret, här är stegen du måste följa.
1. Högerklicka på Start-menyn.
2. Välj sökalternativet .
3. Sök och öppna Registerredigeraren .
4. I registret, kopiera och klistra in sökvägen nedan i adressfältet och tryck sedan på Enter.
HKEY_LOCAL_MACHINE\SOFTWARE\Microsoft\Windows NT\CurrentVersion5. Hitta DigitalProductId-värdet på den högra panelen .

DigitalProductId-värdet lagrar Windows 10-produktnyckeln
DigitalProductId- värdet lagrar din Windows 10-produktnyckel. Dubbelklicka på detta värde så ser du den krypterade licensnyckeln.
Avkoda HEX DigitalProductId-värdet till en licensnyckel
DigitalProductId är ett binärt värde. Allt i binärt värde omvandlas automatiskt till HEX-värde. Eftersom vi behöver produktnyckeln och inte HEX-värdet, blir nästa steg att avkoda DigitalProductId-värdet. För att göra det använder du ett gratis bärbart verktyg med öppen källkod som heter WinProdKeyFinder.
Följ stegen nedan för att avkoda DigitalProductId-värdet.
1. Öppna först Registereditorn.
2. Gå till följande mapp.
HKEY_LOCAL_MACHINE\SOFTWARE\Microsoft\Windows NT\CurrentVersion\3. Högerklicka på mappen CurrentVersion och välj Exportera.

Högerklicka på mappen CurrentVersion och välj Exportera
4. Namnge filen vad du vill och spara den på skrivbordet.
5. Stäng Registereditorn.
6. Högerklicka på .reg-filen på skrivbordet och välj Redigera.
7. Hitta värdet DigitalProductId i filen .

Hitta DigitalProductId-värdet
8. Kopiera hela HEX-koden tillsammans med dess värdenamn som visas i bilden nedan.

Kopiera hela HEX-koden tillsammans med dess värdenamn
9. Ladda sedan ner WinProdKeyFinder från Github .
10. Öppna ZIP-filen och extrahera EXE-filen till skrivbordet.
11. Dubbelklicka på "WinProdKeyFind.exe" för att öppna.
12. Klicka på knappen Avkoda DigitalProductID i programmet .
13. Tryck på genvägen Ctrl+ Vför att klistra in den kopierade HEX-koden.
Tryck på genvägen Ctrl+V för att klistra in den kopierade HEX-koden
14. Klicka på knappen Parse DigitalProductId .
15. Så snart du trycker på knappen kommer programmet att avkoda HEX-koden och visa Windows 10-produktnyckeln.

Applikationen kommer att avkoda HEX-koden och visa produktnyckeln
För att kopiera produktnyckeln klickar du på knappen Kopiera nyckel till urklipp . Du kan klistra in den kopierade nyckeln i en textfil eller annat dokument för att skydda den.
Se några fler artiklar nedan:
Lycka till!
TeamViewer är ett välbekant namn för många människor, särskilt de som använder datorer regelbundet och arbetar inom teknikområdet. Så vad är TeamViewer?
Om du behöver veta vilka drivrutiner som är installerade i ditt system, här är ett enkelt PowerShell-kommando för att få en lista över installerade drivrutiner i Windows.
Grönt är också ett tema som många fotografer och designers använder för att skapa tapetuppsättningar med huvudfärgtonen grön. Nedan finns en uppsättning gröna bakgrundsbilder för datorer och telefoner.
Denna metod för att söka och öppna filer sägs vara snabbare än att använda File Explorer.
Scareware är ett skadligt datorprogram utformat för att lura användare att tro att det är ett legitimt program och ber dig att spendera pengar på något som inte gör någonting.
cFosSpeed är programvara som ökar internetanslutningshastigheten, minskar överföringslatens och ökar anslutningsstyrkan upp till cirka 3 gånger. Speciellt för de som spelar onlinespel kommer cFosSpeed stöd så att du kan uppleva spelet utan nätverksproblem.
Windows-brandvägg med avancerad säkerhet är en brandvägg som körs på Windows Server 2012 och som är aktiverad som standard. Brandväggsinställningar i Windows Server 2012 hanteras i Windows-brandväggens Microsoft Management Console.
När användarna ändrar lösenordet för Vigor Draytek Modem och Routers inloggningsadminsida, begränsar användarna obehörig åtkomst för att ändra modemets lösenord, vilket säkrar viktig nätverksinformation.
Lyckligtvis kan användare av Windows-datorer som kör AMD Ryzen-processorer använda Ryzen Master för att enkelt överklocka RAM utan att röra BIOS.
USB-C-porten har blivit standarden för dataöverföring, videoutgång och laddning på moderna bärbara Windows-datorer. Även om detta är bekvämt, kan det vara frustrerande när du ansluter din bärbara dator till en USB-C-laddare och den inte laddas.








