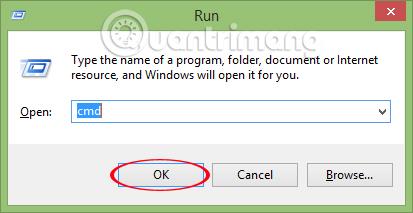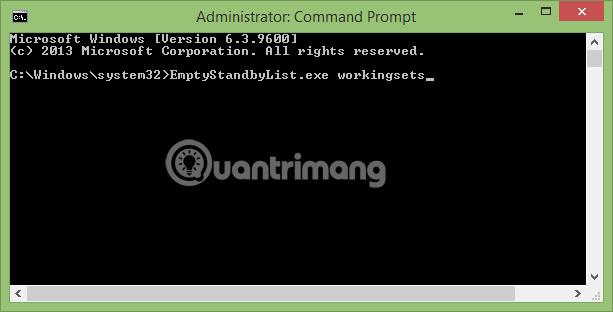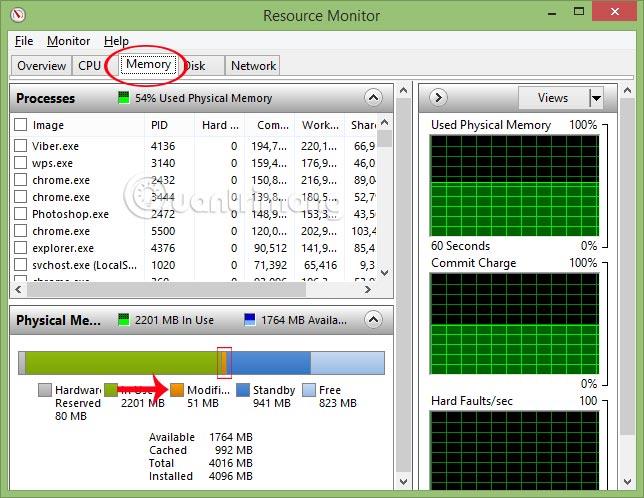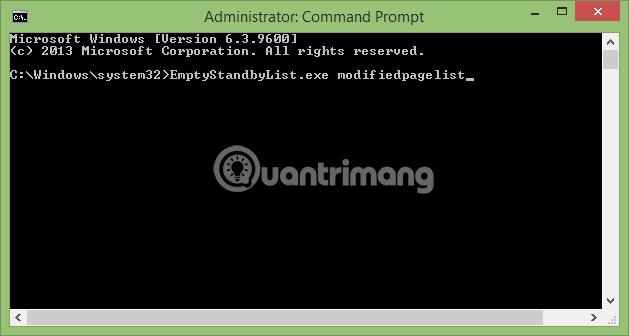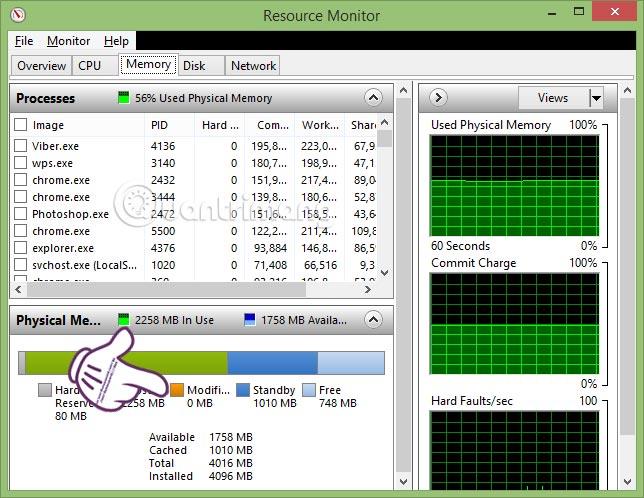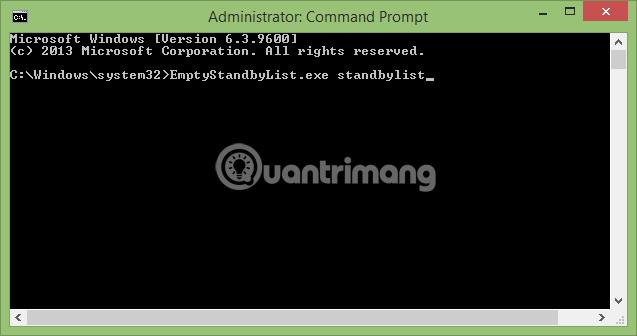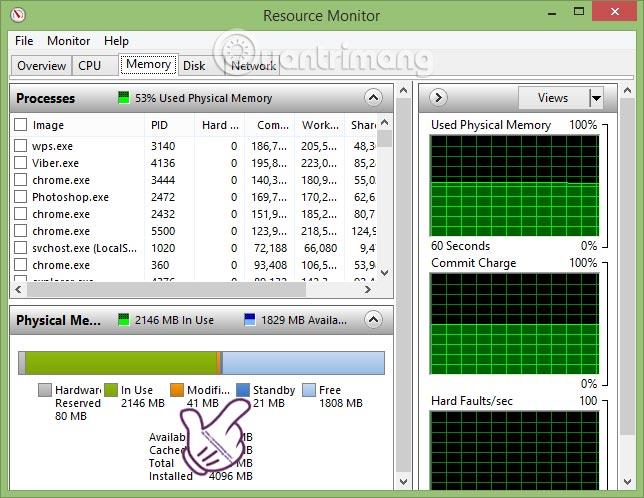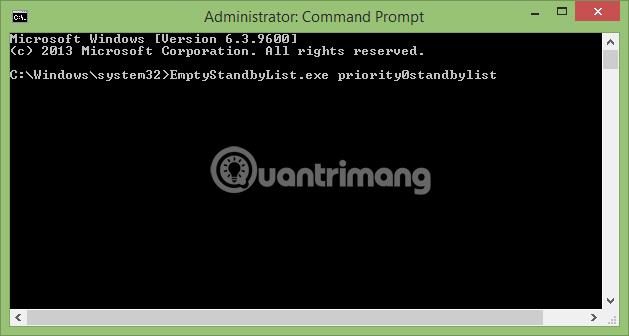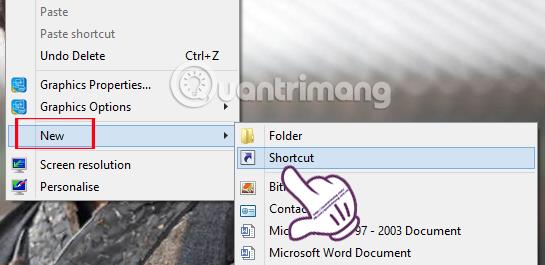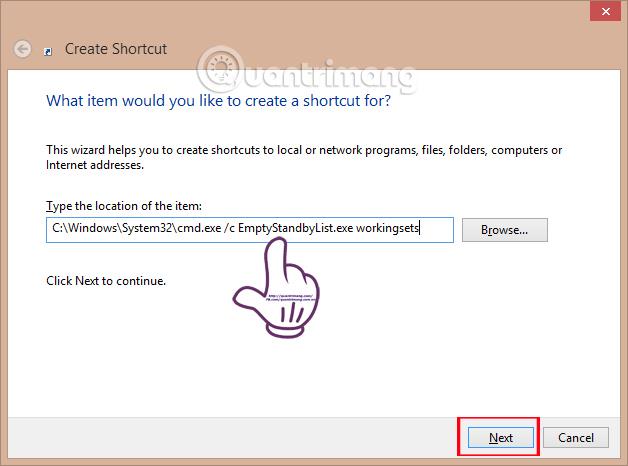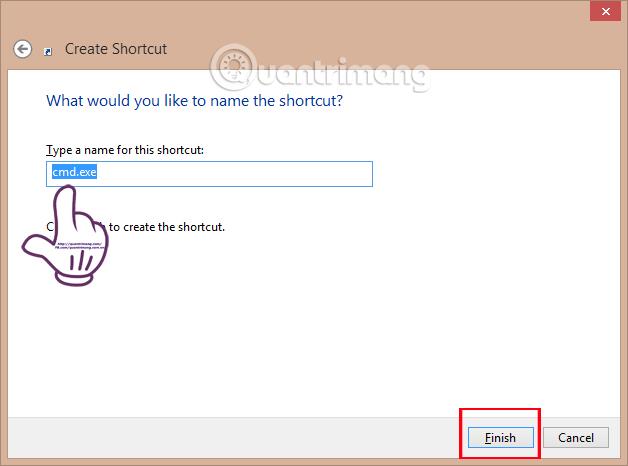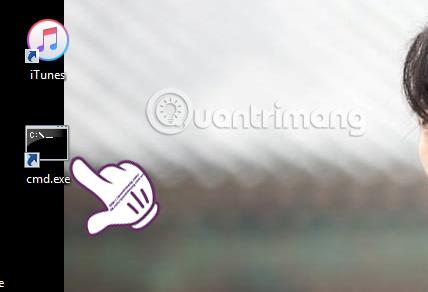För att rensa upp datorns RAM-minne kan vi omedelbart använda systemjusteringsverktyg för Windows, eller någon annan stödjande programvara. Men att använda dessa program kan göra att datorn fryser, startar långsammare och påverkar maskinens prestanda. Emellertid är Empty Standby List, ett verktyg som hjälper till att rensa upp minnet för Windows Vista-versioner och högre, helt annorlunda. Vi behöver inte gå igenom installationsprocessen utan kan använda programmet direkt. För att starta processen med att frigöra RAM med Empty Standby List, gör det bara genom en kommandorad. Vänligen följ handledningen nedan för att rensa upp RAM med Empty Standby List.
Steg 1:
Först av allt, ladda ner Empty Standby List från länken nedan:
När du har slutfört nedladdningen av programvaran, flytta eller kopiera verktyget till C:\Windows-enheten på din dator .
Steg 2:
Tryck på tangentkombinationen Windows + R för att öppna fönstret Kör . Ange sedan nyckelordet cmd och klicka på OK för att köra kommandotolksfönstret.

Steg 3:
Efter det kommer vi att rengöra RAM-minnet med följande 4 kommandon:
Obs , du öppnar CMD med administratörsrättigheter på Windows. Efter att ha angett kommandot tryck på Enter för att starta.
1. EmptyStandbyList.exe arbetssets kommando:
Detta kommando hjälper till att rensa upp minne som används av program och processer som körs på datorn.
Ange kommandoraden EmptyStandbyList.exe-arbetsset för att frigöra minne.
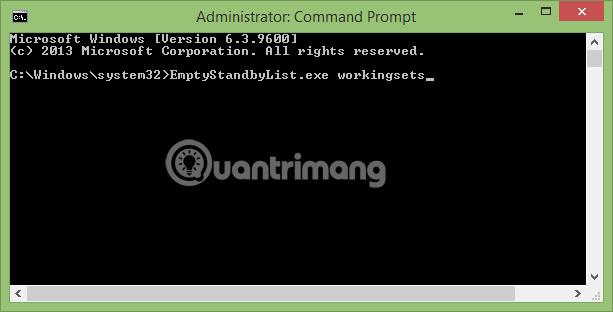
Efter implementering kommer systemen att överföra all data på RAM till personsökningsfiler, som är växlingsfiler och virtuellt minne som finns på hårddisken. Enhetens prestanda kommer ibland att minska men inte nämnvärt och RAM-minnet är rent.
2. Kommandot EmptyStandbyList.exe modifiedpagelist:
På systemet är en modifierad sidfil allt innehåll som skrivits till lagringsenheten för framtida användning. Och de kommer tillfälligt att växlas till standbyläge när de inte används, vilket tar upp lite RAM-minne.
Om vi vill kontrollera hur mycket utrymme den modifierade sidfilen tar upp på datorn, skriv in nyckelordet Resources Monitor i Windows sökmotor.
Klicka sedan på fliken Minne och se att det ändrade objektet blir gult med den kapacitet som används.
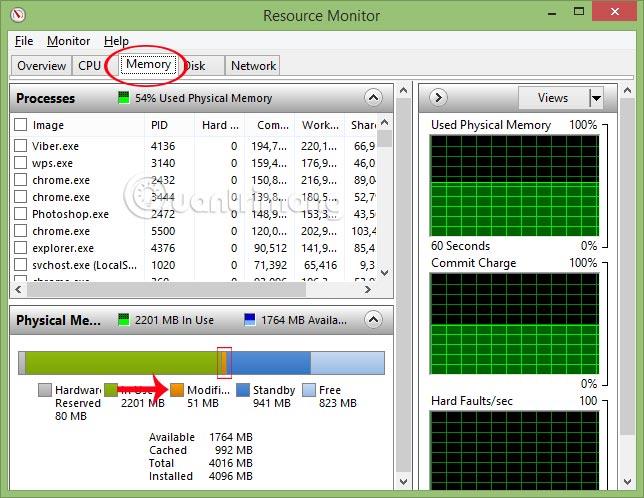
För att rensa upp den modifierade sidfilen, skriv kommandot EmptyStandbyList.exe modifiedpagelist .
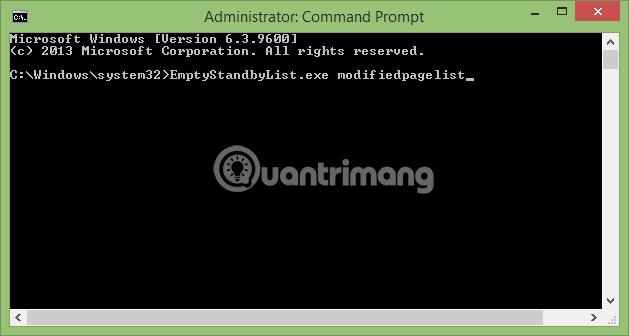
Omedelbart efter det, när vi kontrollerar fönstret Resursövervakare igen, kommer minnessektionen att se Modifierad med en kapacitet på 0, vilket betyder att det har rensats helt.
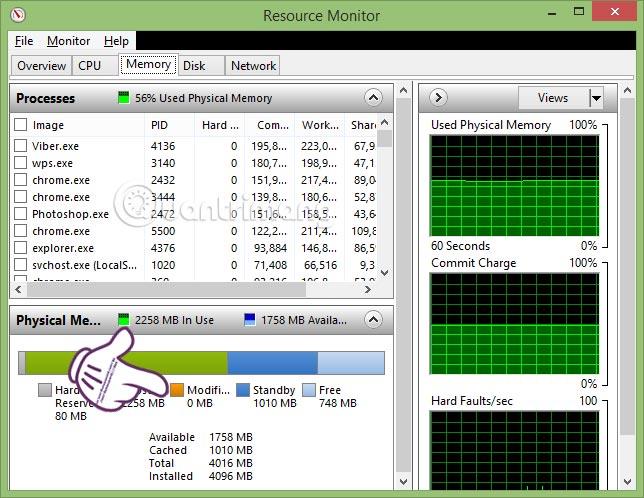
3. EmptyStandbyList.exe standbylist-kommando:
Huvuduppgiften för detta kommando är att hela Standby-minnet rensas upp snabbt.
Skriv kommandot EmptyStandbyList.exe standbylist:
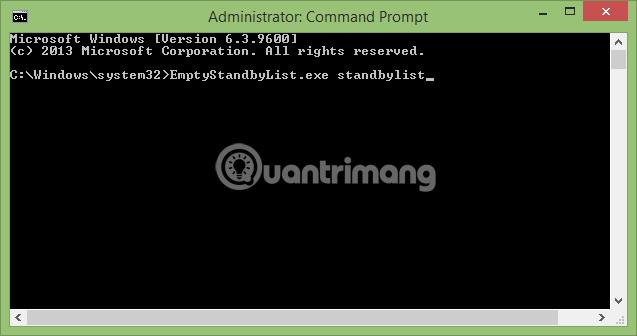
Kontrollera Standby på fliken Memory i fönstret Resursmonitor, du kommer att se att Standby-sektionen har minskat kapaciteten ganska mycket. Om vi inte öppnar för många applikationer kommer webbplatsen att se att datorn fungerar väldigt smidigt och tyst.
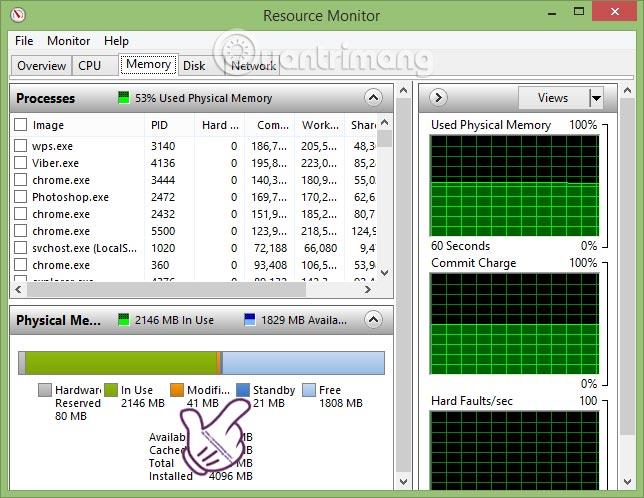
4. EmptyStandbyList.exe priority0standbylist kommando:
Vi kan rensa upp innehåll som inte längre används men som fortfarande finns i minnet med detta kommando.
Skriv kommandot EmptyStandbyList.exe priority0standbylist :
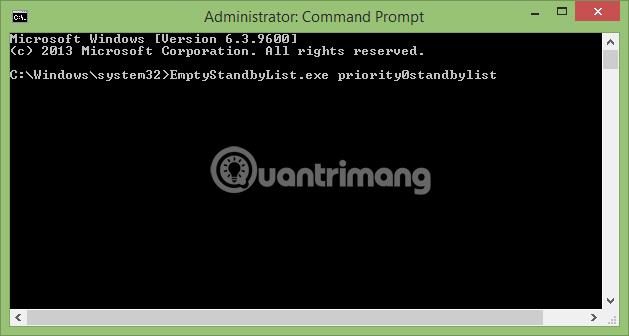
Steg 4:
Ovanstående 4 kommandon hjälper din dator att fungera smidigt samtidigt som den rensar upp RAM-minnet snabbt. Och för att omedelbart kunna använda dessa 4 kommandon vid behov kan du skapa genvägar för varje kommando.
Steg 1:
Högerklicka på datorskärmen och välj Ny > Genvägar .
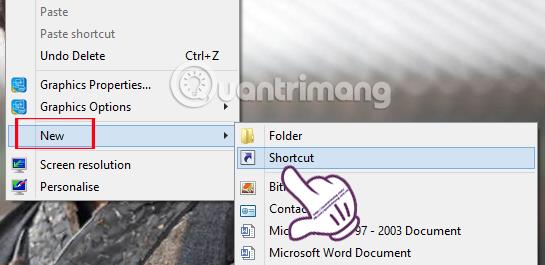
Steg 2:
Omedelbart efter det visas gränssnittet för Skapa genvägsfönster . I sökvägsrutan anger du följande sökväg: C:\Windows\System32\cmd.exe /c Kommando.
Till exempel, om jag vill skapa en genväg för det första kommandot, kommer jag att ange sökvägen C:\Windows\System32\cmd.exe /c EmptyStandbyList.exe-arbetsset.
Klicka sedan på Nästa .
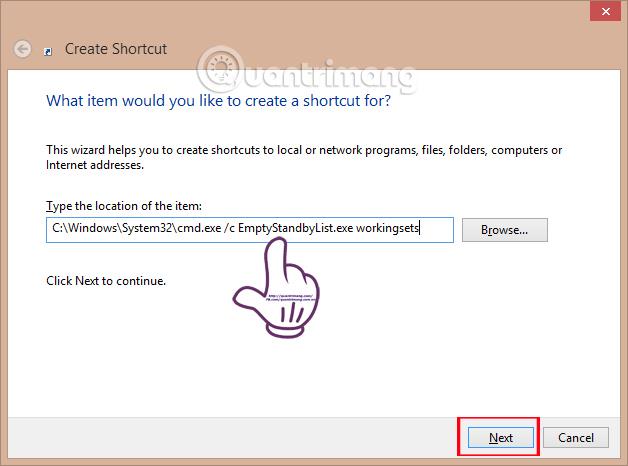
Steg 3:
Byt till det nya fönstergränssnittet, i avsnittet Skriv ett namn för den här genvägen kan vi byta namn på kommandot för att göra det lättare att komma ihåg. Klicka slutligen på Slutför för att slutföra.
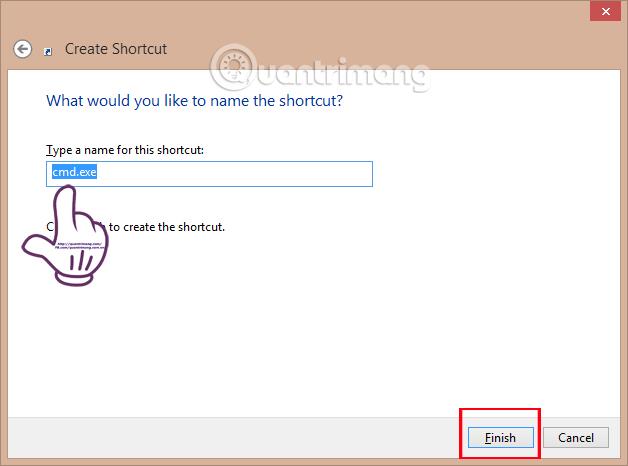
Återgå till skärmen, kommandogenvägen har dykt upp på skärmen.
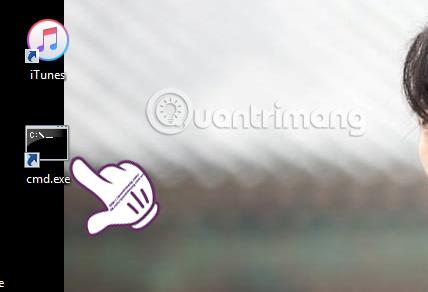
Ovan är en handledning om hur du rengör RAM-minne på din dator med bara 4 enkla kommandon när du använder verktyget Empty Standby List. Ingen installation krävs, ladda bara ner till din dator och skriv sedan in kommandoraden på CMD så kan du direkt använda verktygets RAM-rengöringsfunktion. Ganska bekvämt, eller hur?!
Se följande artiklar för mer information:
Önskar dig framgång!