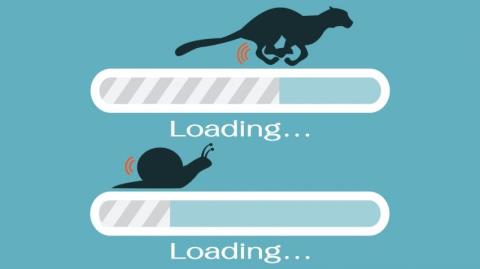Det finns många orsaker till långsam datorprestanda, inklusive program- eller maskinvarufel. Och efter en lång tids användning av datorn, laddat ner program till din dator och installerat dem, märker du att din dator går långsammare och långsammare, startprocessen tar upp till en timme att slutföra. , bearbetning av applikationer och operationer tar mycket tid tid.
Detta gör att du känner dig arg och upprörd. Så hur du snabbar upp din Windows-dator så att den körs lika snabbt som när du först köpte den, se artikeln nedan från Wiki.SpaceDesktop.

Dessutom, om du vill påskynda startprocessen för din Windows 10, 8 eller 7-dator, kan du hänvisa till några av instruktionsartiklarna nedan:
1. Använd Microsoft Fix It-verktyget
Microsoft Fix Det är ett gratisverktyg från Microsoft som hjälper användare av Windows 7 eller tidigare versioner av Windows operativsystem "städa upp" och fixa några enkla fel på systemet.
Ladda ner Microsoft Fix It till din dator och installera här .
2. Minska några objekt som startar med systemet (Startup)
Om din dators startprocess tar lång tid är det första du vill göra att se vilka program som startar på din Windows-dator.
För att göra detta, klicka på Windows-knappen , klicka sedan på Kör och ange " msconfig " i fönstret Kör och tryck på Enter för att öppna fönstret Systemkonfiguration.
I fönstret Systemkonfiguration klickar du på fliken Startup . Här är några program du bör ta bort och ta bort från ditt system för att påskynda din Windows-dator, till exempel antivirusprogram och program. Eller andra program som Adobe Acrobat eller Google Toolbar Notifier, eller några andra program som du inte vill ska starta med systemet.
För att bättre hantera program som börjar med Windows kan läsarna hänvisa till fler steg här .
3. Avinstallera program som inte längre används
Förutom att ta bort program som börjar med systemet bör du också hitta och ta bort program som inte längre används för att frigöra minnesutrymme samt för att snabba upp din dator.
Gå till avinstallationsverktyget på Kontrollpanelen och använd det för att ta bort installationer som du inte längre vill använda.
4. Rensa upp enheterna på systemet

Öppna först kommandofönstret Kör genom att trycka på tangentkombinationen Windows + R , skriv sedan in cleanmgr.exe där och tryck på Retur för att komma åt Diskrensning.
I fönstret Diskrensning väljer du den enhet du vill "städa upp" och klickar sedan på OK . Datorn börjar beräkna hur mycket enhetsutrymme som kan återvinnas efter att ha rensat upp dessa typer av redundanta data. Denna process tar några minuter.
När du har slutfört processen kommer du på skärmen att se en lista över olika typer av data och motsvarande datakapacitet som har upptagit hårddisken. Markera de objekt du vill ta bort och klicka sedan på OK .
5. Överväg att använda webbläsaren Chrome istället för att använda Internet Explorer
Om du använder Internet Explorer (IE) som din standardwebbläsare kommer det ta tid att uppgradera din webbläsare. Istället för att använda Internet Explorer kan du använda webbläsaren Chrome som standardwebbläsare på din dator.
Chrome är mycket snabbare och mindre buggigt än Internet Explorer.
Ladda ner Chrome till din enhet och installera här .
6. Rensa upp din webbläsare
Oavsett vilken webbläsare du använder bör du rengöra din webbläsare regelbundet. För att rensa webbläsaren Chrome, klicka på ikonen med tre punkter i det övre högra hörnet av webbläsarfönstret, klicka sedan på Verktyg och välj sedan Rensa webbläsardata och markera rutan med webbläsarhistorik, cookies och cache.
Eller så kan du också använda CCleaner för att rensa upp din webbläsare, registret och Windows-system.
Ladda ner CCleaner till din enhet och installera den här .
7. Skanna och ta bort skadlig programvara
Allt som börjar med "mal" bör tas bort omedelbart. För att påskynda din dator fullt ut bör du använda antivirusverktyg och programvara för att skanna systemet och ta bort skadlig programvara på ditt system.
Malwarebytes Anti-Malware Premium är det mest effektiva verktyget och programvaran för borttagning av virus och skadlig kod du kan använda. Du kan också använda andra gratisverktyg som Norton.
Ladda ner Malwarebytes Anti-Malware Premium till din enhet och installera den här .
Läs mer om hur du använder Malwarebytes Anti-Malware Home för att hitta och ta bort spionprogram, reklam, skadlig programvara... på din dator här .
8. Skanna och ta bort virus och spionprogram (spionprogram)
Förutom att skanna och ta bort skadlig programvara bör du också regelbundet skanna ditt system för att hitta och ta bort virus och spionprogram.
Använd effektiv antivirusprogramvara för att skanna och ta bort virus på systemet. Och schemalägg bara veckosökningar. Dessutom är antivirusprogram och program på din dator också en av anledningarna till att din dator saktar ner, så det är bättre att bara köra dessa program och programvara en gång, inte bör köras mycket.
Dessutom kan du hänvisa till några effektiva antivirusprogram för Windows-datorer här .
9. Förbättrad bättre prestanda

Om du vill ha bättre datorprestanda bör du inte använda rörelseeffekter och visuella effekter. Högerklicka på Dator (eller den här datorn) och hitta sedan och klicka på Avancerade systeminställningar i dialogrutan Systemegenskaper . Och du hittar flikar för datorprestandainställningar, där du kan välja alternativ för att justera prestanda på bästa sätt.
Se fler artiklar: Sammanfattning av tips för att åtgärda långsamma Windows 10/8/8.1/7 och Windows XP-datorfel .
10. Defragmentera enheten
För att göra din dator snabbare bör du defragmentera din enhet eller ställa in ett schema för att göra denna process automatiskt. Vanligtvis kan du defragmentera din enhet varje månad.
Men om du laddar ner mycket, flyttar, avinstallerar eller installerar program måste du utföra defragmentering oftare.
Referens:
11. Installera mer RAM
Utöver ovanstående lösningar kan du använda några andra fysiska lösningar för att göra din dator snabbare. Att lägga till mer RAM-minne till din bärbara dator är också en lösning för att göra din dator snabbare.
Läsare kan hänvisa till instruktioner om hur man uppgraderar RAM på datorer och bärbara datorer här .
12. Uppgradera SSD-enhet
Den sista lösningen du kan använda är att uppgradera SSD:n. I datorer är hårddisken vanligtvis den långsammaste komponenten, detta beror på att dess funktion är beroende av rörelsen av elektroniska komponenter istället för transistorer. Om du misstänker att din hårddisk saktar ner datorns hastighet är din enda lösning att uppgradera din SSD. Denna hårddisk ger vanligtvis åtkomsthastigheter dubbelt så snabba som konventionella hårddiskar.
Se några fler artiklar nedan:
Lycka till!