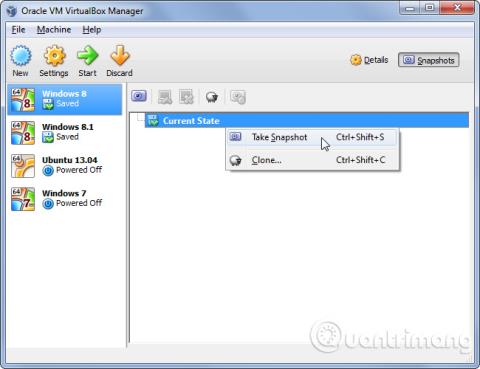VirtualBox har funktioner som du kanske aldrig använder, även om du regelbundet använder den för att köra virtuella maskiner . VMware behåller sina bästa funktioner för betalversionen, men alla VirtualBox funktioner är helt gratis.
Många av funktionerna här kräver att gästtillägg installeras i den virtuella maskinen. Det är bättre att installera det eftersom gästtillägg hjälper till att öka hastigheten på virtuell maskin .
Snapshot-funktion
VirtualBox kan skapa ögonblicksbilder för att spara tillståndet för virtuella maskiner. Du kan återgå till det sparade tillståndet när som helst genom att återställa ögonblicksbilden. För att skapa en ögonblicksbild, klicka på Maskin -menyn medan den virtuella maskinen körs och välj Ta ögonblicksbild eller använd panelen Ögonblicksbilder. Du kan återställa ögonblicksbilder från detta gränssnitt.

Snapshot-funktionen är särskilt användbar när du vill radera några ändringar som gjorts på en virtuell maskin. Om du till exempel använder en virtuell maskin för att testa programvara kan du skapa en ögonblicksbild av Windows-systemet och sedan installera programvaran och testa den. När du är klar kan du återställa den ursprungliga ögonblicksbilden och alla spår av programvaran kommer att tas bort utan att behöva installera om gästoperativsystemet eller manuellt säkerhetskopiera och återställa den virtuella maskinens filer.
Sömlöst läge
Med sömlöst läge kan användare dra ut gästoperativsystemets fönster från den virtuella maskinen och placera dem på värdoperativsystemets skrivbord. Om du till exempel använder VirtualBox för att köra ett viktigt Windows-program på ett Linux-skrivbord, kan du använda sömlöst läge för att visa Windows-programmet på Linux-skrivbordet.
För att använda den här funktionen, installera VirtualBox Guest Additions-paket inuti den virtuella maskinen, välj menyn Visa och växla till sömlöst läge.

3D-stöd
VirtualBox har grundläggande stöd för 3D-grafik. Som standard installeras inte drivrutiner när du installerar Guest Additions och du måste aktivera dessa inställningar manuellt från den virtuella maskinens inställningsfönster. Se Instruktioner för att aktivera 3D-acceleration på VirtualBox för att lära dig hur du aktiverar den här funktionen.

3D-stöd kommer inte att kunna köra de senaste 3D-spelen, men det gör det möjligt att aktivera Windows Aero-effekter i den virtuella maskinen och spela äldre 3D-spel.
USB-enhet
Du kan ansluta USB-enheter till din dator och visa dem i den virtuella maskinen som om de var direktanslutna. Den här funktionen används med USB-enheter och många andra enheter. Efter att ha aktiverat USB-stöd i den virtuella maskinens inställningsfönster kan du klicka på fliken Enheter , peka på USB-enheter och välja den USB-enhet du vill ansluta.

Delad mapp
VirtualBox tillåter inställning av "delade mappar" som kan nås av både värdoperativsystemet och gästoperativsystemet. För att göra detta tar VirtualBox en mapp på värdoperativsystemet och använder fildelning över nätverket för att göra den tillgänglig för den virtuella maskinen. Konfigurera delade mappar från den virtuella maskinens inställningsfönster och öppna eller montera dem sedan som du skulle montera vanliga nätverksresurser.

Urklipp och dra och släpp -funktion
Som standard fungerar inte kopiera och klistra in och dra och släpp mellan gästoperativsystemet och värden. VirtualBox tillåter dock delning av urklipp mellan gästoperativsystemet och värdoperativsystemet så att kopiering och inklistring är möjlig. Du kan också använda dra och släpp-funktionen för att enkelt flytta filer.

Kopiera virtuella maskiner
VirtualBox gör det möjligt att "klona" en virtuell maskin och skapa en kopia av den. Om du använder funktionen för manuell kopiering och inklistring av filer kan du stöta på vissa problem eftersom båda virtuella datorerna kommer att använda samma identifierare för sina virtuella diskar. När du klona en virtuell maskin kommer VirtualBox att se till att de inte kommer i konflikt med varandra.

Framåt c- port
Virtuella maskiner är ofta isolerade från nätverket. Om du vill köra serverprogramvara inuti en virtuell maskin måste du ställa in portvidarebefordran så att serverprogramvaran är tillgänglig från utsidan av den virtuella maskinen. Användare kommer att se det här alternativet i fönstret Nätverksinställningar under avsnittet Avancerat .

Du kan också välja att ansluta den virtuella maskinen direkt till nätverket istället för att använda NAT men att använda portvidarebefordran med NAT är bättre att bara tillåta specifika portar utan att ändra nätverksinställningarna för mycket.
Importera och exportera virtuella maskinapplikationer
Virtuella maskinapplikationer är förinstallerade på operativsystemet. Du kan skapa dina egna applikationer eller ladda ner applikationer i OVF-format och importera dem till VirtualBox. Detta är särskilt användbart för virtuella Linux-maskiner och andra system som kan distribueras fritt, även om du också kan skapa dina egna applikationer och distribuera dem.

Fjärrdisplay
VirtualBox tillåter fjärrrendering av virtuell maskin, vilket innebär att köra den virtuella maskinen på en huvudlös server eller annat fjärrsystem och komma åt den från en annan dator. VirtualBox utför denna funktion med "VRDP", som är bakåtkompatibel med Microsofts RDP-protokoll. Det betyder att du kan använda programmet Remote Desktop Connection i Windows eller någon annan RDP-visare för att komma åt virtuella maskiner på distans utan att behöva VirtualBox-specifik programvara.

Du kan också expandera en virtuell maskins disk i VirtualBox med VBoxManage-kommandot eftersom VirtualBox inte har det här alternativet i sitt gränssnitt.
Se mer: