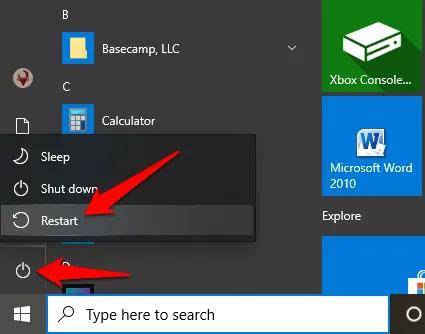Nuförtiden är andra bildskärmar standard i många PC-inställningar. Oavsett om du arbetar på aktiemarknaden, vill dedikera en andra skärm till ditt sociala flöde, eller helt enkelt behöver mer utrymme för 40 flikar öppna samtidigt, är en andra skärm lösningen. (den "virtuella skrivbordsfunktionen" på Windows 10 är inte tillräckligt). Så vad gör du om din dator inte kan upptäcka den andra bildskärmen? Den här artikeln kommer att vägleda dig hur du åtgärdar felet att inte upptäcka den andra skärmen på Windows.
Starta om din PC
Att starta om datorn påverkar effektivt många problem, inklusive när den andra bildskärmen inte upptäcks. Omstart stänger alla andra pågående processer, och det kan påverka anslutningen mellan datorn och den andra skärmen.
För att starta om datorn, klicka på Start > Ström > Starta om .

Om du startar om datorn förhindrar du effektivt att den andra bildskärmen upptäcks
Kontrollera om porten är korrekt

Börja med något enkelt, bör du kolla efter lösa anslutningar och prova olika kablar för att se om den andra bildskärmen är ansluten till rätt port. Om det finns ett dedikerat grafikkort så går alla videoutgångsanslutningar därifrån, så de bildskärmskablar som VGA, HDMI, DVI etc. du ansluter till moderkortet kommer inte att fungera dynamiskt.
Om du vill använda både moderkortet och GPU-porten (eftersom t.ex. grafikkortet inte har någon VGA-port och du använder en VGA-skärm utöver HDMI) kan du gå in i din dators BIOS och ställa in Set det integrerade moderkortet som bildskärmsadapter. Drivrutinen tar grafikkortet på detta sätt, men moderkortsporten kommer att vara aktiv samtidigt.
"Tvinga" Windows att upptäcka skärmen

De flesta bildskärmar kommer att upptäckas automatiskt av Windows omedelbart efter anslutning av dem (tangentbordsgenvägen för alternativet för flera bildskärmar är Win + P , vilket låter dig växla mellan olika inställningar för flera bildskärmar om du har flera bildskärmar). anslut).
Detta händer dock inte alltid, antingen för att du använder en gammal bildskärm eller på grund av programvaran (använd CCleaner för att ta bort gamla registernycklar, vilket kan orsaka konflikter i bildskärmsdrivrutiner).
För att få Windows att automatiskt upptäcka en andra skärm, högerklickar du på skrivbordet, klickar på knappen " Skärminställningar " och väljer sedan knappen " Upptäck " under " Flera bildskärmar ."
Anslut skärmen trådlöst
Om en fysisk anslutning (via kabel) inte hjälper Windows 10 att upptäcka den andra skärmen, försök att ansluta en trådlös bildskärm istället.
1. Öppna Inställningar > Enheter .
2. Klicka på Bluetooth och andra enheter .
3. Välj Lägg till Bluetooth och andra enheter .

Välj Lägg till Bluetooth och andra enheter
4. Klicka på Trådlös display eller docka .

Klicka på Trådlös display eller docka
Bekräfta att den trådlösa skärmen är på och kan upptäckas. Välj din bildskärm från listan och följ sedan instruktionerna på skärmen för att slutföra installationen.
Kontrollera bildskärmsadaptern
Om du kan ansluta en extern bildskärm, men den andra bildskärmen inte kan upptäckas, är det möjligt att grafikkortet (även kallat bildskärmsadapter) inte kan stödja flera bildskärmar samtidigt.
Om din dator bara har en enda videoutgång, betyder det att du bara kan stödja en extern skärm. För att stödja flera skärmar behöver du en USB-adapter för ytterligare videoutgångsportar eller en dockningsstation.
Installera om eller nedgradera grafikkortets drivrutin

Nedgradera grafikdrivrutinen
Om du stöter på problem på grund av att du uppdaterar din GPU-drivrutin, bör du försöka nedgradera drivrutinen till den tidigare versionen. Det bästa sättet att göra detta är att gå in i Enhetshanteraren , hitta grafikkortet under " Skärmadaptrar ", högerklicka på det och klicka sedan på " Egenskaper ". Klicka sedan på fliken " Drivrutin ", välj " Återställ drivrutin " och följ instruktionerna. Starta om din dator och förhoppningsvis kommer din andra bildskärm att fungera igen. Du kan till och med uppdatera till den senaste drivrutinsversionen efter omstart eller för säkerhets skull kan du vänta tills en nyare version av drivrutinen släpps.
I fönstret Enhetshanteraren kan du även prova ovanstående procedur för den andra monitorn. Hitta den under rullgardinsmenyn " Monitor " och gör detsamma.
Installera om grafikdrivrutinen
1. Högerklicka på Start > Enhetshanteraren > Bildskärmskort . Högerklicka på datorns bildskärmsadapter och välj sedan Avinstallera enhet.

Välj Avinstallera enhet
2. Avmarkera rutan Ta bort drivrutinsprogramvaran från den här enheten och klicka sedan på Avinstallera.

Avmarkera rutan Ta bort drivrutinsprogramvaran från den här enheten
3. Starta om datorn och återgå till Enhetshanteraren . Hitta och högerklicka på PC-namnet i Dator. Klicka på Sök efter maskinvaruändringar .

Klicka på Sök efter maskinvaruändringar
Under uppstartsprocessen kommer Windows att försöka installera om grafikdrivrutinen automatiskt, sedan kan du försöka ansluta till den andra bildskärmen igen.
Dessutom kan du också prova att uppdatera drivrutinen för att åtgärda problemet. Referens: 5 grundläggande sätt att uppdatera och uppdatera datordrivrutiner .
Ovanstående metoder fixar felet att inte upptäcka den andra skärmen. Som alltid, kontrollera kablarna och testa den andra skärmen som primär så att du säkert vet att det inte beror på ett hårdvaruproblem.
Se mer: