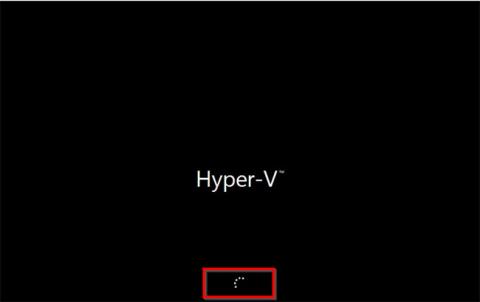Du kan starta Windows Server 2016 Recovery Mode på två sätt:
- Inget installationsmedium (genom att avbryta normal uppstart)
- Med Windows Server 2016 installationsmedia (DVD eller USB)
Det finns många anledningar till att du kanske vill starta Windows Server 2016 Recovery Mode som:
Oavsett anledningen till att du behöver starta Windows Server 2016 Recovery Mode kommer den här guiden att ge två alternativ för att göra det.
1. Starta i Windows Server 2016 Återställningsläge utan installationsmedia
Om du inte har tillgång till installationsmediet för Windows Server 2016 (DVD eller USB), kan du fortfarande starta upp i återställningsläge.
Här är stegen att ta:
Tryck på strömknappen för att starta servern. När de vita cirklarna börjar visas trycker du på strömknappen för att stänga av servern.

Tryck på strömknappen för att starta servern
Obs : Bilden i exemplet visar Hyper-V eftersom författaren kör den här demon med en virtuell dator. Din server kommer att visa tillverkarens namn. Allt du behöver vara uppmärksam på är när cirklarna dyker upp. Stäng sedan av servern.
Slå på strömmen till servern igen. Stäng sedan av den när startcirkeln visas.
När du startar servern en tredje gång kommer den att börja förbereda automatisk reparation . Denna process kan ta 2 till 5 minuter (beroende på din server). Vänta tålmodigt.

När du startar servern en tredje gång kommer den att börja förbereda automatisk reparation
Det kommer sedan att starta upp i återställningsläge! Klicka på Felsök för att visa alternativen för återställningsläge.

Klicka på Felsök för att visa alternativen för återställningsläge
När du klickar på Felsök visas skärmen Avancerade alternativ nedan.

Skärmen Avancerade alternativ visas
Alternativen förklaras nedan:
- System Image Recovery : Klicka på det här alternativet om du tidigare har aktiverat systemåterställning och har återställningspunkter tillgängliga.
- Kommandotolk : Det här alternativet laddar en kommandotolk . Sedan kan du köra cmd-kommandon. Ett mycket användbart kommando för att fixa de flesta problem är DISM.exe /Online /Cleanup-Image /Restorehealth .
- UEFI Firmware Settings : När du klickar på det här alternativet kommer servern att starta upp i UEFI BIOS.
- Startinställningar : Detta är en "dold pärla"! Startinställningar ger dig startalternativ i felsäkert läge.
2. Starta i Windows Server 2016 Recovery Mode från installationsmediet
För att starta upp i återställningsläge med en DVD eller USB som innehåller Server 2016, gör följande:
Sätt i media i servern (USB eller DVD).
Ändra sedan startsekvensen för att starta från ovanstående media.
Slå på servern. Var noga uppmärksam på den här skärmen för att bekräfta uppstart från CD eller DVD. Tryck sedan på valfri tangent för att fortsätta.
I Windows Boot Manager väljer du Windows Setup [EMS Enabled] . Tryck sedan Enterpå tangentbordet.
Välj Windows Setup [EMS Enabled]
På installationsskärmen för Windows Server 2016 klickar du på Nästa.

Installationsskärmen för Windows Server 2016
Klicka sedan på Reparera din dator .
Efter ungefär en minut kommer återställningsläget att visas. Detta är samma start i återställningslägessidan som den första metoden.
Som i den första metoden, för att visa fler alternativ för återställningsläge, klicka på Felsök. Men som du kan se erbjuder detta färre reparationsalternativ. Den erbjuder bara de tre första alternativen och inkluderar inte Startup Repair.

Det finns bara 3 alternativ, inte inklusive Startup Repair