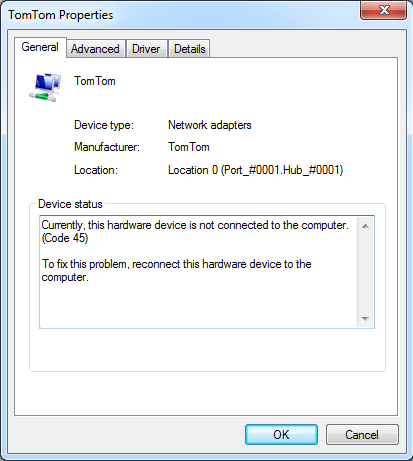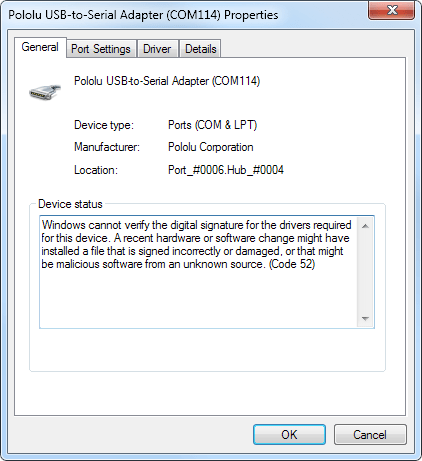I den tidigare artikeln introducerade Wiki.SpaceDesktop några av de vanligaste felkoderna för drivrutiner i Windows-operativsystem, till exempel felkod 1 ( Den här enheten är inte korrekt konfigurerad ), felkod 12 ( Den här enheten kan inte hitta tillräckligt med lediga resurser som den kan använda. Om du vill använda den här enheten måste du inaktivera en av de andra enheterna på det här systemet ), felkod 14, felkod 16, ... och lösningar för att åtgärda varje fel.
I artikeln nedan kommer Wiki.SpaceDesktop att presentera för dig de återstående drivrutinsfelkoderna samt hur du åtgärdar felkoderna. Se artikeln nedan från Wiki.SpaceDesktop.

27. Felkod 44 (kod 44)
En applikation eller tjänst har stängt av denna maskinvaruenhet. (Kod 44)
Lösning: Starta om datorn
Klicka på Start och välj sedan knappen Stäng av. För närvarande visas dialogrutan Stäng av Windows på skärmen, där du väljer Starta om för att starta om datorn.
28. Felkod 45 (kod 45)
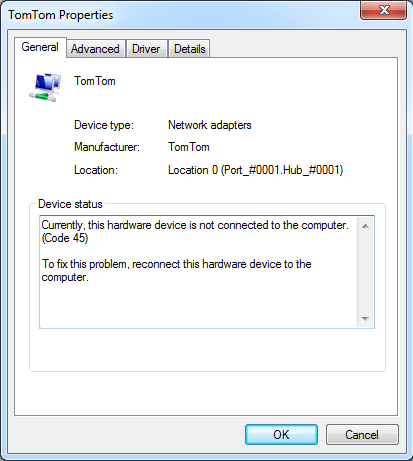
För närvarande är denna maskinvaruenhet inte ansluten till datorn. (Kod 45)
Det här felet uppstår om en enhet tidigare anslutit till din dator men inte längre kan ansluta. För att åtgärda detta fel behöver du bara återansluta enhetens hårdvara till datorn.
När du återansluter enheten till datorn kommer felkoden att lösas automatiskt.
29. Felkod 46 (kod 46)
Windows kan inte få åtkomst till den här hårdvaruenheten eftersom operativsystemet håller på att stängas av. (Kod 46)
Lösningar:
Enheten är inte tillgänglig eftersom ditt system har stängts av.
Det här fallet behöver ingen lösning för att fixa det. Starta bara om din dator så kommer enhetens hårdvara att fungera korrekt.
Den här felkoden uppstår endast när Driver Verifier är aktiverat och alla applikationer är inaktiverade.
30. Felkod 47 (kod 47)
Windows kan inte använda den här maskinvaruenheten eftersom den har förberetts för säker borttagning, men den har inte tagits bort från datorn. (Kod 47)
Lösningar:
- Återanslut enheten:
Det här felet uppstår om du använder programmet Säker borttagning för att förbereda dig för att ta bort enheten eller mata ut enheten.
- Återanslut enheten till din dator:
Koppla bort enheten från datorn och anslut den sedan igen.
- Starta om din dator:
Se till att din enhet är ansluten till din dator och starta sedan om datorn.
Klicka på Start och välj sedan knappen Stäng av. För närvarande visas dialogrutan Stäng av Windows på skärmen, där du väljer Starta om för att starta om datorn.
31. Felkod 48
Programvaran för den här enheten har blockerats från att starta eftersom den är känt för att ha problem med Windows. Kontakta hårdvaruleverantören för en ny drivrutin. (Kod 48)
Lösning: Uppdatera drivrutinen
Kontakta enhetens maskinvarutillverkare för den senaste informationen om drivrutinsversionen eller uppdatera drivrutinen och installera sedan drivrutinen på din dator.
32. Felkod 49
Windows kan inte starta nya hårdvaruenheter eftersom systemdatafilen är för stor (överskrider gränsen för registerstorlek). (Kod 49)
Orsak till fel:
Hive-systemet överskrider den maximala storleken och nya enheter kan inte fungera om inte storleken minskas. Hive-systemet är en del av registret som är kopplat till filer som innehåller datorkonfigurationsinformation om det installerade operativsystemet. Konfigurationssektioner inkluderar applikationer, användarinställningar, enheter etc.
Orsaken till felet kan vara att den specifika enheten inte är ansluten till datorn utan fortfarande finns i Hive-systemet.
Lösning: Avinstallera enheter som du inte längre använder
För att åtgärda det här felet kan du avinstallera alla enheter som du inte använder:
1. Ställ in Enhetshanteraren för att visa enheter som inte längre är anslutna till datorn
- Klicka på Start och välj Kör för att öppna kommandofönstret Kör.
- I kommandofönstret Kör anger du cmd för att öppna kommandotolken.
- I kommandotolksfönstret anger du kommandot nedan och trycker på Retur:
ställ in devmgr_show_nonpresent_devices=1
2. På Enhetshanteraren klickar du på Visa och väljer sedan Visa dolda enheter .
Nu på skärmen kommer du att se en lista över enheter som inte är anslutna till datorn.
- Välj den enhet du vill avinstallera.
- Klicka på fliken Drivrutin i dialogrutan Egenskaper, klicka sedan på Avinstallera och följ stegen på skärmen.
- Starta om din dator.
3. Avinstallera enheter som du inte längre använder.
4. Kontrollera dialogrutan Egenskaper i fönstret Enhetshanteraren för att se om felet har åtgärdats eller inte?
33. Felkod 52 (kod 52)
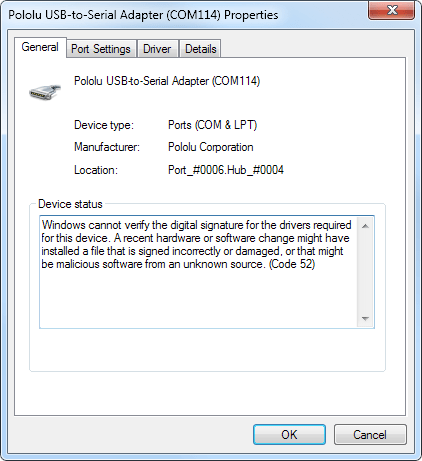
Windows kan inte verifiera den digitala signaturen för de drivrutiner som krävs för den här enheten. En nyligen genomförd maskin- eller mjukvaruändring kan ha installerat en fil som är felaktigt signerad eller skadad, eller som kan vara skadlig programvara från en okänd källa. (Kod 52)
Orsak till fel:
Orsaken kan bero på en felaktig eller skadad förare.
Lösningar:
Om användningen av felsökningsguiden fortfarande inte åtgärdar felet kan du prova någon av följande metoder:
- Om din enhet är en cd- eller dvd-enhet kan du använda verktyget Fix problem med cd- eller dvd-enheter som inte kan läsa eller skriva media för att åtgärda felet.
Ladda ner Åtgärda problem med CD- eller DVD-enheter som inte kan läsa eller skriva media till din dator och installera här .
- Besök tillverkarens hemsida för att ladda ner och installera den senaste drivrutinsversionen för enheten.
Se några fler artiklar nedan:
Lycka till!