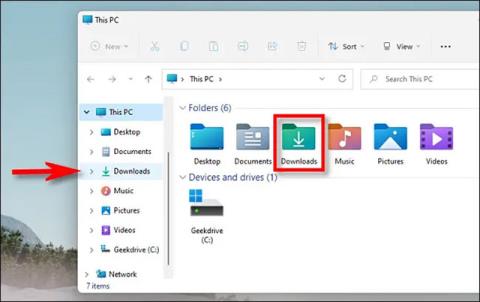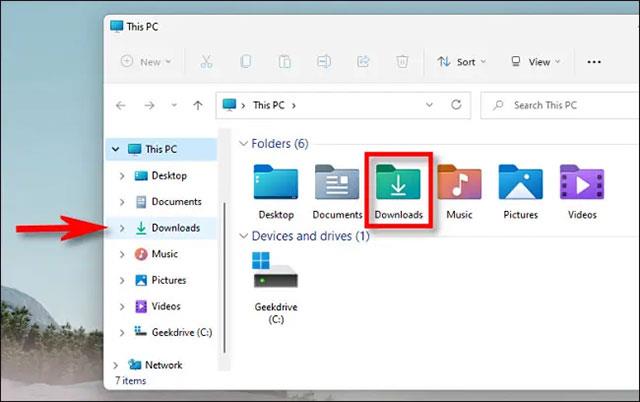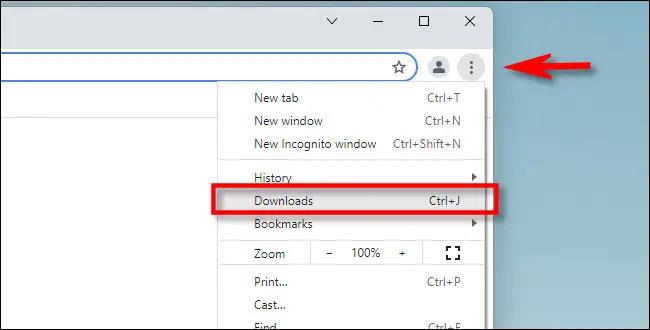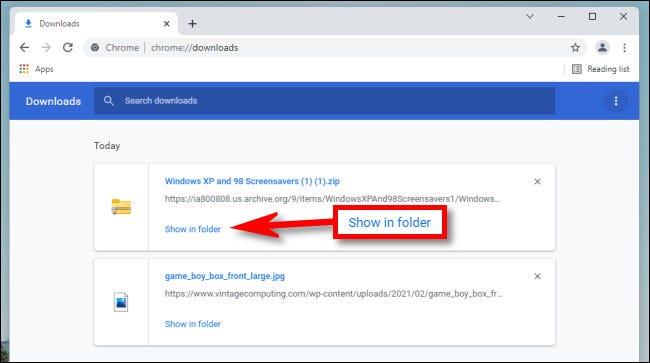Om du laddar ner någon datafil från internet till din dator via webbläsare som Chrome, Edge eller Firefox på Windows 10 såväl som 11, kan du som standard hitta den filen i en speciell mapp som heter "Nedladdningar".
Detta är en standardmapp tillgänglig på Windows, där all data du laddar ner från internet lagras. Mappen Nedladdningar listas vanligtvis direkt i Filutforskaren, men om du har problem med att hitta den, se den här artikeln.
Leta upp mappen Nedladdningar i Windows
Som nämnts innehåller både Windows 10 och 11 en speciell mapp som heter " Nedladdningar " som är specifik för varje användarkonto på datorn. Som standard finns den i din användarmapp med sökvägen C:\Users\[Användarnamn]\Downloads , där "[ Användarnamn ]" är ditt Windows-användarkontonamn.
Du kan också enkelt hitta din nedladdningsmapp med File Explorer i Windows 10 eller 11. Öppna först File Explorer och klicka på " This PC " på vänster sida av skärmen. Klicka sedan på " Nedladdningar " i listan eller dubbelklicka på mappen " Nedladdningar " i huvudfönstret i File Explorer.
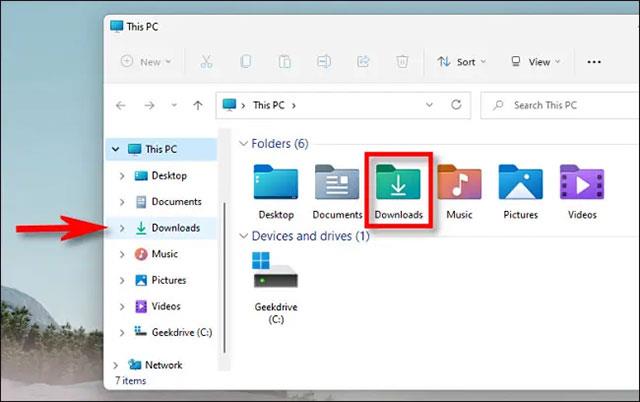
När du har öppnat mappen kommer du att se alla filer som du har laddat ner till din enhet i en fullständig lista. Som standard sparar de flesta webbläsare automatiskt filer på den här platsen. Men självklart kan du välja en annan plats för att spara filen om du vill.
Hitta nedladdade filer som inte finns i mappen Nedladdningar
Om du inte hittar filen du laddade ner i mappen Nedladdningar, kan du ha förlagt den. Med tanke på denna situation är det mest troliga alternativet du kan överväga att kontrollera din webbläsares nedladdningshistorik för att se om filen fortfarande finns med där.
Om du använder Edge, Firefox eller Chrome, tryck på Ctrl + J på tangentbordet för att öppna en lista eller flik som visar din webbläsares nedladdningshistorik. Eller så kan du öppna ett webbläsarfönster och klicka på menyknappen i det övre högra hörnet av fönstret. På Firefox har den här menyknappen en ikon med tre staplade horisontella linjer. I Edge och Chrome ser den här knappen ut som tre vertikala punkter. När menyn visas klickar du på " Nedladdningar ".
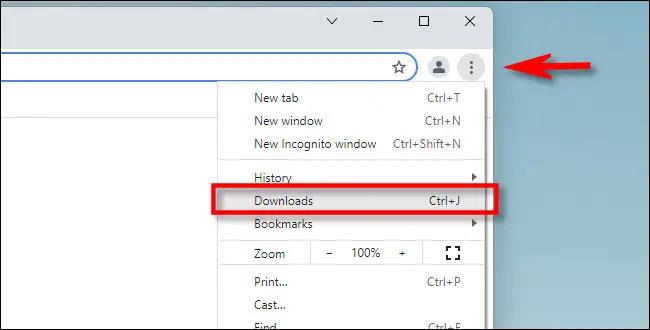
I Edge kommer en liten lista med titeln " Nedladdningar " att visas. I Firefox och Chrome öppnas fliken " Nedladdningar ". För att se platsen för en nedladdad fil i Edge, leta reda på den i listan och klicka på mappikonen bredvid den. För att se platsen för en nedladdad fil i Firefox eller Chrome, hitta filen på fliken Nedladdningar och klicka på länken "Visa i mapp" under den.
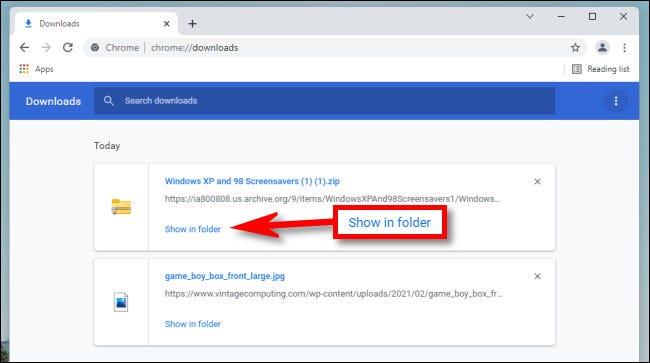
När du har klickat på länken öppnas ett filutforskarfönster som visar platsen för filen du laddade ner. Observera att den här metoden inte fungerar om du flyttade filen efter att ha laddat ner den, eller om filen raderades.