Vad är TeamViewer?

TeamViewer är ett välbekant namn för många människor, särskilt de som använder datorer regelbundet och arbetar inom teknikområdet. Så vad är TeamViewer?
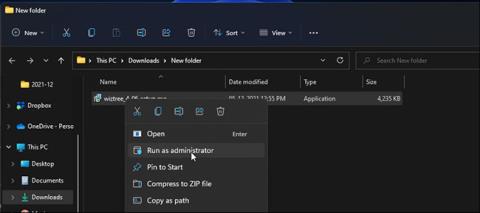
Ibland kommer du att stöta på ett installationsfel i Windows när du försöker installera ett program. Det finns olika typer av installationsfel, men om ditt har kod 2203 betyder det att användarkontot inte har tillräckliga behörigheter för att installera programvaran. En annan vanlig orsak är att ditt antivirus fungerar och blockerar installationsprogrammet.
I den här artikeln tittar Quantrimang.com på några felsökningssteg som du kan försöka åtgärda det här problemet på ditt Windows-system.
Vad orsakar Windows Installer felkod 2203?
Liksom artikeln som nämns ovan indikerar installationsfelkod 2202 att du inte har tillräckliga behörigheter för att köra installationsprogrammet. Det fullständiga felmeddelandet blir som följer:
Installationsprogrammet har stött på ett oväntat fel när det här paketet installerades. Detta kan indikera ett problem med detta paket. Felkoden är 2203
I många fall kan du helt enkelt köra installationsprogrammet med administratörsrättigheter för att åtgärda problemet.
Om det inte fungerar, försök att ta äganderätten till Temp-mappen. Dessutom kan tillfälligt inaktivera säkerhetsprogramvara också vara till hjälp.
Så här fixar du felet "Installationsprogrammet har stött på ett oväntat fel 2203" på Windows
1. Kör installationsprogrammet med administratörsrättigheter
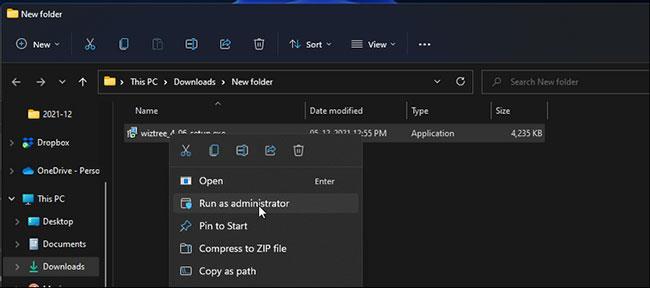
Kör installationsprogrammet med administratörsrättigheter
Vissa program kräver uttryckliga behörigheter för att köra installationsprogrammet eller program som kan ändra systemfiler. Så försök att köra installationsprogrammet med administratörsrättigheter för att ge det nödvändiga rättigheter. I de flesta fall fungerar detta och låter dig slutföra installationsprocessen.
Så här kör du installationsprogrammet med administratörsrättigheter:
2. Ta äganderätten till Temp-mappen
Problem med Windows Installer-tjänsten och brist på behörigheter till Temp-mappen kan också orsaka installationsfel 2203.
Du kan avsluta Windows Installer-tjänsten och sedan ta äganderätten till Temp-mappen för att åtgärda problemet. Här är hur.
Skapa en återställningspunkt innan du fortsätter med stegen nedan. Med Systemåterställning kan du ångra alla ändringar om du tar bort eller ändrar den önskade filen felaktigt.
2.1. Avsluta Windows Installer-tjänsten
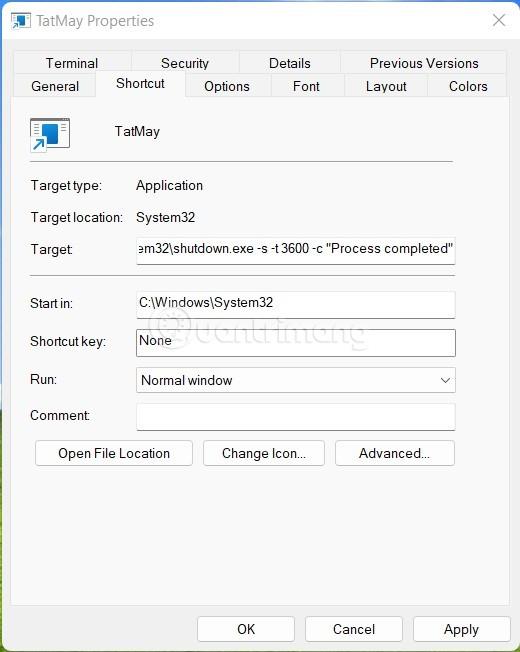
Avsluta Windows Installer-tjänsten
C:\Windows\TempFölj sedan stegen nedan för att ta äganderätten till Temp-mappen.
2.2. Ta äganderätten till Temp-mappen
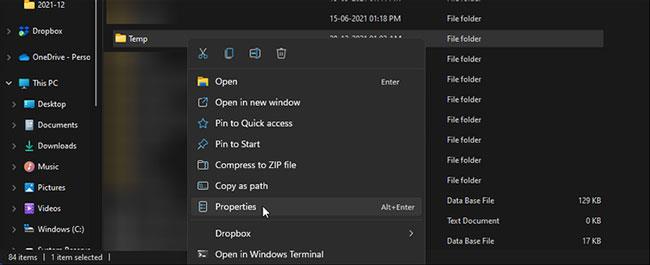
Ta äganderätten till Temp-mappen
C:\Users\Username\AppData\Local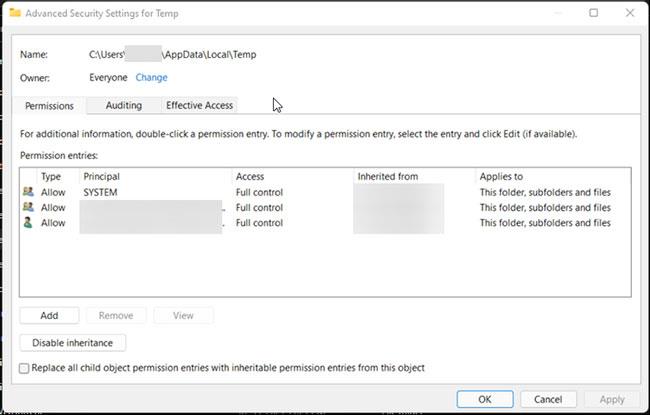
Klicka på Ändra
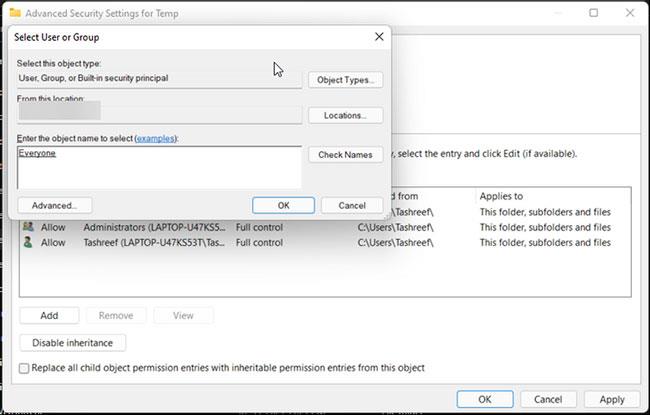
Ange Alla i rutan Ange de objektnamn som ska väljas
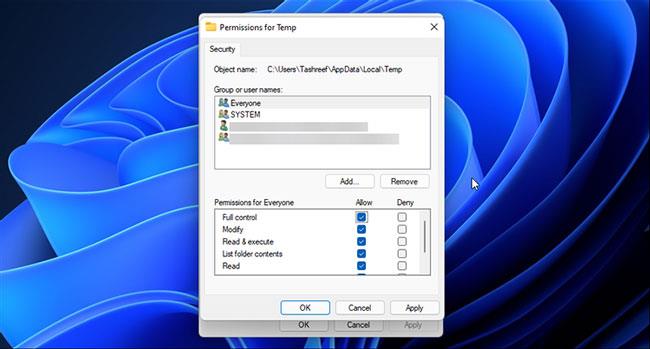
Markera rutan Tillåt för Full kontroll
Om du fortfarande har problem med att ta äganderätt kan du prova dessa tredjepartsverktyg för att ta äganderätten till filer och mappar på Windows.
3. Inaktivera antivirus- och brandväggsprogram tillfälligt
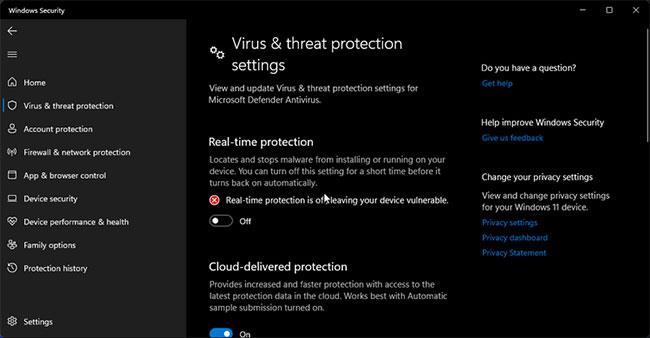
Inaktivera antivirus- och brandväggsprogram tillfälligt
Ibland kan ett säkerhetsprogram flagga ett ofarligt program som skadlig programvara och blockera det från att fungera eller ansluta till Internet. För att avgöra om din säkerhetslösning orsakar felet, inaktivera tillfälligt antiviruslösningen och brandväggen och kör sedan installationsprogrammet.
Om du använder antivirusprogram från tredje part kan stegen för att inaktivera det här verktyget variera. Om du till exempel använder Avast antivirusprogram, klicka på ikonen i systemfältet och högerklicka på Avast-ikonen. Gå sedan till Avast shields control > Inaktivera tills datorn startas om .
För andra antivirusprogram, kontrollera databasen på utvecklarens webbplats för att inaktivera antivirusprogrammet. När det är inaktiverat, kör installationsprogrammet och kontrollera om det körs utan några fel. Glöm inte att aktivera ditt antivirusprogram igen när du har slutfört ditt arbete.
Om du använder Windows Security , följ dessa steg för att inaktivera Real-Time Threat Protection och Windows Defender Firewall .
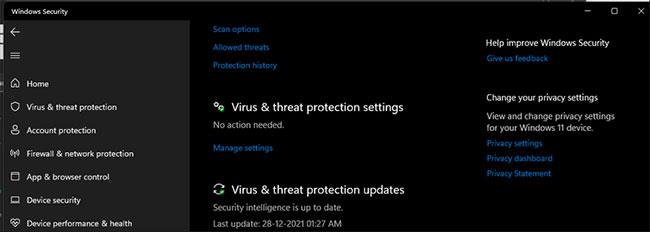
Klicka på Hantera inställningar
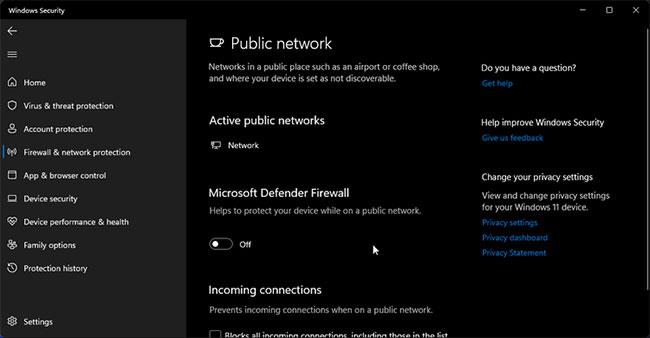
Stäng av Microsoft Defender-brandväggen
Gör samma sak för alla andra aktiva brandväggskonfigurationer för Windows-skydd.
Nu när du har inaktiverat säkerheten på din dator, starta om datorn för att tillämpa ändringarna. Kör sedan installationsprogrammet och det ska inte finnas några fel.
Observera att det kan vara skadligt att köra installationsprogram från otillförlitliga källor. Efter framgångsrik installation, återaktivera Realtidsskydd och Windows Defender-brandväggen för att skydda dina data och enheter.
TeamViewer är ett välbekant namn för många människor, särskilt de som använder datorer regelbundet och arbetar inom teknikområdet. Så vad är TeamViewer?
Om du behöver veta vilka drivrutiner som är installerade i ditt system, här är ett enkelt PowerShell-kommando för att få en lista över installerade drivrutiner i Windows.
Grönt är också ett tema som många fotografer och designers använder för att skapa tapetuppsättningar med huvudfärgtonen grön. Nedan finns en uppsättning gröna bakgrundsbilder för datorer och telefoner.
Denna metod för att söka och öppna filer sägs vara snabbare än att använda File Explorer.
Scareware är ett skadligt datorprogram utformat för att lura användare att tro att det är ett legitimt program och ber dig att spendera pengar på något som inte gör någonting.
cFosSpeed är programvara som ökar internetanslutningshastigheten, minskar överföringslatens och ökar anslutningsstyrkan upp till cirka 3 gånger. Speciellt för de som spelar onlinespel kommer cFosSpeed stöd så att du kan uppleva spelet utan nätverksproblem.
Windows-brandvägg med avancerad säkerhet är en brandvägg som körs på Windows Server 2012 och som är aktiverad som standard. Brandväggsinställningar i Windows Server 2012 hanteras i Windows-brandväggens Microsoft Management Console.
När användarna ändrar lösenordet för Vigor Draytek Modem och Routers inloggningsadminsida, begränsar användarna obehörig åtkomst för att ändra modemets lösenord, vilket säkrar viktig nätverksinformation.
Lyckligtvis kan användare av Windows-datorer som kör AMD Ryzen-processorer använda Ryzen Master för att enkelt överklocka RAM utan att röra BIOS.
USB-C-porten har blivit standarden för dataöverföring, videoutgång och laddning på moderna bärbara Windows-datorer. Även om detta är bekvämt, kan det vara frustrerande när du ansluter din bärbara dator till en USB-C-laddare och den inte laddas.








