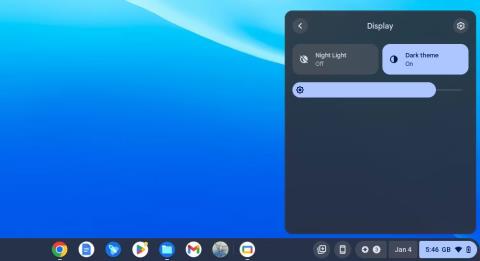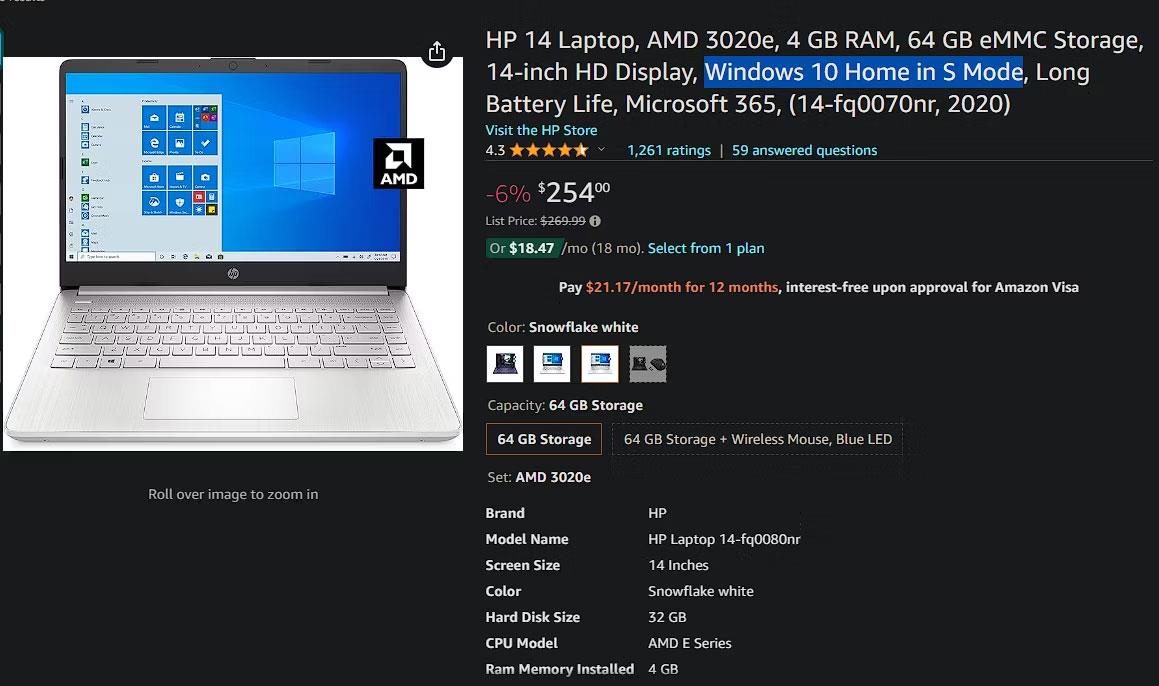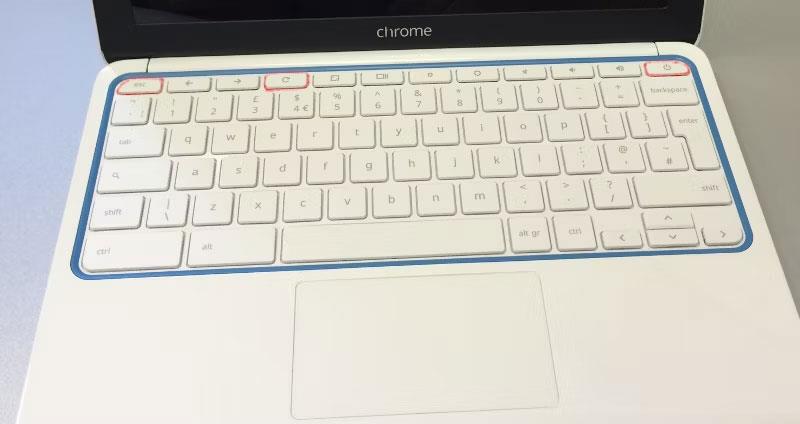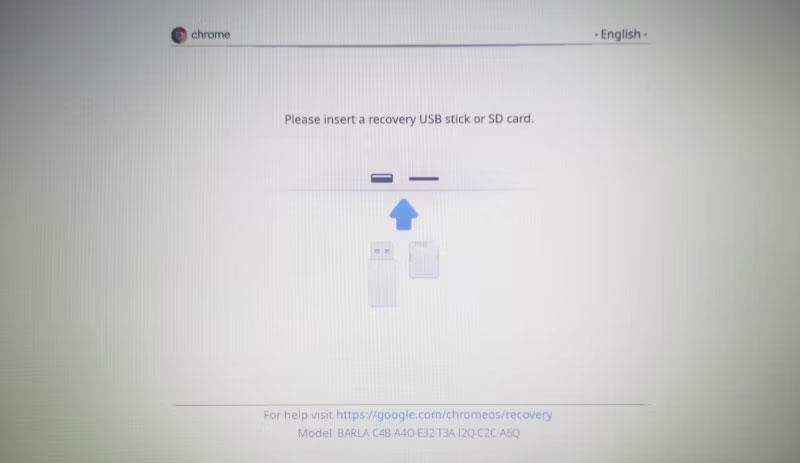En Chromebook som har fastnat på Chrome-skärmen kan vara svår att fixa eftersom det finns så många möjliga orsaker. Använd dessa tips för att frigöra din Chromebook med kortkommandon och andra tekniker!
Varför har min Chromebook fastnat på Chrome-skärmen?
Chromebooks fastnar på Chrome-skärmen av många anledningar. I det enklaste fallet kan du tillfälligt åtgärda problemet med den hårda omstartstekniken. I allvarligare fall kan du upptäcka att ChromeOS är skadat eller att en del av din maskinvara är felaktig. Dessa felsökningssteg hjälper dig att identifiera det underliggande problemet och återställa din frusna Chromebook.
Så här fixar du Chromebook som fastnat på Chrome-skärmen
Det finns flera metoder du kan använda för att fixa att din Chromebook har fastnat på Chrome-skärmen, inklusive att starta om och till och med återställa enheten. Så här låser du upp din Chromebook.
Ta bort all kringutrustning
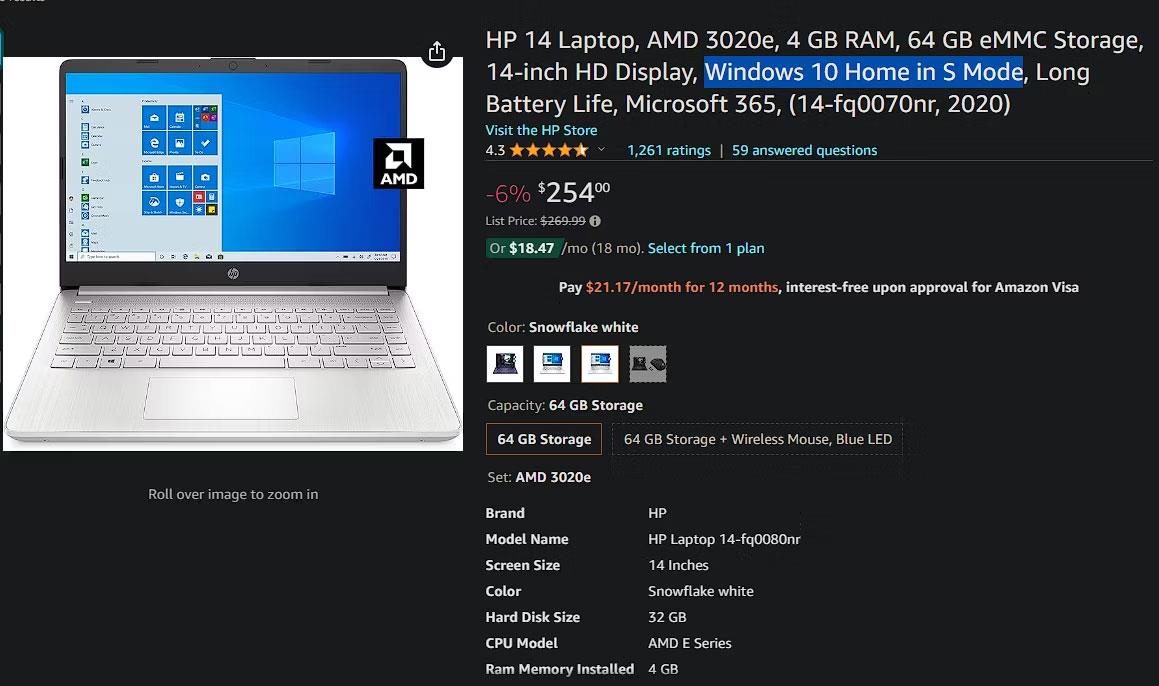
Felaktiga externa enheter kan ibland göra att din Chromebook inte fungerar korrekt. Vi rekommenderar att du kopplar bort all kringutrustning – inklusive USB-enheter, externa bildskärmar och ljudenheter – innan du försöker de här felsökningsstegen.
Starta om din Chromebook
När du har kopplat bort alla externa enheter kan du börja felsökningsprocessen genom att starta om din Chromebook. En frusen Chromebook kan vanligtvis inte stängas av, men du kan kringgå detta och stänga av enheten med ett snabbt kortkommando.
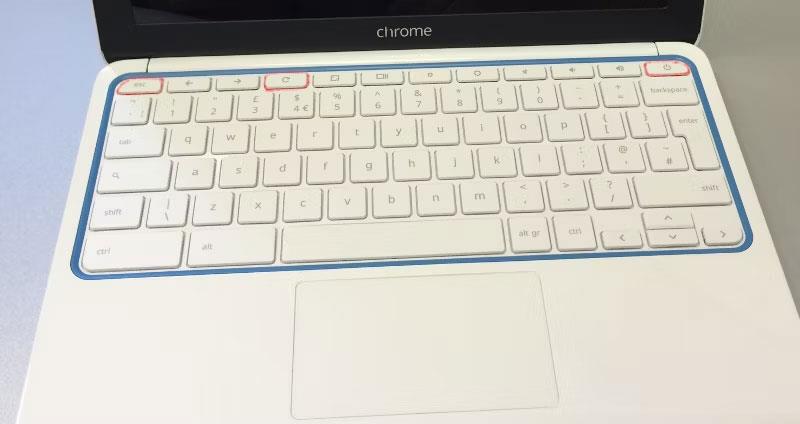
Tryck på Esc + Refresh + Power samtidigt för att gå in i Chromebook Recovery Mode. Du behöver inte återställa din Chromebook och offra dina filer än. När du kommer till den här skärmen kan du stänga av din Chromebook normalt och försöka starta om den.
Hård omstart av Chromebook
Varning : Om du utför en hård omstart av din Chromebook kan vissa filer i mappen Nedladdningar raderas.
Om din Chromebook fryser efter att ha försökt starta om kan du ibland åtgärda problemet genom att utföra en fabriksåterställning. Håll ned strömknappen för att stänga av din Chromebook. Medan du håller uppdateringsknappen intryckt slår du på din Chromebook och fortsätter att hålla uppdateringsknappen intryckt tills enheten startar.
Vissa Chromebooks har alternativa metoder för hård omstart. Om det inte hjälper att hålla ned Uppdatera- knappen , prova att använda någon av följande metoder för att hårdstarta din Chromebook.u
|
Modell Chromebook
|
uppdateringsmetoden
|
|
Gamla Chromebooks
|
Håll tillbaka + Uppdatera + strömtangenterna samtidigt i minst 10 sekunder tills Chromebook startar om.
|
|
Chromebook surfplatta
|
Håll ned volym upp + strömknapparna samtidigt i minst 10 sekunder och släpp sedan båda knapparna.
|
|
Acer Chromebox, LG Chromebase, ASUS Chromebit, Samsung Chromebox, ASUS Chromebox
|
Koppla bort laddaren från den avstängda Chromebook, vänta några sekunder och anslut sedan den igen.
|
|
Acer AC700, Acer Cr-48
|
Ta bort batteriet från den avstängda Chromebook och sätt tillbaka det.
|
|
Lenovo Thinkpad X131e
|
Ta bort batteriet och koppla bort laddaren från den avstängda Chromebook, sätt sedan i båda igen.
|
|
Samsung Chromebook Series 5, Samsung Chromebook Series 5 550
|
Koppla bort laddaren från den avstängda Chromebook och tryck sedan in gemen i återställningshålet medan du ansluter laddaren igen.
|
Återställ din Chromebook
Tyvärr är det inte alltid möjligt att fixa Chrome frusen skärm och bevara dina data. Om du märker att den frusna Chrome-skärmen fortsätter att dyka upp igen efter att ha "åtgärdats" eller om du inte hittar någon felsökningsmetod som gör att du kan bli av med den, kan du behöva återställa din Chromebook. min.
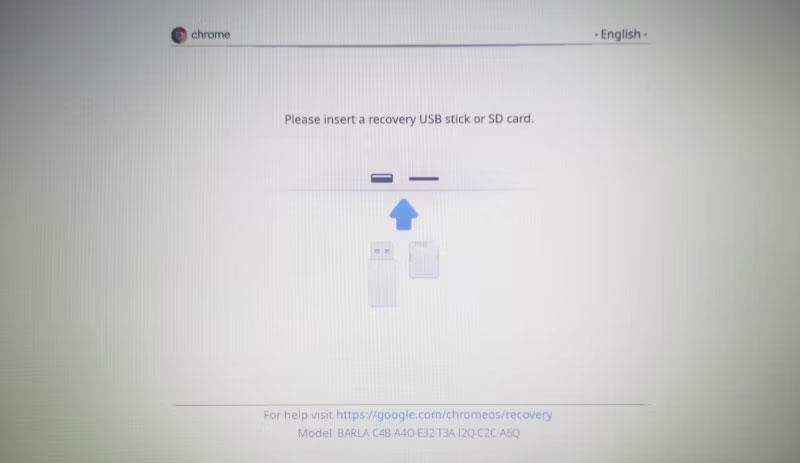
Du kan använda tangentbordsgenvägen Esc + Refresh + Power när du är på en frusen Chrome-skärm för att försöka avsluta Chromebooks återställningsmeny. Den här genvägen fungerar inte alltid, men om du kommer åt den här menyn kan du återställa din Chromebook med en USB-enhet eller återställnings-CD.
Du kan också återställa din Chromebook till fabriksinställningarna genom att logga ut och hålla ned Ctrl + Alt + Shift + R samtidigt . När åtgärdsmenyn visas väljer du Starta om . En stund senare kommer en annan meny upp. Välj Powerwash > Fortsätt och följ sedan anvisningarna för att återställa och konfigurera om din Chromebook.
Om problemet med fryst skärm på Chromebook orsakas av ett installationsproblem med ChromeOS, återställs enheten till ett bra som ny läge när du återställer din Chromebook.
Sök efter en professionell reparationsenhet
Om alla andra försök att åtgärda din frusna Chromebook har misslyckats kan den skyldige vara ett maskinvaruproblem. Detta är särskilt troligt att hända om du hör att fläkten blir högre när din Chromebook är frusen. Fläktproblem tyder på att en komponent kan vara defekt eller att själva Chromebook överhettas.
Det finns många alternativ för att reparera din Chromebook. Du kan begära officiellt underhåll av din Chromebook genom att kontakta Chromebook-tillverkaren eller var du köpte enheten. Du kan också skicka din Chromebook till en tredjepartsreparationstjänst.