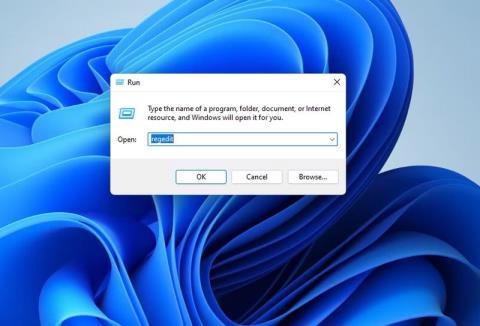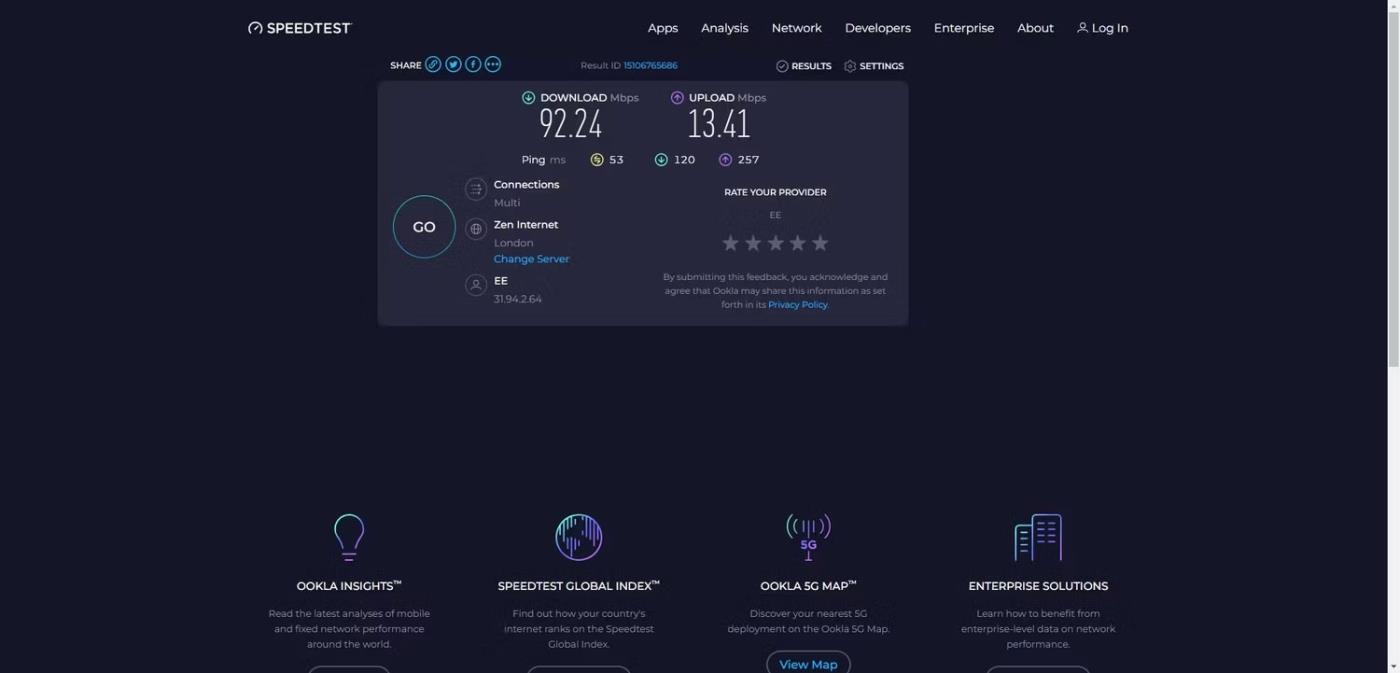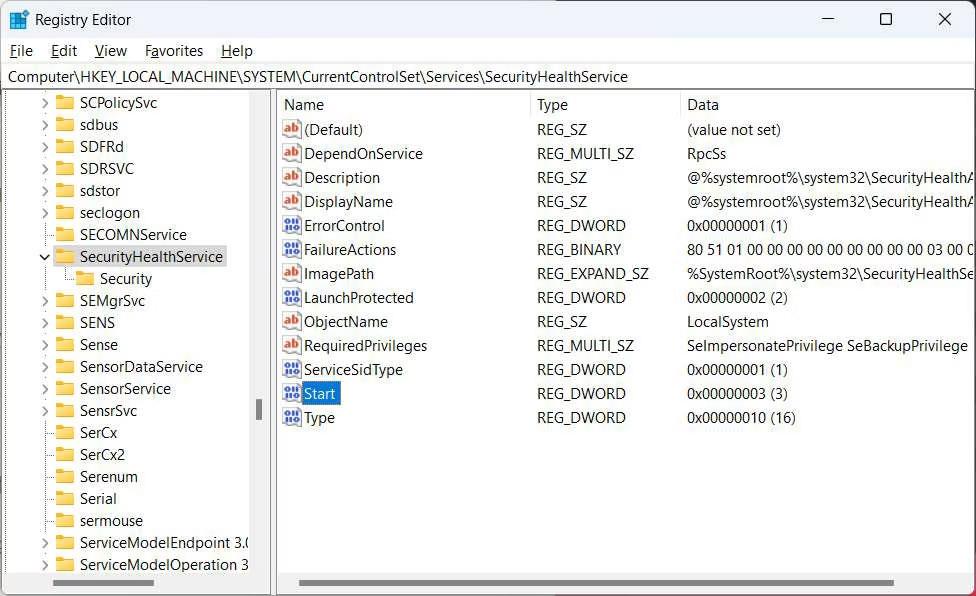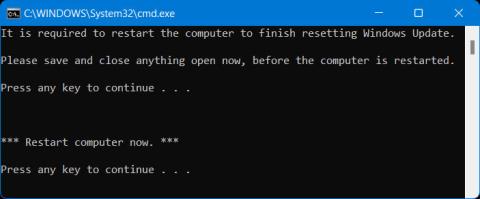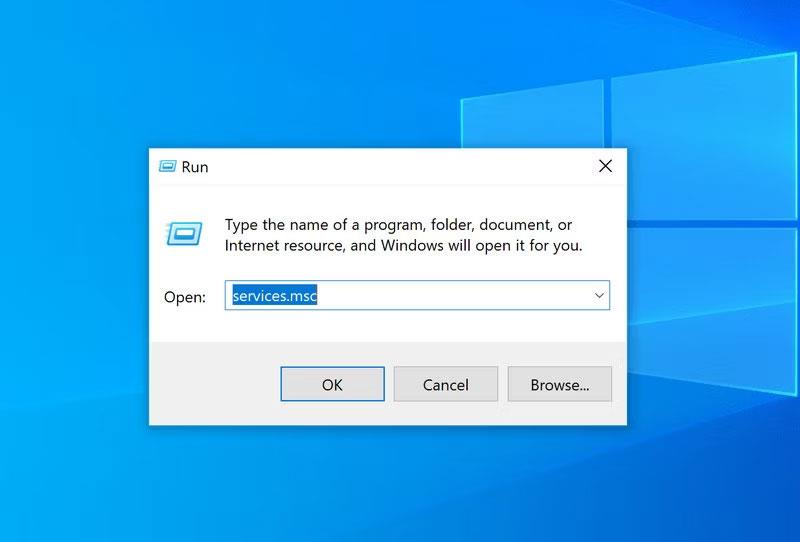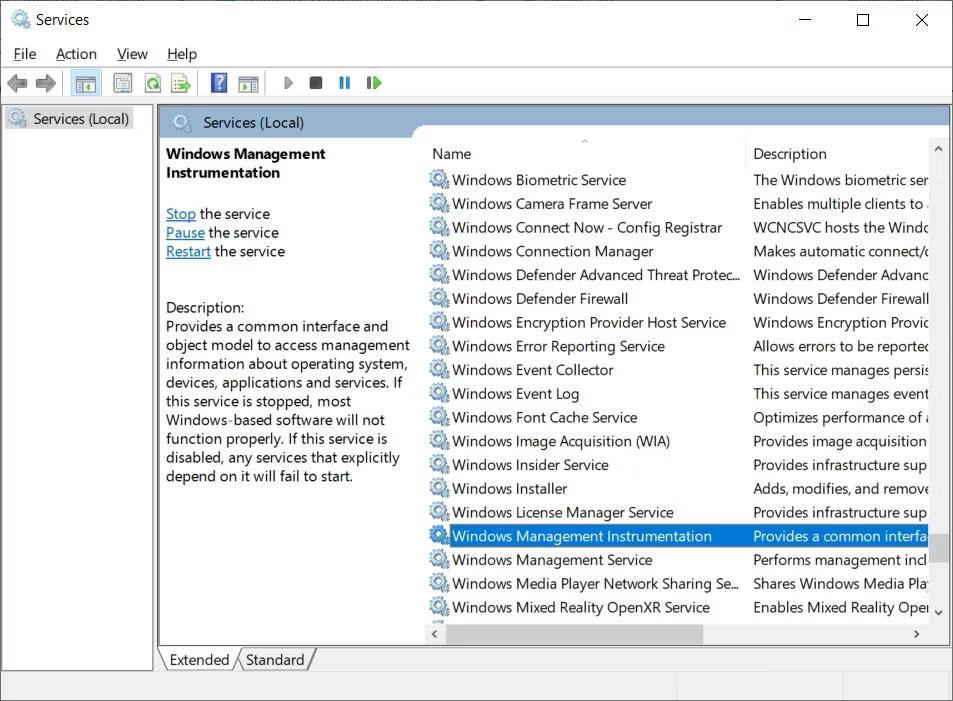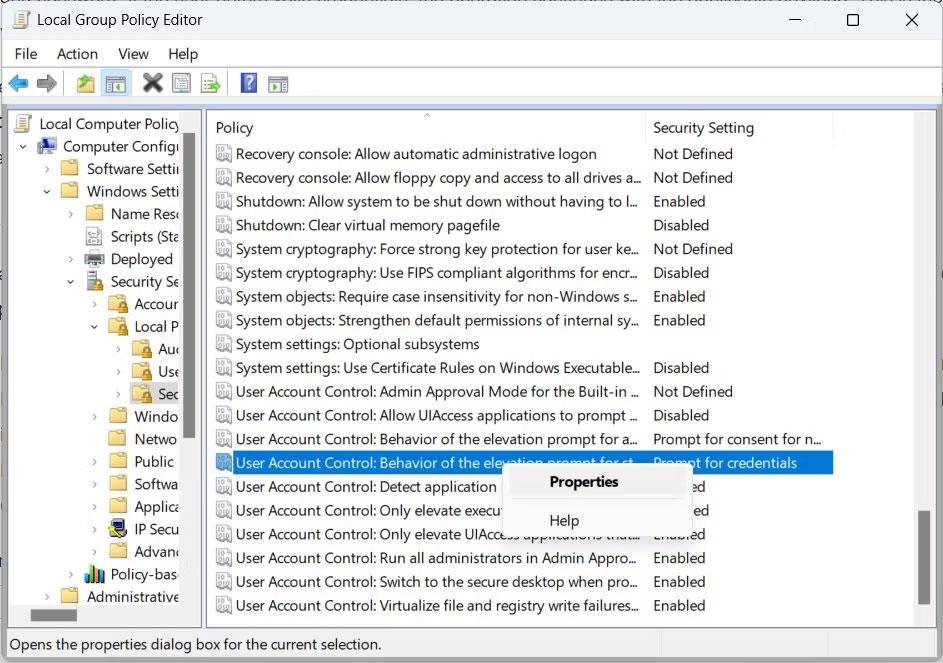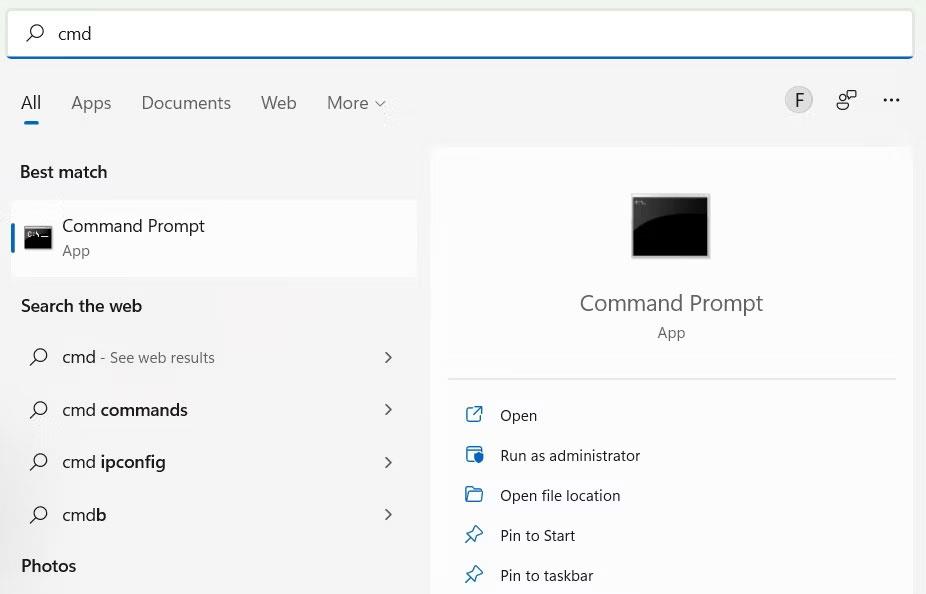Windows Security Center är en oumbärlig del av operativsystemets säkerhetsekosystem. Det hjälper dig att övervaka tillståndet för viktiga säkerhetskomponenter i Windows, som Microsoft Defender. Därför kan du bli orolig när du plötsligt får följande felmeddelande: "Tjänsten Windows Security Center kan inte startas" .
Ju längre Windows Security Center är nere, desto större risk är din dator. Lyckligtvis kan du prova några felsökningssteg för att lösa problemet.
1. Se till att Windows Säkerhetscenter är aktiverat
Du kan kontrollera om Windows Security Center är aktiverat i Registereditorn. Se bara till att skapa en systemåterställningspunkt i förväg , eftersom även det minsta misstag kan göra din dator oanvändbar.
När din systemåterställningspunkt har skapats, följ stegen nedan för att aktivera Windows Säkerhetscenter:
1. Tryck på Win + R för att visa Windows Run , skriv regedit i textrutan och tryck sedan på Enter för att öppna Registereditorn .
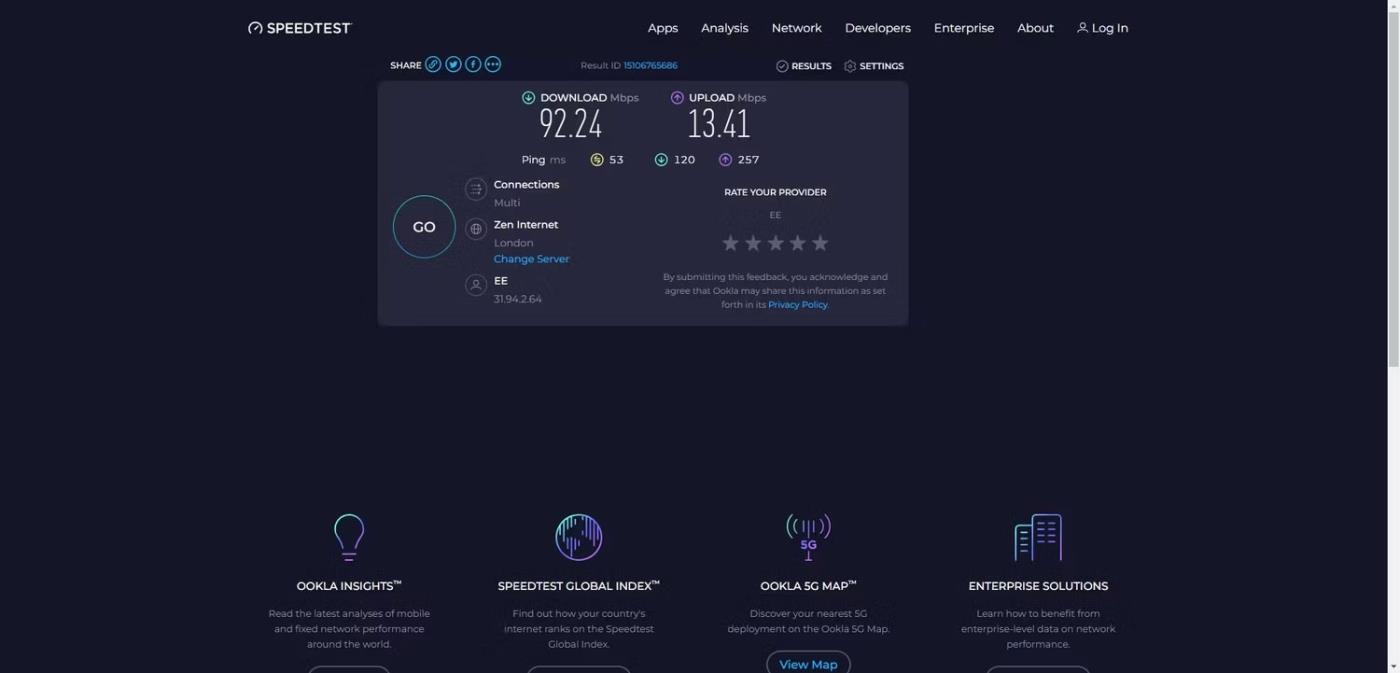
Regedit i Run
2. Klicka på Ja på UAC-prompten.
3. Kopiera texten nedan och klistra in den i registerredigerarens adressfält:
HKEY_LOCAL_MACHINE\SYSTEM\CurrentControlSet\Services\SecurityHealthService
4. Dubbelklicka på Start- tangenten till höger för att redigera.
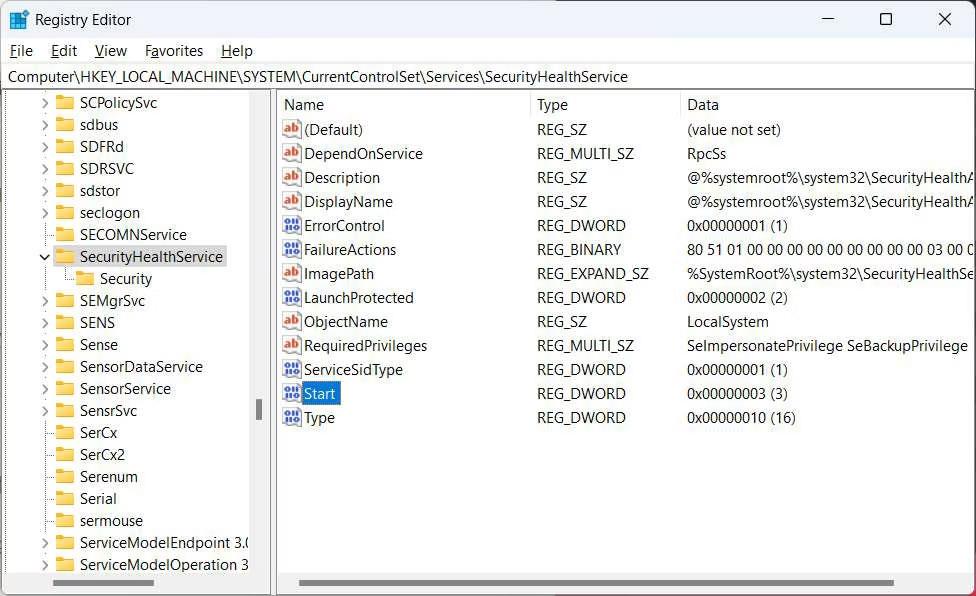
Dubbelklicka på Start-tangenten
5. Om värdedata är inställt på 4 betyder det att Windows Säkerhetscenter är inaktiverat, så ställ in det på 2.
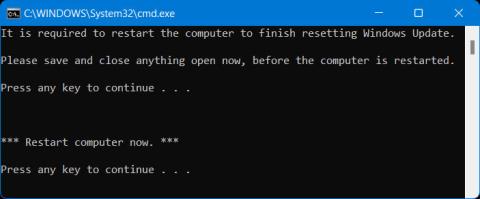
Ställ in värdedata till 2
6. Klicka på OK för att tillämpa och spara ändringarna.
7. Utför steg 4 till 6 för nyckeln nedan:
HKEY_LOCAL_MACHINE\SYSTEM\CurrentControlSet\Services\wscsvc
Starta nu om din dator och se om du får felmeddelandet "Windows Security Center-tjänsten kan inte startas".
2. Se till att tjänster relaterade till Windows Säkerhetscenter fungerar normalt
För att Windows Security Center ska starta ordentligt måste du se till att konfigurationen av de tjänster som det beror på inte är rörig. För att göra det, följ stegen nedan:
1. Tryck på Win + R för att öppna Windows Kör, ange services.msc i dialogrutan och tryck på Retur.
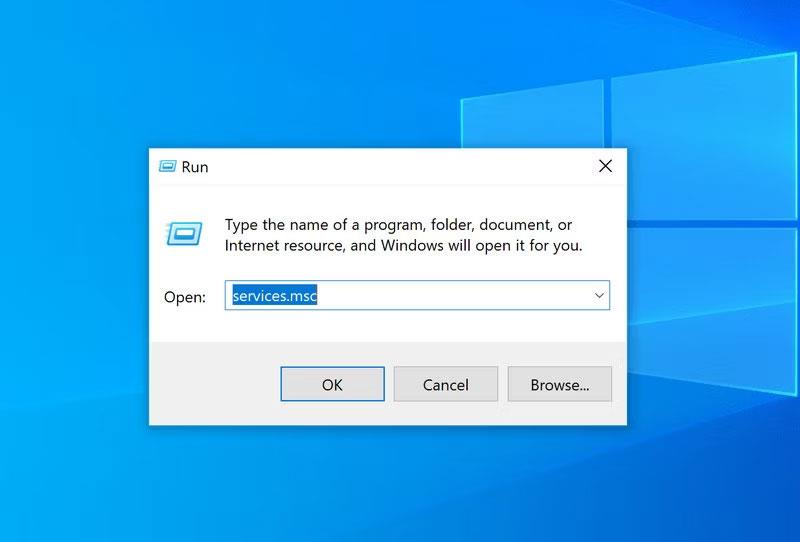
Starta dialogrutan Windows Services
2. Leta upp Windows Management Instrumentation och dubbelklicka på den.
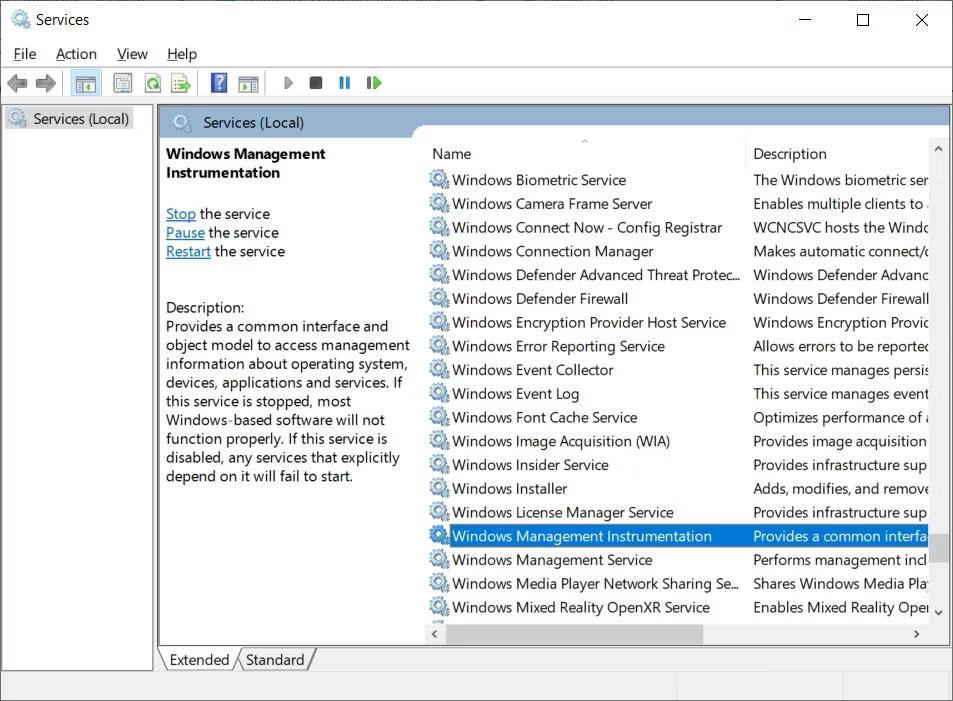
Windows Management Instrumentation i Windows Services
3. Se till att Starttyp är inställd på Automatisk på fliken Allmänt . Om inte, klicka på rullgardinsmenyn och välj Automatisk .
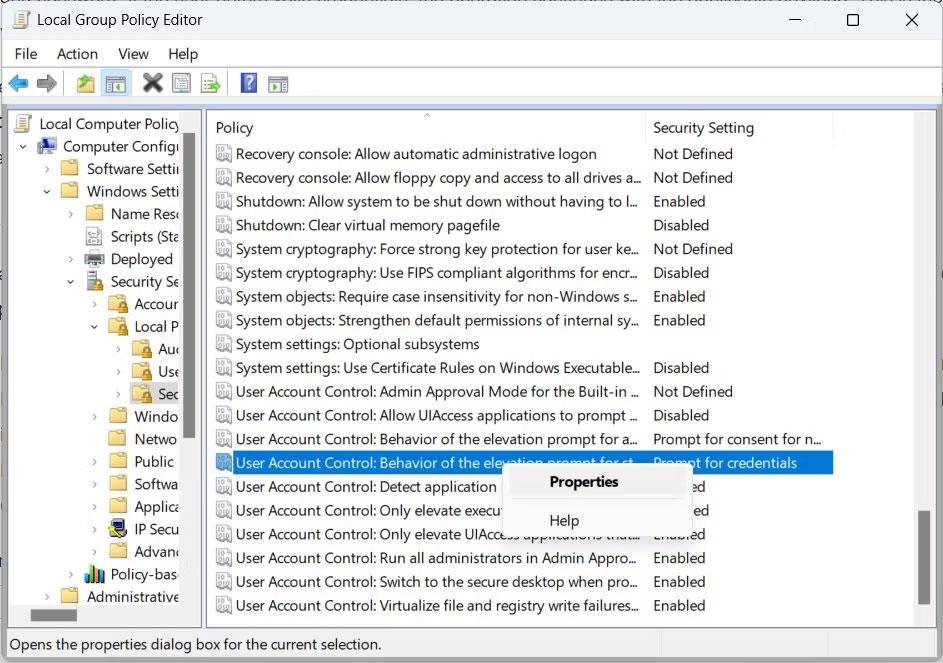
Ställ in Starttyp till Automatisk
4. Se sedan till att Servicestatus är inställd på Kör och om inte, klicka på Start- knappen .
5. Utför steg 3 och 4 för tjänsten Remote Procedure Call (RPC) .
Vi gör detta eftersom Windows Security Center förlitar sig på både WMI- och RPC-tjänster för olika viktiga funktioner. Och när du är klar, starta om Windows och kontrollera om du nu kan starta Windows Säkerhetscenter.
3. Reparera WMI-förrådet
Ett skadat WMI-förråd kan göra att Windows Säkerhetscenter misslyckas med att starta, och att reparera det kan åtgärda problemet i de flesta fall. För att göra det, följ stegen nedan:
1. Klicka på sökfältet i Aktivitetsfältet och ange cmd.
2. Högerklicka på kommandotolksprogrammet i sökresultaten och välj Kör som administratör .
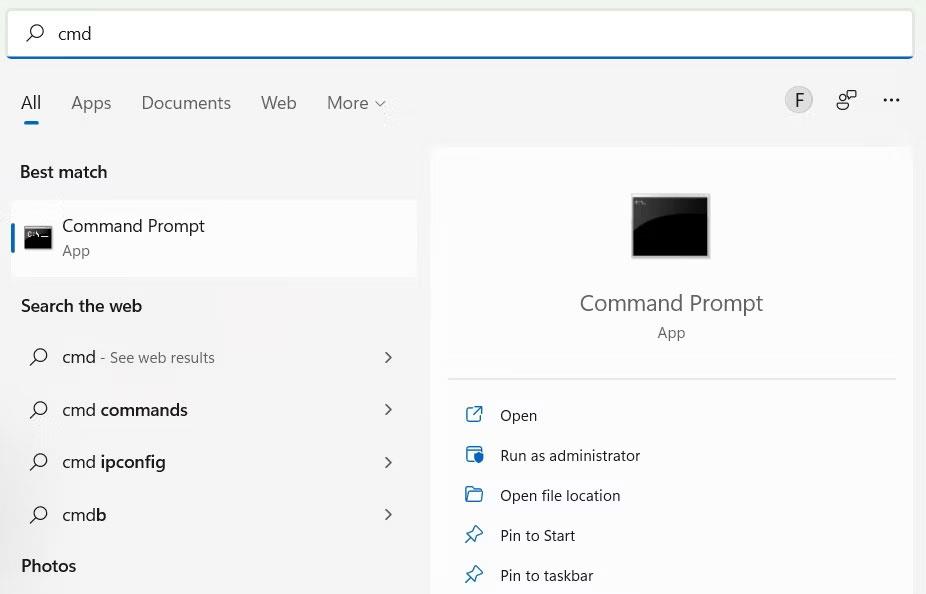
crompt-kommandot i Windows 11 sökresultat.
3. Ange kommandot nedan i Kommandotolken och tryck på Enter för att köra det:
winmgmt /salvagerepository
När Windows är klar med att reparera WMI-förrådet, kommer kommandotolken att visa meddelandet: WMI-förrådet matchar. Starta nu om din dator och kontrollera om allt är okej med Windows Säkerhetscenter.
4. Återställ Windows-datorn
Om ingen av ovanstående korrigeringar fungerar kan det vara dags att ta till sista utvägen. För att åtgärda felet en gång för alla bör du säkerhetskopiera alla dina data och återställa Windows till fabriksinställningarna . Förhoppningsvis behöver du inte använda den här metoden, men det kommer att vara mycket mindre krångel än att använda din dator utan att Windows Säkerhetscenter är aktivt.