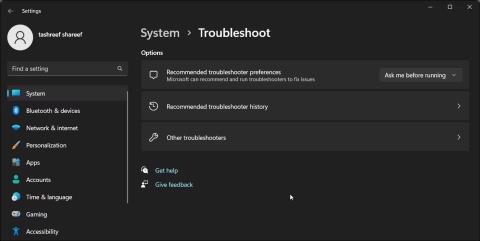Ibland kan du märka att ett rött X visas på ljudikonen i aktivitetsfältet i Windows. Om du håller muspekaren över den kommer det att säga att det inte finns någon högtalare eller hörlursuttag ansluten. Det här felet kan uppstå på grund av ett problem med ljuddrivrutinen eller Windows ljudtjänst.
För att åtgärda felet, kör den inbyggda ljudfelsökaren för att hitta och åtgärda vanliga problem med ljudenheter. Om inte kan du utföra en återställning av ljuddrivrutinen eller manuellt installera om ljuddrivrutinen för att återställa ljudet till systemet.
Nedan finns några steg som hjälper dig att fixa felet "Inga högtalare eller hörlurar är anslutna" i Windows.
1. Kör Windows-ljudfelsökaren
Du kan fixa ljudproblem på Windows med den inbyggda ljudfelsökaren. Den skannar ditt Windows-system efter vanliga ljudproblem och försöker åtgärda dem automatiskt.
Gör följande för att köra felsökaren:
1. Tryck på Win + I för att öppna Inställningar .
2. Bläddra nedåt på fliken System och klicka på Felsökning .
3. Klicka sedan på Andra felsökare .

Felsök Windows 11 andra felsökare
4. Klicka på knappen Kör för att spela upp ljud . Den kommer att kontrollera ljudtjänstens status och uppmanar dig att välja din ljudenhet.

Klicka på knappen Kör för att spela upp ljud
5. Välj enhetens högtalare och klicka på Nästa .
6. Klicka på NEJ , Öppna inte ljudförbättringar i dialogrutan Stäng av ljudeffekter och förbättringar .
7. Tillämpa alla rekommenderade korrigeringar och testa resultaten.
2. Utför återställning av drivrutin för ljudenhet
Om en Windows- eller drivrutinsuppdatering har skadat din ljudenhet kan du utföra en drivrutinsåterställning för att återanvända den senaste fungerande drivrutinen. Du kan använda Enhetshanteraren för att återställa drivrutiner i Windows.
För att återställa drivrutiner för ljudenheter, följ Quantrimang.coms instruktioner om hur du återställer drivrutiner i Windows . Du hittar förmodligen din ljuddrivrutin i avsnittet Ljud, video och spelkontroller i Enhetshanteraren.
3. Lägg till nätverkstjänst och lokal tjänst till lokal administratörsgrupp
Ett annat sätt att åtgärda det här felet är att lägga till nätverkstjänst och lokal tjänst till den lokala administratörsgruppen. Nätverkstjänst och lokal tjänst är en del av tjänstekontrollchefens fördefinierade konton. Om du lägger till dessa konton i den lokala administratörsgruppen kan du åtgärda ljudproblem på din Windows-dator.
Observera att lokala användare och grupper inte är tillgängliga i Windows Home-utgåvan. Däremot kan hemanvändare lägga till nätverkstjänst och lokal tjänst till lokal administratörsgrupp med hjälp av kommandotolken.
Så här lägger du till nätverkstjänst och lokal tjänst till lokal administratörsgrupp med hjälp av lokala användare och grupper:
1. Tryck på Win + X för att öppna WinX-menyn.
2. Klicka på Datorhantering .
3. I Datorhantering klickar du på Lokal användare och grupper .

Datorhantering i Windows 11
4. I den högra rutan dubbelklickar du på Grupper för att se alla lokala konton.

Lokal användare och egendom för grupper
5. Välj och högerklicka på administratörskontot och välj Egenskaper .

Högerklicka på administratörskontot och välj Egenskaper
6. Klicka på knappen Lägg till i dialogrutan Administratörsegenskaper .

Klicka på knappen Lägg till i dialogrutan Administratörsegenskaper
7. Ange sedan nätverkstjänst och klicka på Kontrollera namn . Det kommer att ändra objektnamnet till NÄTVERKSTJÄNST .

Objektets namn ändras till NÄTVERKSTJÄNST
8. Klicka på OK för att lägga till nätverkstjänsten till den lokala användargruppen.
9. I dialogrutan Administratörsegenskaper ser du NT Authority\Network Service lagt till som medlem .
10. Klicka på knappen Lägg till igen och upprepa stegen för att lägga till lokala tjänster i gruppen.
11. När du är klar klickar du på Verkställ > OK för att spara ändringarna.
Om du använder Windows Home-utgåvan kan du använda kommandotolken för att lägga till lokalt nätverk och lokal tjänst till den lokala administratörsgruppen. Så här gör du.

Lägg till lokalt nätverk och lokal tjänst till den lokala administratörsgruppen
1. Tryck på Win- tangenten och skriv cmd.
2. Öppna kommandotolken med administratörsrättigheter .
3. I kommandotolksfönstret anger du följande för att lägga till "lokal tjänst" till lokal gruppadministratör:
net localgroup Administrators /add localservice
4. Skriv sedan följande kommando för att lägga till "nättjänst" till det lokala gruppadministratörskontot:
net localgroup Administrators /add networkservice
5. Om båda kommandona utförs framgångsrikt, skriv exit och tryck på Enter för att stänga kommandotolken.
6. Starta om datorn och kontrollera om felet har åtgärdats.
4. Avinstallera drivrutiner och ljudenheter
Ett tillfälligt problem med ljudenhetsdrivrutinen kan orsaka detta fel i Windows. För att åtgärda problemet, avinstallera ljudenheten och tillhörande drivrutin från Enhetshanteraren. Efter omstart kommer Windows automatiskt att installera om drivrutinen för att lösa problemet.
Så här avinstallerar du en ljudenhet:
1. Tryck på Win + X för att öppna WinX-menyn.
2. Klicka på Enhetshanteraren från snabbmenyn.
3. I Enhetshanteraren expanderar du avsnittet Ljud, video och spelkontroller .
4. Högerklicka på din ljudenhet, till exempel Realtek Audio.

Avinstallera ljudenhetsdrivrutinen
5. Välj alternativet Försök att ta bort drivrutinen för den här enheten i dialogrutan Avinstallera enhet .

Välj alternativet Försök att ta bort drivrutinen för den här enheten
6. Klicka på Avinstallera för att ta bort enheten.
7. Starta om datorn efter avinstallationen. Windows installerar automatiskt de nödvändiga drivrutinerna för din ljudenhet.
Om problemet kvarstår, installera om ljudenhetsdrivrutinen manuellt från tillverkaren.
5. Installera om ljudenhetsdrivrutinen manuellt
Om den automatiska ominstallationsfunktionen inte fungerar, kontrollera om din datortillverkare eller ljudenhets OEM har en stabil version av drivrutinen tillgänglig. Besök din datortillverkares webbplats på din bärbara dator och ladda ner den senaste ljuddrivrutinen därifrån. På en stationär dator kan du ladda ner den senaste drivrutinen för ditt ljudkort från tillverkarens webbplats. Alternativt kan du också manuellt installera om den befintliga drivrutinen för din ljudenhet.
Om problemet kvarstår ändrar du enhetsinställningarna och installerar sedan om drivrutinen. Så här ändrar du enhetsinställningar:

Inställningsfönster för enhetsinställningar
- Tryck på Win- tangenten och ange enhetsinstallationsinställningar .
- Klicka sedan på Ändra enhetsinstallationsinställningar från sökresultaten.
- Välj alternativet Nej (din enhet kanske inte fungerar som förväntat) i dialogrutan Inställningar för enhetsinstallation .
- Klicka på Spara ändringar . Klicka på Ja om du uppmanas av användarkontokontroll .
Med automatisk nedladdning av drivrutiner inaktiverad, installera om den befintliga drivrutinen för att åtgärda problemet utan ljud.