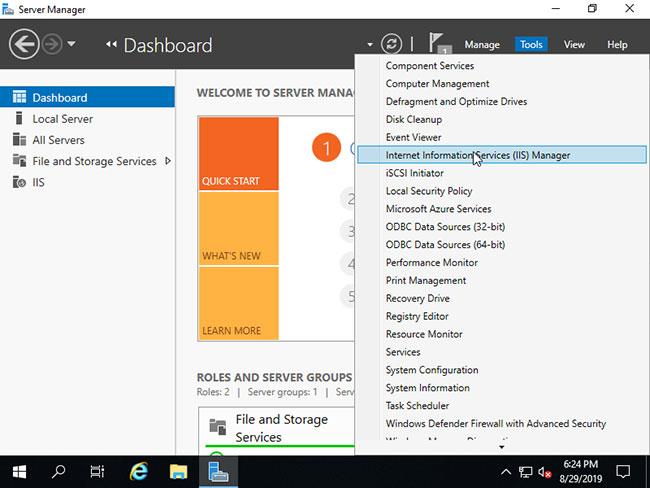Bliss OS x86 är ett annat operativsystem baserat på Android. Man kan säga att detta är en gren av Android x86-projektet, öppen källkod och gratis. Det anpassade Android Bliss OS är inte bara tillgängligt för bärbara X86-datorer eller datorer, utan andra x86-baserade enheter kan också användas för att installera det, inklusive smartphones och surfplattor. Bliss OS stöder både 32-bitars och 64-bitars enheter.
Bliss OS-versioner är också kompatibla med Chromebooks och Macbooks som körs på Intel- eller AMD-processorer. För spel har Octopus inkluderat en keymapping-lösning utvecklad av Phoenix OS-teamet (ett annat Android-operativsystem).
I den här guiden kommer Quantrimang att visa dig hur du installerar Bliss OS X86_X64 på PC såväl som VirtualBox.
Minsta systemhårdvarukrav för att installera Bliss OS
- X86-processor
- 1GB hårddisk
- Minsta RAM 512, rekommenderat är 2GB
Ladda ner ISO-bild av Bliss
1. För att installera detta Android-operativsystem på PC måste du först och främst ladda ner den startbara Bliss OS x86_x64 ISO-filen.
2. Gå till nedladdningssektionen på den här sidan:
http://blissos.org/
3. När du kommer åt Bliss OS-nedladdningsbutiken hittar du olika mappar som Bleeding_edge, Nightly, Stable och Udoo .
4. Välj och öppna mappen Bleeding Edge .
5. Du hittar flera versioner av Bliss OS - både stabila och betaversioner.
6. Ladda ner den senaste stabila ISO-filversionen av operativsystemet. Android 10 finns på den.
Till exempel, i det här fallet är det: Bliss-v11.4-Stable – OFFICIAL-20181228-0938_x86_64_k-k4.20-gal_m-18.3.1_pie-x86_f-dev-kernel.org.iso
7. Efter att ha laddat ner Bliss ISO-filen, gå till nästa del av att skapa en startbar pennenhet.
Skapa USB-start Bliss x86_X64
1. Efter att Bliss OS ISO-filen har laddats ner på enheten är det dags att skapa en startbar USB.
2. För att göra det, ladda först ner Rufus Bootable USB-programvara .
3. Anslut USB till systemet du vill starta.
4. Klicka på setup Rufus och kör den. Detta verktyg för att skapa USB-start är en bärbar programvara och kräver ingen installation.
5. När den öppnas väljer du enheten i avsnittet Enhet.
6. Klicka sedan på knappen VÄLJ och välj den nedladdade Bliss ISO-bilden ovan.
7. Klicka slutligen på START- knappen och processen med att skapa en USB-start för Bliss OS kommer att börja.
8. Du kommer att se ett popup-fönster, ignorera det och tryck på OK-knappen.
9. Du kommer att bli varnad om att all data på enheten kommer att raderas, så se till att det inte finns något viktigt på USB-enheten. Klicka sedan på OK-knappen.
Skapa USB-start Bliss x86_X64
Installera Bliss OS på PC och VirtualBox virtuell maskin
Efter att ha skapat USB-start. Sätt in den i PC-systemet där du vill installera Bliss OS.
Steg 1: Starta systemet med USB-start Bliss OS
Om systemets första startordning har ställts in på Flyttbart media , startar operativsystemet automatiskt. Om inte, ställ in startordningen först eller använd valfri F2, F8, F12 eller Esc -knapp beroende på ditt system- BIOS för att välja startmedia eller enhet.
Steg 2: Installera Bliss OS på hårddisken
När den första startskärmen visas, välj installationsalternativet- Installera Bliss-OS på hårddisken .
Steg 4: Skapa/ändra partitioner
Använd Tab- tangenten och sedan piltangenterna för att välja Skapa/Ändra partitioner och klicka på OK-knappen.
Steg 5: Primär partition
Här ser du enheten och dess kapacitet i MB tillgänglig i både PC och virtuell maskin. Välj det primära alternativet och tryck på Enter-knappen.
Ange kapaciteten du vill tilldela Bliss OS och tryck på Enter.

Ange kapaciteten du vill tilldela Bliss OS och tryck på Enter
Steg 6: Markera huvudpartitionen som startbar
Markera nu den skapade primära partitionen som startbar. För det, välj bara alternativet Bootable och sedan Enter-knappen.
Steg 7: Skriv ändringar för att förbereda Bliss-installationsenheten
Efter steget ovan måste du skriva ändringarna till enheten. Välj alternativet Skriv och tryck på Retur/Enter igen.
För att göra ändringar kommer den att be om din tillåtelse. Ange ja.
När processen i steget ovan är klar är det dags att slutföra verktyget för att skapa partitionstabeller. Använd alternativet Avsluta.
Steg 8: Installera Bliss OS
Omedelbart efter att du avslutat kommer du igen att se avsnittet Välj partition , där du denna gång hittar partitionen för att installera operativsystemet. Välj den och tryck på OK-knappen.

Installera Bliss OS
Den kommer att be om att skapa GPT, du behöver bara välja JA.
Formatera enheten med ext4 eller något annat filsystemsformat du vill ha.
Välj alternativet Ja .
Steg 9: Starta om din PC eller virtuella maskin
När du är klar, ta bort USB, välj alternativet Starta om och Bliss OS kommer att installeras på ditt system.
Installera Bliss OS på VirtualBox
Även om hela installationsprocessen liknar den för en Virtualbox virtuell maskin, kommer början att vara lite annorlunda.
Steg 1 : Öppna VirtualBox.
Steg 2 : Klicka på alternativet Nytt på menyn.
Steg 3 : Namnge den virtuella maskinen.
Steg 4 : Välj Skriv som Annat och välj Annat/Okänd 64-bitarsversion .

Välj Annan/Okänd 64-bitarsversion
Steg 5 : Ange RAM, 2 GB kommer att vara bra men det rekommenderas att öka det upp till 4 GB för bättre prestanda.
Steg 6 : Välj Skapa en virtuell disk nu och klicka på knappen Nästa.
Steg 7 : Tilldela cirka 10 GB utrymme eller mer om du vill installera appar eller spel från Play Butik.

Tilldela cirka 10 GB utrymme eller mer
Steg 8 : Klicka nu på Inställningsikonen från Virtualbox meny och välj alternativet Lagring , välj sedan ikonen Tom CD-skiva . Klicka sedan helt enkelt på CD-ikonen som finns i avsnittet Attribut och välj Välj Virtual Optical Disk File... för att tilldela den nedladdade Bliss ISO-filen till Virtualbox och installera.
Steg 9 : Klicka på OK -knappen och klicka sedan på Start för att starta den virtuella maskinen. Upprepa samma procedur som nämnts för PC-installation.

Upprepa samma procedur som nämnts för PC-installation
Steg 10 : När installationen är klar på den virtuella maskinen kommer operativsystemet att be om att starta om. Så, först mata ut den insatta ISO-skivan från Virtualbox genom att högerklicka på CD-ikonen längst ner till höger.
Äntligen har operativsystemet installerats.