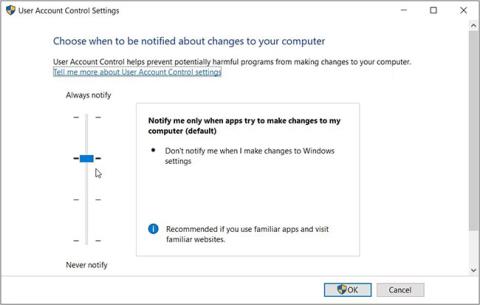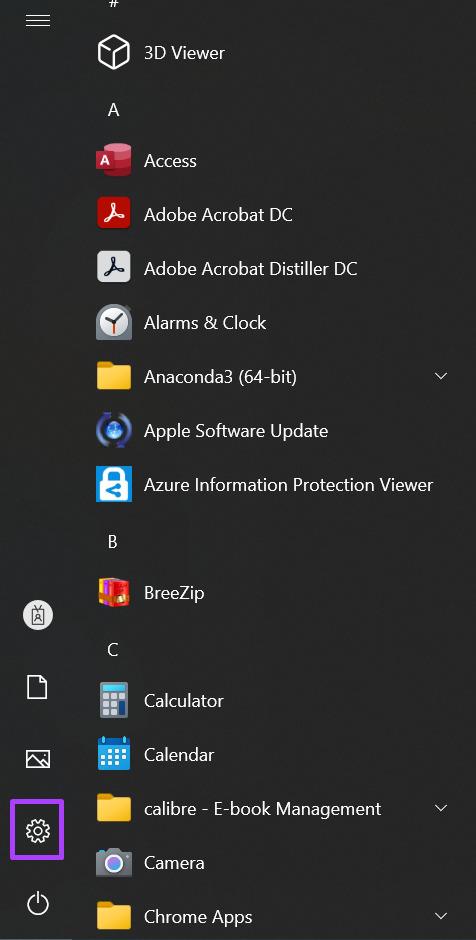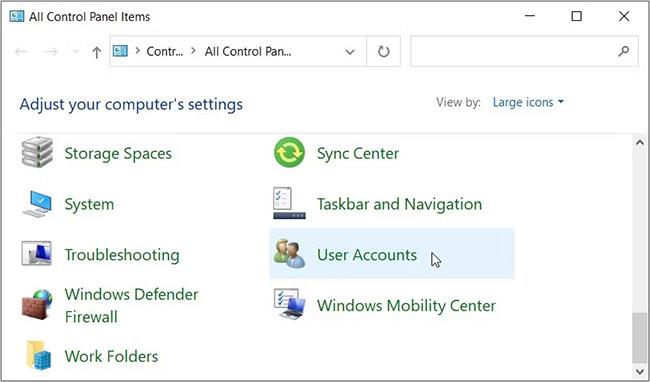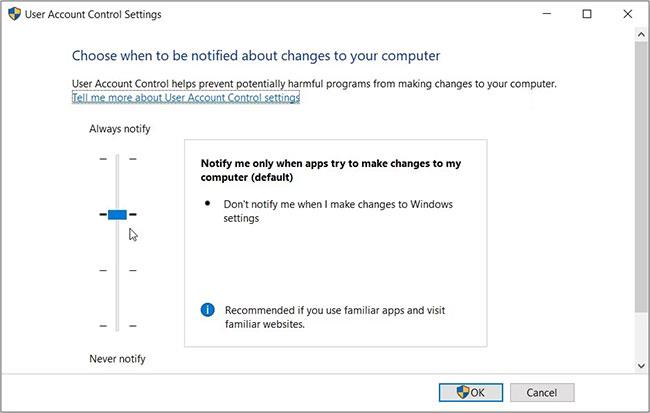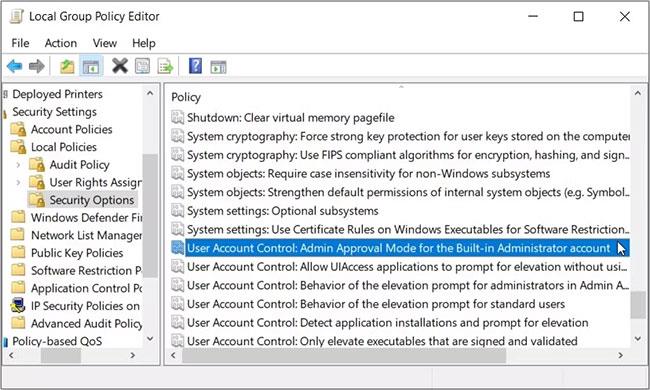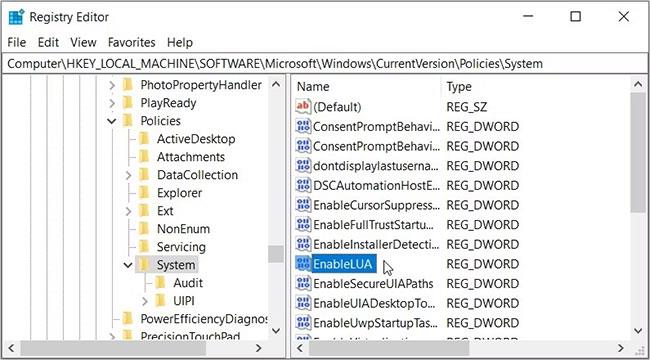Du försöker öppna en app på din Windows-enhet och ser plötsligt ett felmeddelande som säger "Den här appen kan inte aktiveras när UAC är inaktiverad". När detta händer kommer appen i fråga inte att köras och du måste försöka öppna den igen.
Tyvärr verkar det här felet inte lösa sig, oavsett hur många gånger du försöker öppna appen igen. I den här artikeln kommer Quantrimang.com att visa dig hur du enkelt kan lösa detta problem med användarkontokontroll (UAC), inklusive vad UAC är och hur det fungerar.
Om du upplever det här felet på din dator, låt oss se hur du kan lösa problemet.
1. Hur man konfigurerar UAC-inställningar med hjälp av dialogrutan Kör kommando
Dialogrutan Kör kommando gör det enkelt för dig att öppna olika program på din Windows-enhet. I det här fallet kommer vi att använda det här verktyget för att snabbt komma åt UAC-inställningar:
Steg 1: Tryck på Win + R för att öppna kommandorutan Kör .
Steg 2: Ange användarkontokontrollinställningar och tryck på Enter för att öppna UAC-inställningsfönstret. I nästa fönster kommer du att se ett UAC-reglage i den vänstra rutan.
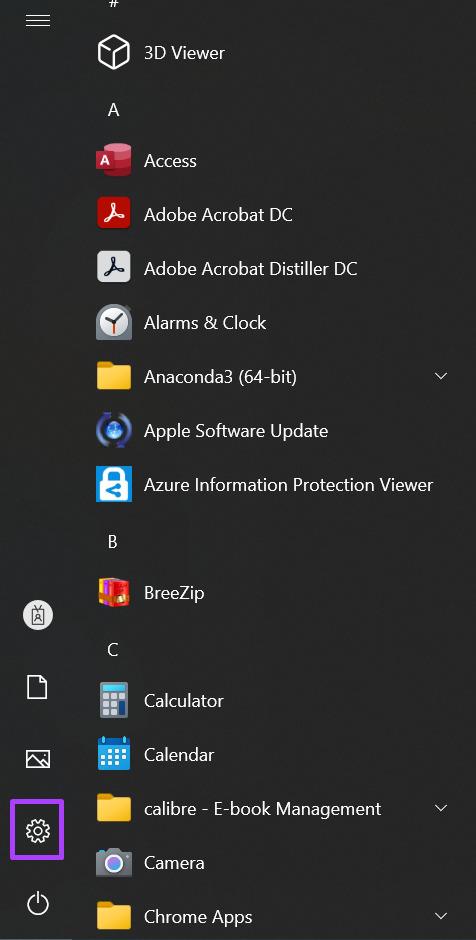
Konfigurera UAC-inställningar med hjälp av dialogrutan Kör kommando
Om knappen på skjutreglaget är längst ner (på alternativet "Meddela aldrig" ), kommer UAC-verktyget att inaktiveras. I det här fallet kanske du inte kan köra eller ladda ner vissa applikationer.
För att eliminera problemet med UAC, dra knappen på skjutreglaget till alternativet "Meddela alltid" högst upp. Därifrån klickar du på OK och startar sedan om datorn för att tillämpa dessa ändringar.
2. Hur man konfigurerar UAC-inställningar med kontrollpanelen
Har du problem med att komma åt UAC-inställningar med hjälp av kommandodialogrutan Kör? I det här fallet kan du komma åt dessa inställningar direkt på kontrollpanelen.
Det här är stegen för att konfigurera UAC-inställningar med kontrollpanelen :
B1: Skriv Kontrollpanelen i startmenyns sökfält och välj det mest lämpliga resultatet.
Steg 2: Klicka på rullgardinsmenyn Visa efter och välj Stora ikoner.
Steg 3: Välj Användarkonton från menyalternativen.
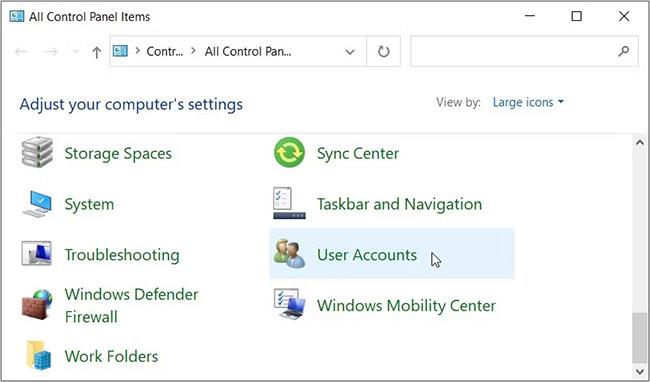
Konfigurera UAC-inställningar med kontrollpanelen
Välj sedan Ändra inställningar för användarkontokontroll . Detta kommer att ta upp UAC-reglaget och olika alternativ att välja mellan.
Dra knappen på skjutreglaget till alternativet "Meddela alltid" högst upp och tryck sedan på OK. Slutligen, starta om din enhet och se om detta hjälper.
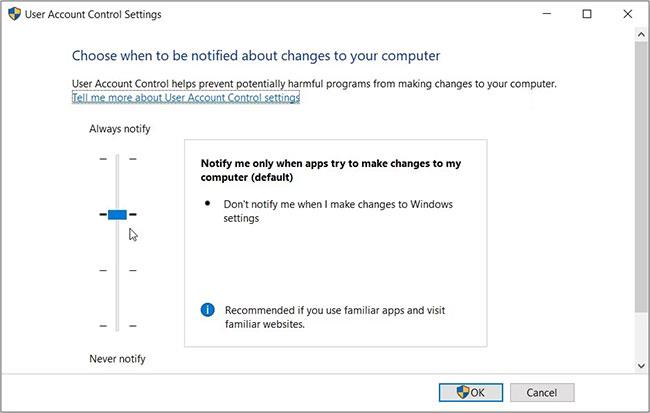
Dra knappen på skjutreglaget till alternativet "Meddela alltid".
3. Hur man konfigurerar inställningar i Local Group Policy Editor
Local Group Policy Editor (LGPE) är ett otroligt verktyg som kan hjälpa dig att fixa olika problem på din Windows-enhet. Du kan dock bara komma åt LGPE om du använder Windows Pro, Enterprise och Education-utgåvor.
Om du använder Windows Home måste du först se tips om hur du kommer åt LGPE på Windows Home.
Om inte, så här kan du fixa felet "Den här appen kan inte aktiveras när UAC är inaktiverad" med LGPE:
Steg 1: Ange Redigera grupppolicy i sökfältet på Start-menyn och välj det mest lämpliga resultatet.
Steg 2: Navigera till Datorkonfiguration > Windows-inställningar > Säkerhetsinställningar > Lokala policyer > Säkerhetsalternativ .
Steg 3: Rulla ned till höger och dubbelklicka på Användarkontokontroll: Admin Godkännandeläge för alternativet Inbyggt administratörskonto .
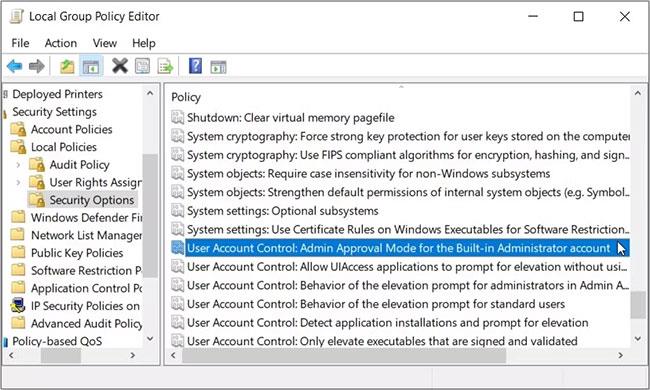
Dubbelklicka på User Account Control: Admin Approval Mode för alternativet Inbyggt administratörskonto
Steg 4: Välj alternativet Aktiverat , klicka på Verkställ och klicka sedan på OK för att tillämpa dessa ändringar.
Tillämpa sedan samma ändringar på Användarkontokontroll: Beteende för höjdprompten för administratörer i alternativet Admin Approval Mode . Slutligen, starta om enheten för att tillämpa dessa ändringar.
Om problemet kvarstår kan du göra det här:
B1: Öppna LGPE och navigera till Säkerhetsalternativ genom att följa de föregående stegen.
Steg 2: Aktivera alla alternativ som har "Användarkontokontroll:" i sitt namn.
Steg 3: Stäng LGPE och starta om din enhet.
4. Hur man konfigurerar inställningar i Registereditorn
I vissa fall kan problemet orsakas av vissa ändringar i Windows-registret. Så du kan lösa problemet genom att justera några registernycklar.
Registerredigeraren innehåller dock känsliga Windows-data. Så du måste alltid vara försiktig när du hanterar den. Faktum är att det bästa du kan göra är att säkerhetskopiera registret (eller till och med ställa in automatiska registersäkerhetskopieringar) innan du fortsätter med dessa steg.
Så här kan du fixa "UAC"-felet med hjälp av Registereditorn:
B1: Skriv Registereditorn i sökfältet i Start-menyn och välj det mest lämpliga resultatet.
Steg 2: Ta bort adressfältet. Därifrån, kopiera och klistra in följande kommando i adressfältet och tryck på Enter :
HKEY_LOCAL_MACHINE\Software\Microsoft\Windows\CurrentVersion\Policies\System
Detta tar dig till systemnyckeln . Dubbelklicka nu på värdet EnableLUA på höger sida.
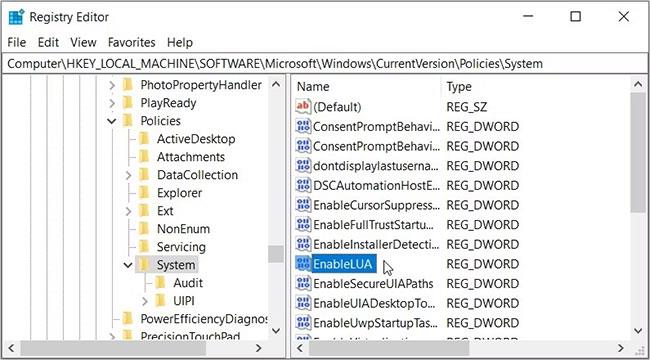
Konfigurera inställningar i Registereditorn
Ställ in värdedata till 1 och klicka sedan på OK. Slutligen, stäng Registereditorn och starta sedan om enheten för att spara dessa ändringar.
5. Installera de senaste Windows-uppdateringarna
Att installera de senaste Windows-uppdateringarna hjälper ofta till att lösa olika systemproblem. Så som en sista utväg, försök att uppdatera din enhet och se om detta löser problemet eller inte.
Det är irriterande när du plötsligt inte kan öppna vissa appar på din Windows-enhet. Lyckligtvis finns det några steg du kan vidta för att bli av med sådana problem.
Om du stöter på ett felmeddelande som säger "Den här appen kan inte aktiveras när UAC är inaktiverad", prova någon av korrigeringarna som artikeln föreslog. Om allt annat misslyckas kan du behöva försöka återställa enheten .