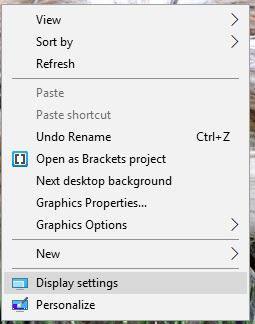Att ställa in ett system med dubbla skärmar är användbart för användare av många anledningar, inklusive möjligheten att multitaska eller växla mellan två applikationer eller webbplatser, utan att minimera storleken på fönstret. Det kan finnas tillfällen då du möter problem relaterade till den andra skärmen. Här är några tips som du kan använda för att åtgärda problemet.
Ingen signal
Om den andra bildskärmen får meddelandet "Ingen signal" betyder det att data inte överförs från datorn till bildskärmen. Det finns några olika metoder som du kan försöka åtgärda det här felet.
Om du ansluter monitorn medan den är på, kanske systemet inte känner igen den. Stäng av skärmen och slå sedan på den igen för att se om systemet känner igen den nya skärmen.
En annan sak som är lätt att kontrollera är kablarna. Se till att de är korrekt anslutna och att ingen av dem är lös eller har ramlat ut. Om kablarna är okej, koppla ur dem och anslut dem igen för att se till att de verkligen sitter ordentligt fast. Du kan också behöva prova en ny kabel.
Prova Windows-detekteringsverktyget för att se varför Windows inte känner igen att en bildskärm är ansluten .
För att testa detta, gör följande:
1. Högerklicka på skrivbordet och välj Bildskärmsinställningar.

2. Bläddra nedåt tills du hittar avsnittet Flera skärmar.

3. Klicka på knappen Identifiera.
Om den andra skärmen har flera inmatningsalternativ, se till att du trycker på knappen för att välja den inmatningstypen.
Om du använder ett dedikerat grafikkort med flera utgångar, ändra grafikporten du använder. Porten kan vara skadad och byte av port kommer att lösa problemet.
Även om Windows 10 stöder flera bildskärmar som standard kan du prova att uppdatera din grafikdrivrutin .
1. I sökrutan i aktivitetsfältet skriver du Enhetshanteraren och väljer den.
2. Klicka på pilen bredvid Display-adaptrar. Högerklicka på det grafikkort du vill uppdatera.

3. Välj Sök automatiskt efter uppdaterad drivrutinsprogramvara .

4. Välj "Uppdatera drivrutin".
5. Om Windows inte kan hitta en ny drivrutin kan du prova att söka på tillverkarens webbplats.
Fel upplösning
Om du lägger till en ny bildskärm med högre upplösning till ditt system kan den nya bildskärmen försöka kopiera inställningarna från den gamla bildskärmen eller matcha inställningarna för den aktuella bildskärmen. Fixa din nya bildskärms upplösning genom att följa dessa steg.
1. Högerklicka på skrivbordet och välj Bildskärmsinställningar från menyn.
2. Klicka på skärmen du vill redigera i det övre fönstret.
3. Scrolla ner och hitta Skala och layout.
4. Under upplösning, använd rullgardinsmenyn för att välja rätt upplösning för din skärm.
Om detta inte fungerar, försök att uppdatera din grafikdrivrutin enligt beskrivningen ovan.
Uppdateringshastigheten är inte korrekt
Windows väljer ofta inte de bästa inställningarna för nya bildskärmar, så du kan behöva ställa in uppdateringsfrekvensen manuellt för att påskynda bildskärmen.
För att kontrollera uppdateringsfrekvensen som din nya bildskärm använder, prova att använda TestUFO . Jämför sedan den hastigheten med den snabbaste hastigheten för din nya bildskärm. Om du vill ändra hastigheten, följ dessa steg.
1. Högerklicka på skrivbordet och välj Bildskärmsinställningar från menyn.
2. Bläddra till botten av fönstret och klicka på Avancerade visningsinställningar.
3. Klicka på Visa adapteregenskaper för X . Se till att det är skärmen du vill ändra.

4. Välj fliken Monitor längst upp.
5. I avsnittet Monitorinställningar använder du rullgardinsmenyn för att välja den uppdateringsfrekvens du vill använda.
Skärmtyp
När du lägger till en andra bildskärm till ditt system kan du välja att utöka skrivbordet, duplicera det eller behålla skrivbordet på bara en bildskärm. För att ändra denna inställning, gör följande:
1. Tryck på Win+ P.
2. Välj den skärm du vill ha.

Skärmstorleken när du spelar spel reduceras till maximal storlek
Ett annat problem du kan stöta på när du använder en andra bildskärm är att spelet du spelar på en bildskärm reduceras i maximal storlek av okända anledningar. Du kan av misstag klicka på den andra bildskärmen eftersom det inte finns något som skiljer bildskärmarna åt.
Om detta händer dig, prova något av dessa felsökningstips:
- Kontrollera visningsalternativen i själva spelet. Om du spelar i "Windowed" -läge , försök att byta till "Full Screen" -läget istället.
- Försök att växla till "Borderless Window"-läge. Detta läge kommer inte att hindra dig från att flytta musen till en annan skärm, men det kommer att förhindra att skärmen minskar till sin maximala storlek medan du spelar.
- Prova Dual Monitor Tool (referenslänk: http://dualmonitortool.sourceforge.net/ ). Markörverktyget låter dig låsa muspekaren till en av skärmarna . Kom ihåg att låsa upp den när du är klar med spelet!
- Stäng av den andra bildskärmen eller tryck på
Win+ Pför att ändra bildskärmen till enbart skrivbord.
Använd dessa tips för att göra användningen av en andra skärm till en mer tillfredsställande upplevelse och minska problem som hindrar dig från att slutföra uppgifter.
Hoppas du lyckas.