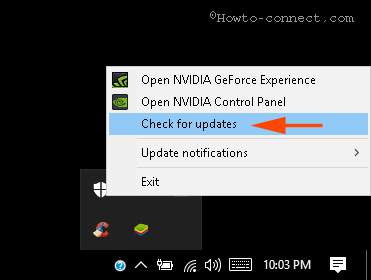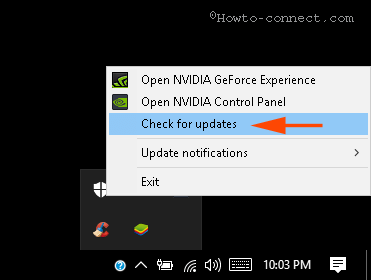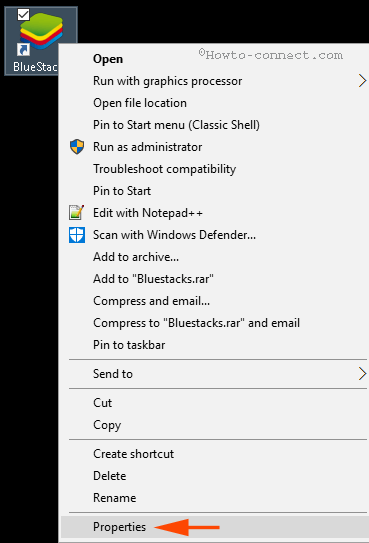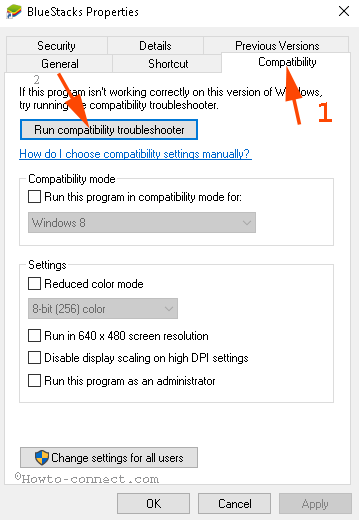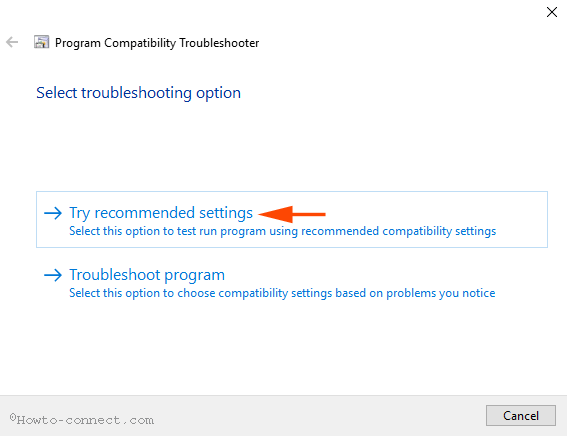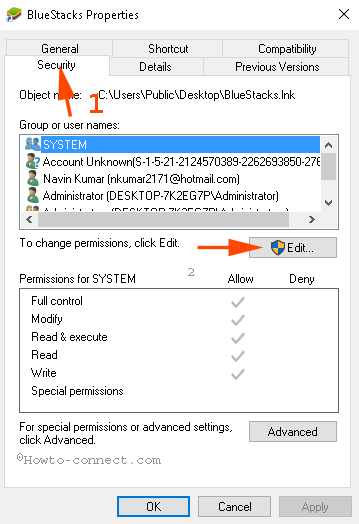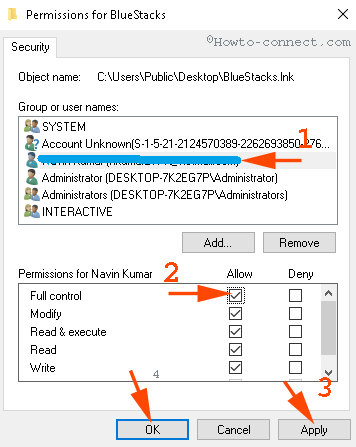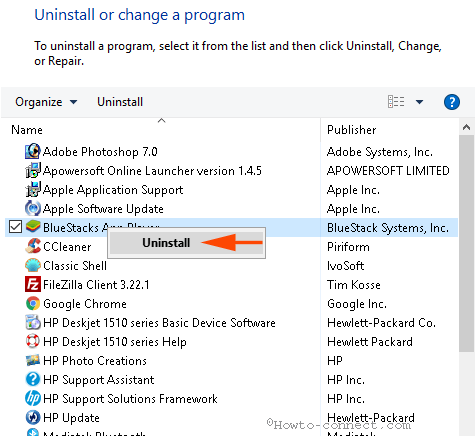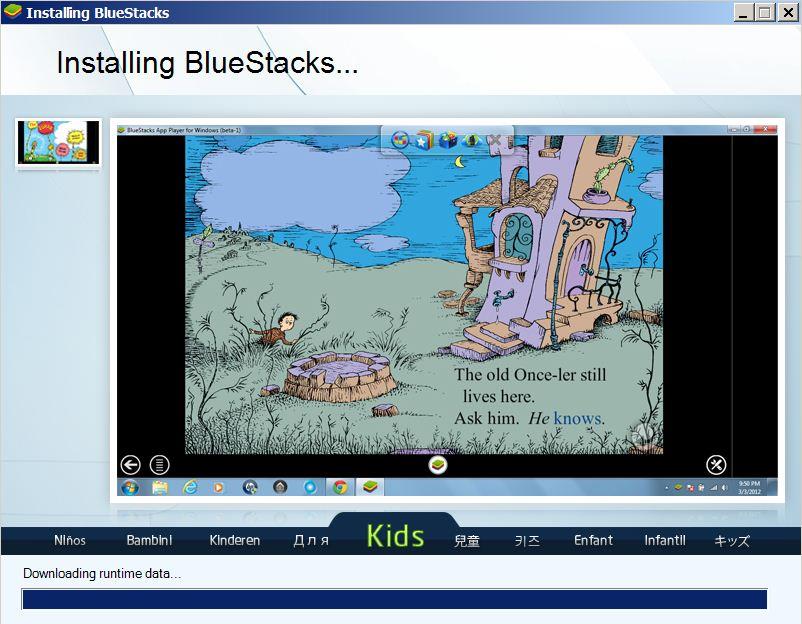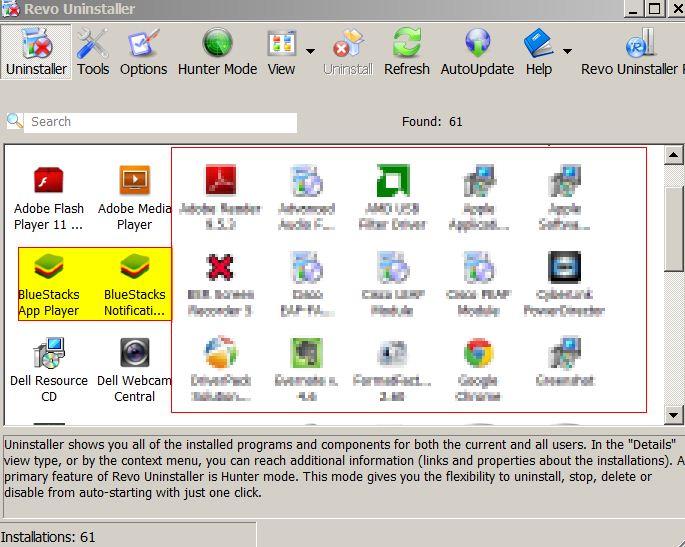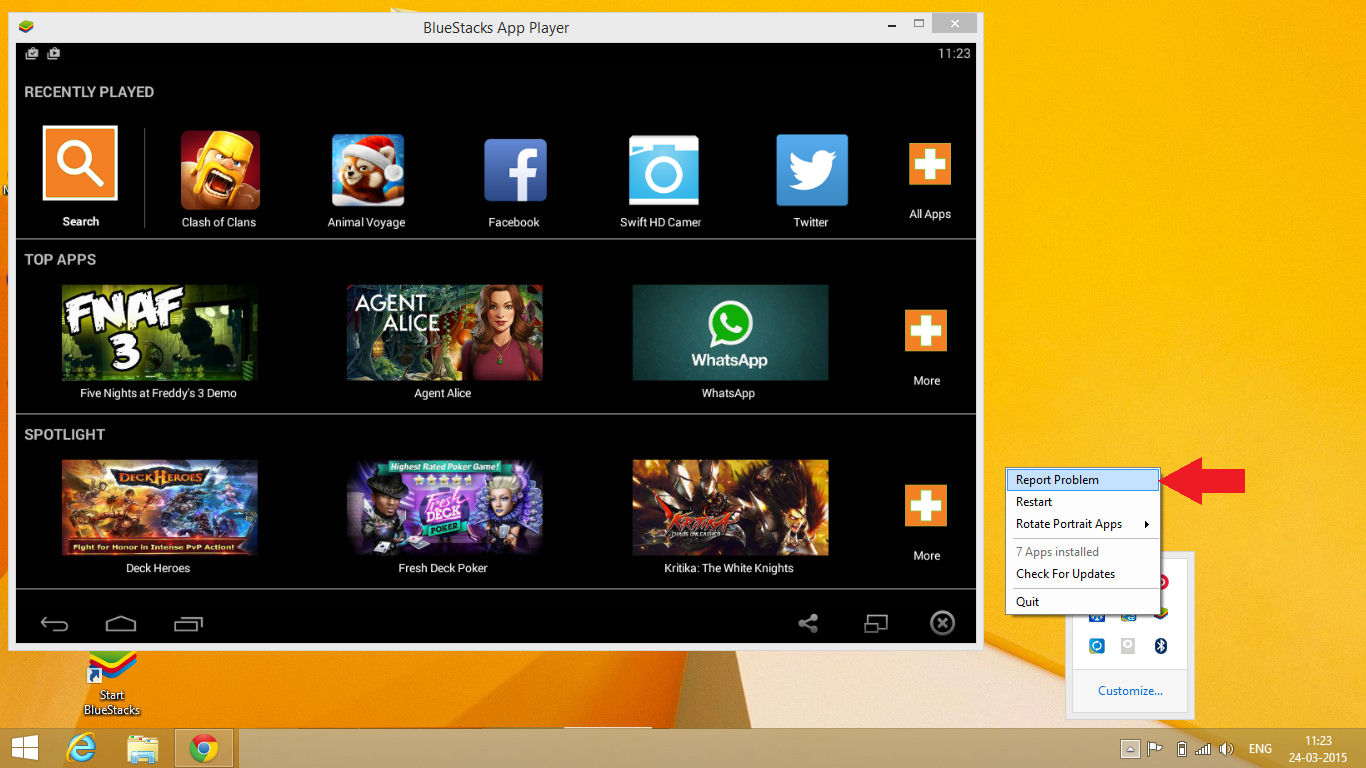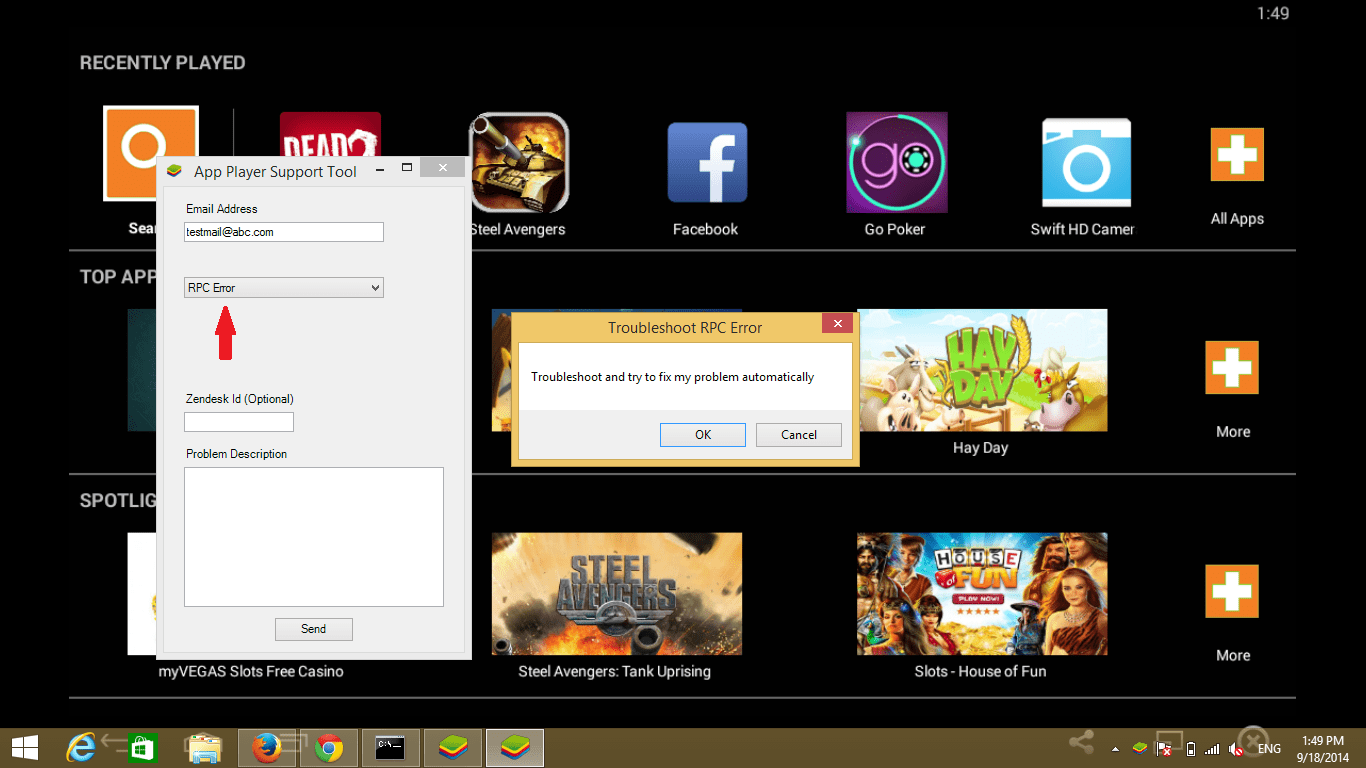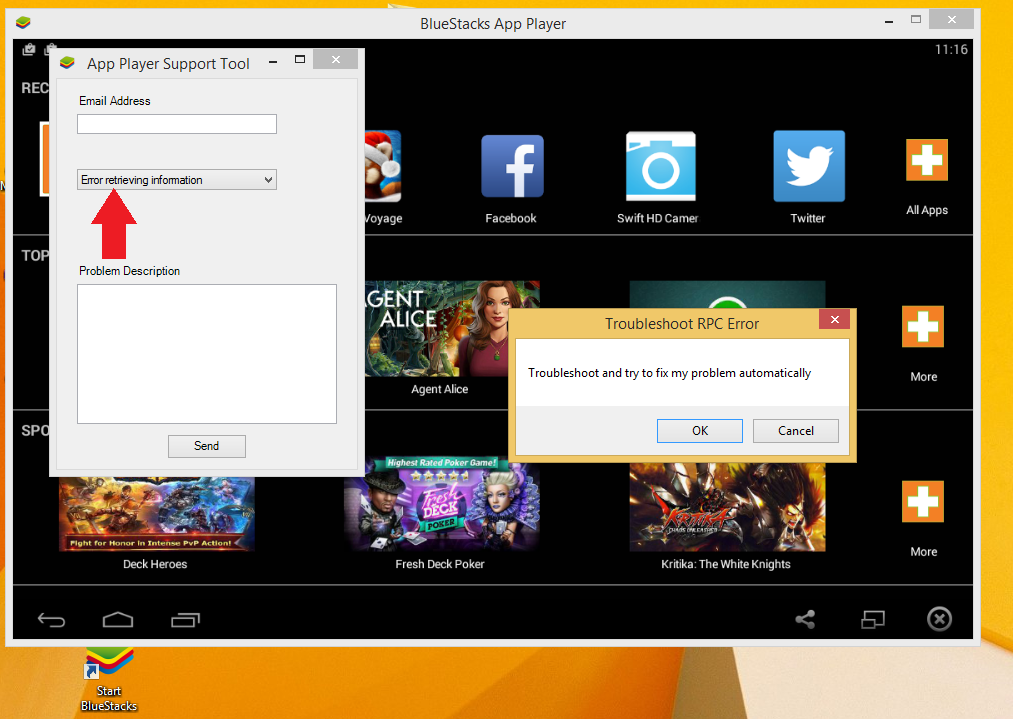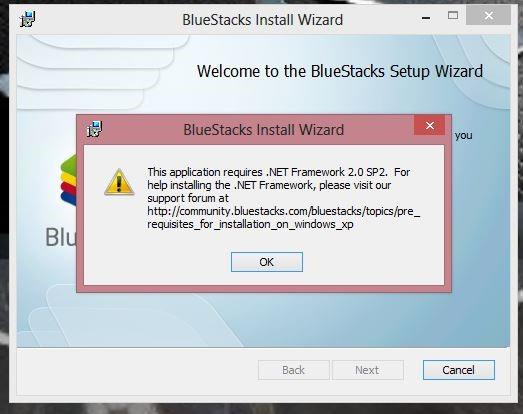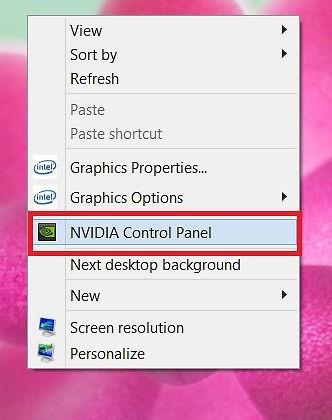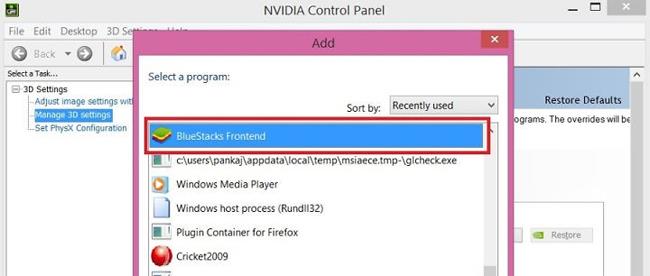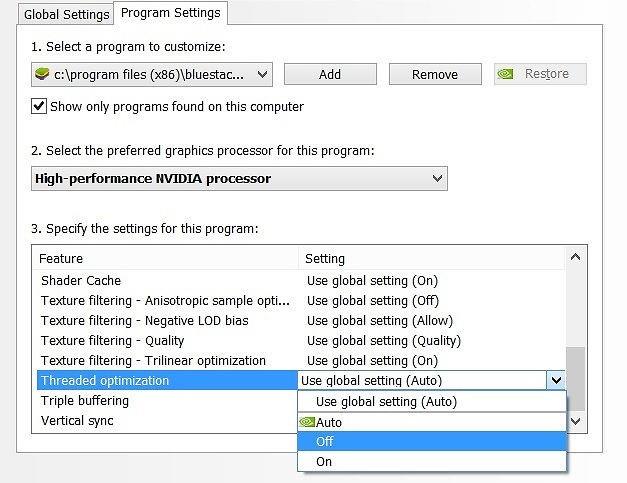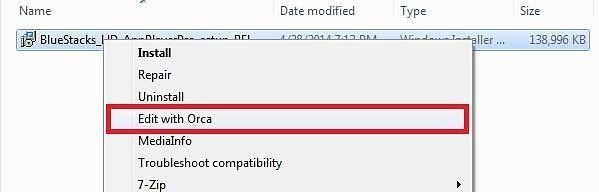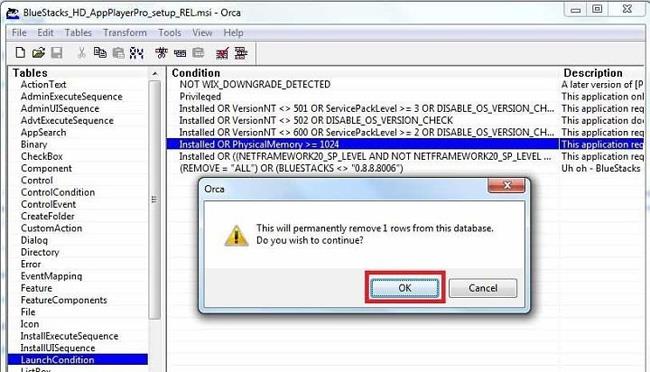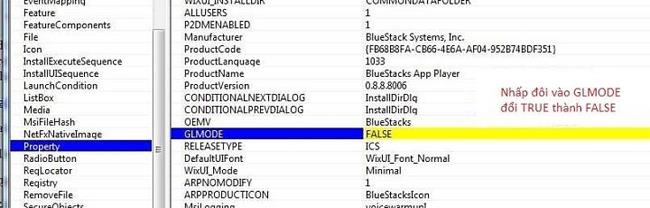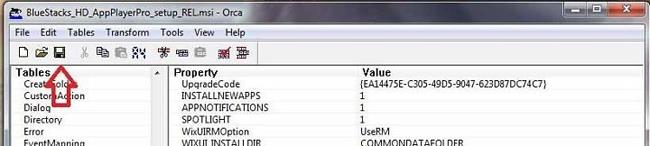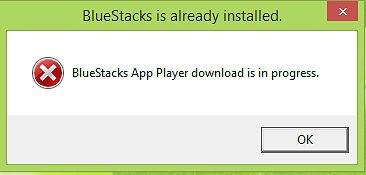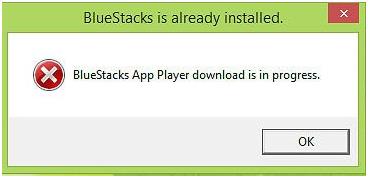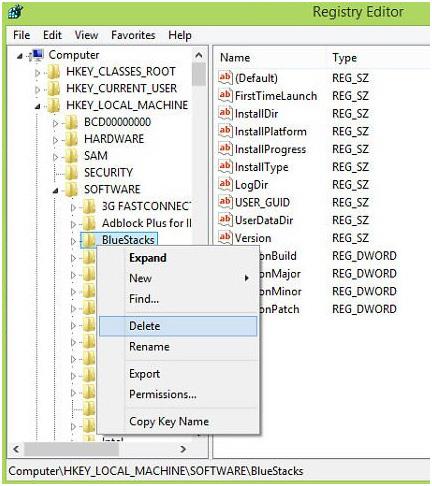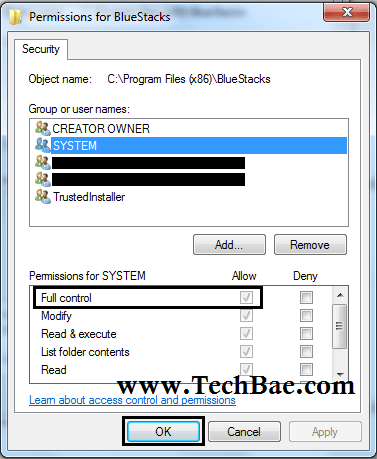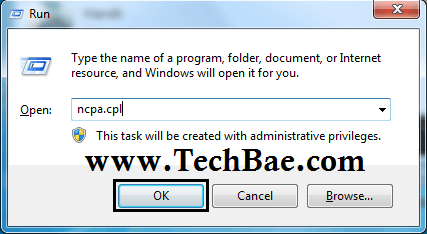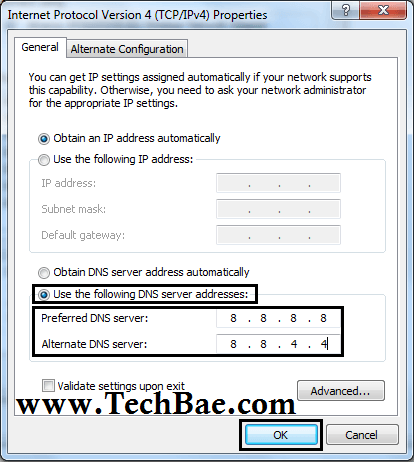Bluestacks er en av de mest komplette Android-applikasjonsemulatorene på Windows. Med Bluestacks trenger du ikke å installere et nytt operativsystem på datamaskinen. I stedet kjører Bluestacks Android-apper på et vanlig Windows-vindu. Så du kan kjøre Android-apper akkurat som å kjøre andre Windows-apper.
Hvis du er en Bluestacks-bruker, vil du se at når du bruker Bluestacks, er det ofte noen feil som grafikkortfeil, servertilkoblingsfeil, BlueStacks-feil fungerer ikke på Windows 10...
Så hvordan du fikser disse feilene, se artikkelen nedenfor fra Wiki.SpaceDesktop.
1. Reparer BlueStacks som ikke fungerer på Windows 10
Trinn 1: Sørg for at systemkravene er riktige
Før du utfører feilrettingsprosessen, sørg for at du har fullstendig forberedt systemkravene. Datamaskinen din må være utstyrt med:
- Minimum RAM 2 GB.
- Harddiskpartisjonen må ikke være lavere enn 4 Gigabyte.
- Grafikkortet er oppdatert.
- Kjør systemet under Admin.
Trinn 2: Oppdater grafikkortet
Grafikkkort spiller en viktig rolle i prosessen med å kjøre emulatorprogramvare (BlueStack). Derfor bør du oppdatere grafikkortet på systemet.
Høyreklikk på NVIDIA-ikonet i systemstatusfeltet, og velg deretter alternativet Se etter oppdateringer på menyen.
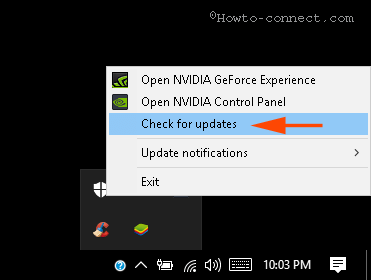
Vent til grafikkortoppdateringen er ferdig, og start deretter systemet på nytt.
Trinn 3: Start opp i kompatibilitetsmodus
Hvis BlueStack på Windows 10 fortsatt ikke fungerer, kan du prøve å kjøre den i kompatibilitetsmodus.
Høyreklikk på BlueStack-applikasjonssnarveien, velg Egenskaper .
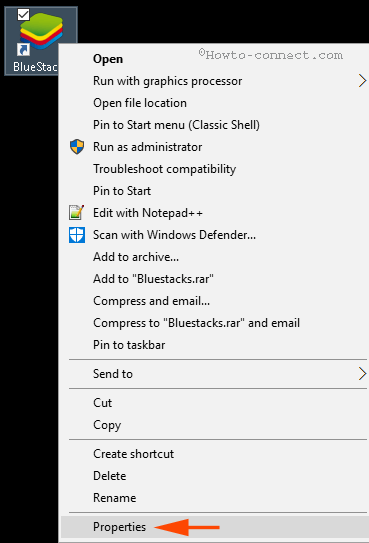
Bytt til Kompatibilitet-fanen i Egenskaper-vinduet , og klikk deretter Kjør kompatibilitetsfeilsøking .
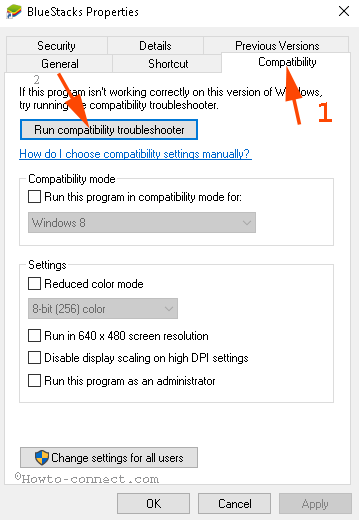
Velg Prøv anbefalte innstillinger.
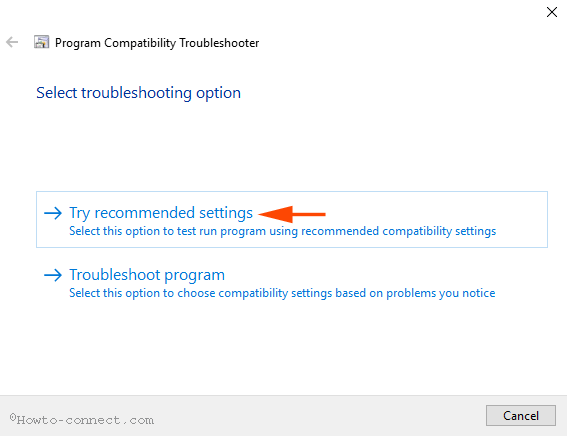
Klikk deretter Test programmet... og sjekk om BlueStack fungerer eller ikke.

Hvis feilen fortsatt vedvarer, klikker du Neste og velger Prøv å bruke andre innstillinger for å kjøre emulatoren.
Trinn 4: Sørg for at du har angitt tillatelser for å kjøre BlueStacks
I noen tilfeller vil «manglende» sikkerhetsinnstillinger hindre BlueStack i å kjøre på Windows 10. Derfor må du sjekke om innstillingene er riktige eller ikke.
Høyreklikk på snarveien til BlueStack-emulatorprogramvaren, velg Egenskaper.
Bytt til kategorien Sikkerhet i vinduet Egenskaper og klikk på Rediger.
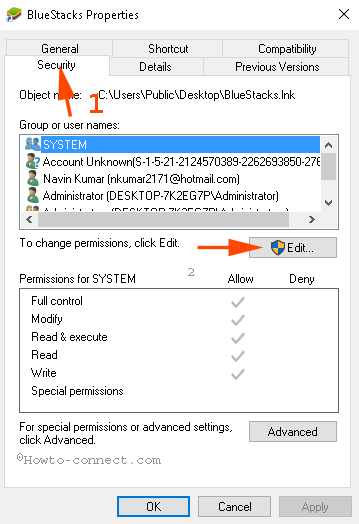
Velg brukernavnet ditt i boksen Gruppe eller brukernavn og merk av for Full kontroll i Tillat- kolonnen . Klikk til slutt på Bruk og velg deretter OK.
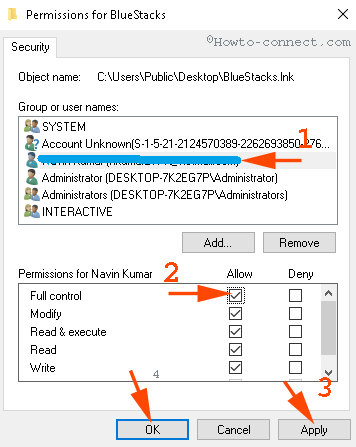
Lukk dialogvinduet og åpne programmet på nytt for å se etter feil.
Trinn 5: Avinstaller og installer BlueStacks på nytt
Hvis du har brukt trinnene ovenfor og BlueStack fortsatt ikke fungerer på Windows 10, kan du avinstallere applikasjonen og deretter installere den på nytt for å fikse feilen.
For å avinstallere applikasjonen, trykk på Widows + X -tastekombinasjonen for å åpne Power User Menu, hvor du klikker på Programmer og funksjoner.
På dette tidspunktet vil BlueStacks App Player-vinduet vises på skjermen, hvor du høyreklikker BlueStacks App Player og velger deretter Avinstaller.
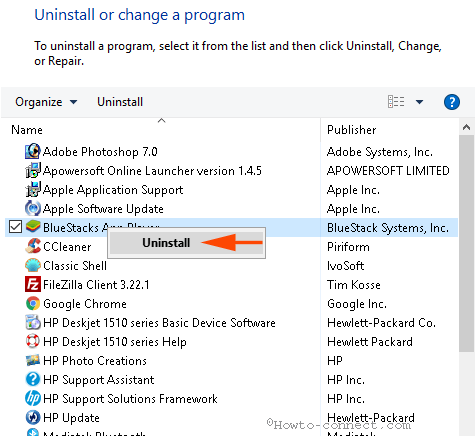
Avinstalleringsdialogboksen vises på skjermen og er ledsaget av en melding som spør om du vil avinstallere BlueStacks App Player ( Er du sikker på at du vil avinstallere BlueStacks App Player ), velg Ja.
Deretter vises en annen dialogboks på skjermen med en melding som spør om du vil beholde alle applikasjonsdata ( Vil du beholde alle appene og dataene dine? ), velg Nei.
BlueStack er nå fjernet fra datamaskinen din.
For å fjerne BlueStack helt på Windows 10, må du gjøre noen flere trinn nedenfor:
1. Naviger til stasjon C => Program Data og slett BlueStack Setup.
2. Gjør det samme, gå til C:\Program Files (x86)\BlueStacks , C:\Program Files\BlueStacks , C:\ProgramData\BlueStacks og slett BlueStacks Setup-oppføringer hvis noen.
3. Skriv inn BST i søkeboksen på Filutforsker og trykk Enter.
4. Åpne dialogboksen Kjør og skriv inn %temp%, trykk deretter Enter, velg alle elementer i vinduet som vises på skjermen og slett det.
5. Kjør CCleaner for å rydde opp i BlueStacks Registry.
Hvis datamaskinen din ikke har CCleaner installert, kan du programmere data og slette BlueStack Setup. 2. Gjør det samme, gå til C:\Program Files (x86)\BlueStacks, C:\Program Files\BlueStacks, C:\ProgramData\BlueStacks og slett BlueStacks Setup-oppføringer hvis noen. 3. Skriv inn BST i søkeboksen på Filutforsker og trykk Enter. 4. Åpne dialogboksen Kjør og skriv inn %temp%, trykk deretter Enter, velg alle elementer i vinduet som vises på skjermen og slett det. 5. Kjør CCleaner for å rydde opp i BlueStacks Registry. Til slutt, besøk BlueStack-hjemmesiden for å laste ned den nyeste applikasjonsversjonen." href="/url?q=aHR0cHM6Ly9kb3dubG9hZC5jb20udm4vY2NsZWFuZXItNDY0OA%3D%3D" rel="nofollow" target="_blank">last ned CCleaner til denne enheten din.
Til slutt, besøk BlueStack-hjemmesiden for å laste ned den nyeste applikasjonsversjonen.
2. Systemoppgradert feilmelding (Systemoppgradert)
Mens du brukte BlueStacks-emulatorprogramvaren, rapporterte mange brukere at en feilmelding dukket opp på skjermen: "Det ser ut til at systemet ditt har blitt oppgradert. Klikk OK for å konfigurere og kjøre BlueStacks App Player" .

For å fikse denne feilen, følg trinnene nedenfor:
1. Naviger til mappen "C:\Program Files (x86)\BlueStacks" og finn "HD-QuitMultiInstance.exe" .
Merk:
Denne metoden gjelder hvis operativsystemet ditt er installert på stasjon C.
2. Dobbeltklikk deretter på filen "HD-QuitMultiInstance.exe" for å kjøre filen.
3. Åpne BlueStacks App Player igjen og sjekk om feilen vedvarer eller ikke.
Hvis feilen fortsatt vises, last ned denne exe-filen til datamaskinen din og installer den .
3. Feil med grafikkort (grafikkkort)
Bluestacks gjenkjenner ikke grafikkortet ditt. I dette tilfellet må du mest sannsynlig oppdatere grafikkortdriveren. Din oppgave er bare å oppdatere og installere grafikkortdriveren på nytt.
Grunnen til:
Siden Bluestacks-applikasjonen for Android på datamaskiner krever god grafikkortkvalitet og harddiskplass (fysisk minne). Det finnes to typer grafikkort
- Microsofts proprietære Direct3D: brukes til å kjøre applikasjoner på Windows-vinduer.
- OpenGL: brukes til å kjøre Android-programmer.
Slik fikser du:
Rydd opp i avinstallerte applikasjoner og programmer ved hjelp av programvare som Revo Uninstaller....
Beskytt systemet ditt når du lader og sett Power -alternativet til høy ytelse for å sikre at grafikkortet ditt fungerer.
Oppdater grafikkortet ved å høyreklikke på datamaskinen og velge Administrer => Enhetsadministrasjon => Skjermadapter => dobbeltklikke på GPU-versjonen (grafikkkort) => Drivere Oppdater drivere .
Se hvordan du oppdaterer og oppgraderer drivere for grafikkort og VGA for datamaskinen og den bærbare datamaskinen
4. Feil ved nedlasting av kjøretidsdata
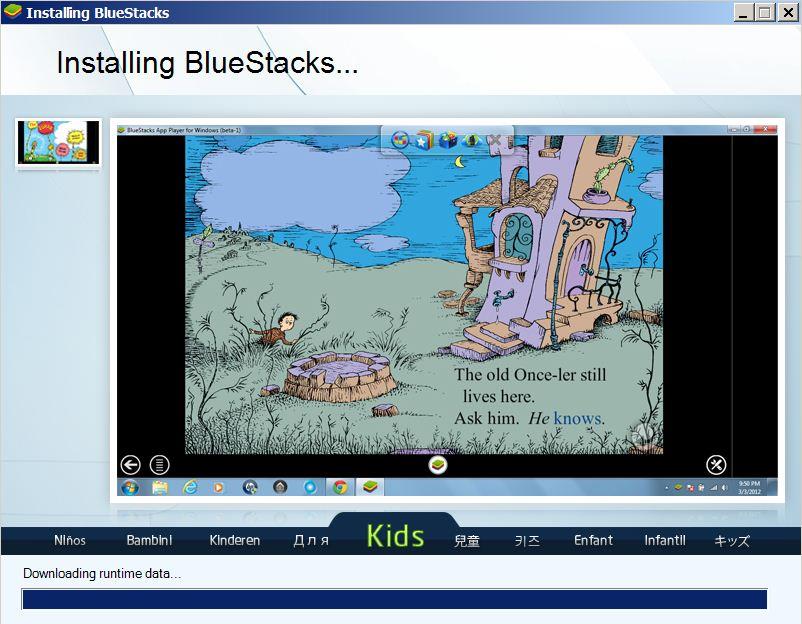
Bluestack Stuck har ofte nedlastingsfeil for kjøretidsdata . For denne feilen trenger du ikke gjøre noe med maskinvaresystemet.
Grunnen til:
Fordi Bluestacks-serveren har et problem.
Slik fikser du:
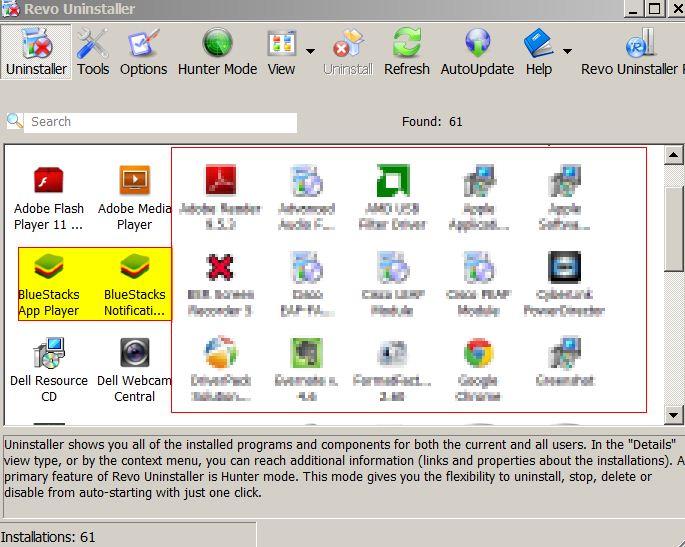
Avinstaller gjeldende versjon og last ned den nyere versjonen for å installere.
Du kan laste ned Revo Uninstaller til datamaskinen din for å avinstallere Bluestack.
Besøk Bluestacks.com for å laste ned den nyeste versjonen av Bluestack til enheten din.
5. Feil ved tilkobling til server (server)
Når du laster ned og installerer en applikasjon på Store, har du en tilkoblingsfeil.
Grunnen til:
På grunn av at Bluestacks Beta- versjon ikke fungerer som den skal, eller kanskje delvis på grunn av nettverkstilkoblingsfeil.
Slik fikser du:
Du kan koble til Internett på nytt og laste ned applikasjonen fra butikken for å installere. Dette er bare et midlertidig problem, så du kan enkelt fikse det.
6. Får ikke tilgang til harddisken fra Bluestacks
På noen nyere versjoner av Bluestacks kan du ikke få direkte tilgang til harddisken for å åpne filer fra applikasjonen.
Slik fikser du:
Du kan dra og slippe filene du vil sende til Bluestacks.
Hvis metoden ovenfor har problemer eller feil, kan du installere et filbehandlingsprogram som Astro File Manager og bla gjennom filene.
Last ned Astro File Manager til enheten din her.
7. Harddiskplass (fysisk minne) minimum 2 GB
Mange brukere tror at ledig plass på enhetens harddisk er 100 Gb. Dette er imidlertid en misforståelse.
Ledig plass på harddisken kan være RAM. Derfor, hvis eldre datamaskiner har lav RAM-kapasitet, vil ikke Bluestacks fungere.
Slik fikser du:
Oppgrader eller kjøp ny RAM.
Med de første Bluestacks-versjonene ble bare 1 GB RAM brukt. Nå har imidlertid Bluestacks blitt oppgradert, så du må bruke minst 2 GB RAM for å installere Bluestacks.
I tilfelle du ikke kan oppgradere RAM, kan du søke etter eldre versjoner av Bluestacsk (med 1 GB RAM) på nettet for å laste ned og installere.
8. Feil ved henting av informasjon fra serveren fra RPC-serveren
Hvis du under prosessen med å installere en applikasjon eller tilgang til en applikasjon i butikken får meldingen RPC-feil, Feil ved henting av informasjon eller Feil rpc s-7 aec-7 . Du kan følge instruksjonene nedenfor for å fikse feilene automatisk.
Trinn 1:
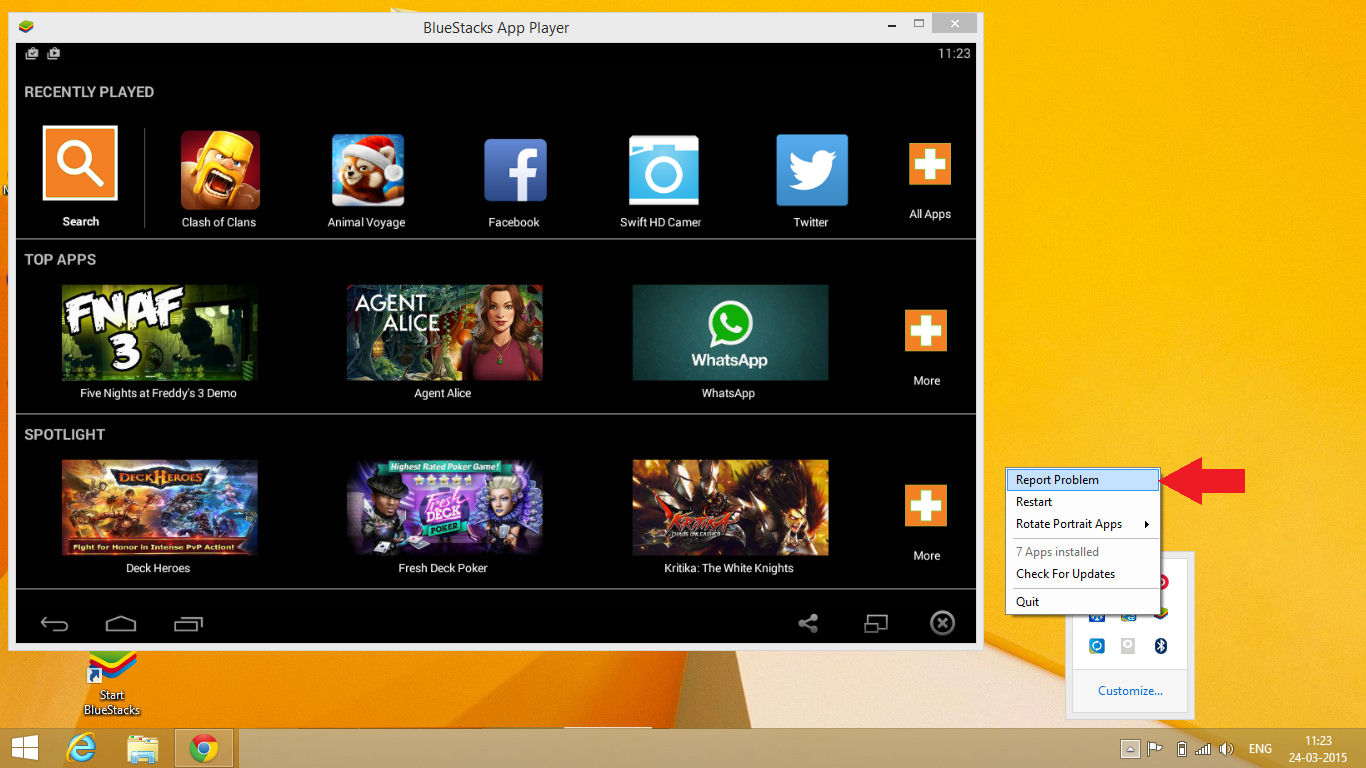
Klikk på Bluestack-ikonet i systemstatusfeltet/varslingsområdet (systemstatusfeltet), og velg deretter alternativet Rapporter problem .
Steg 2:
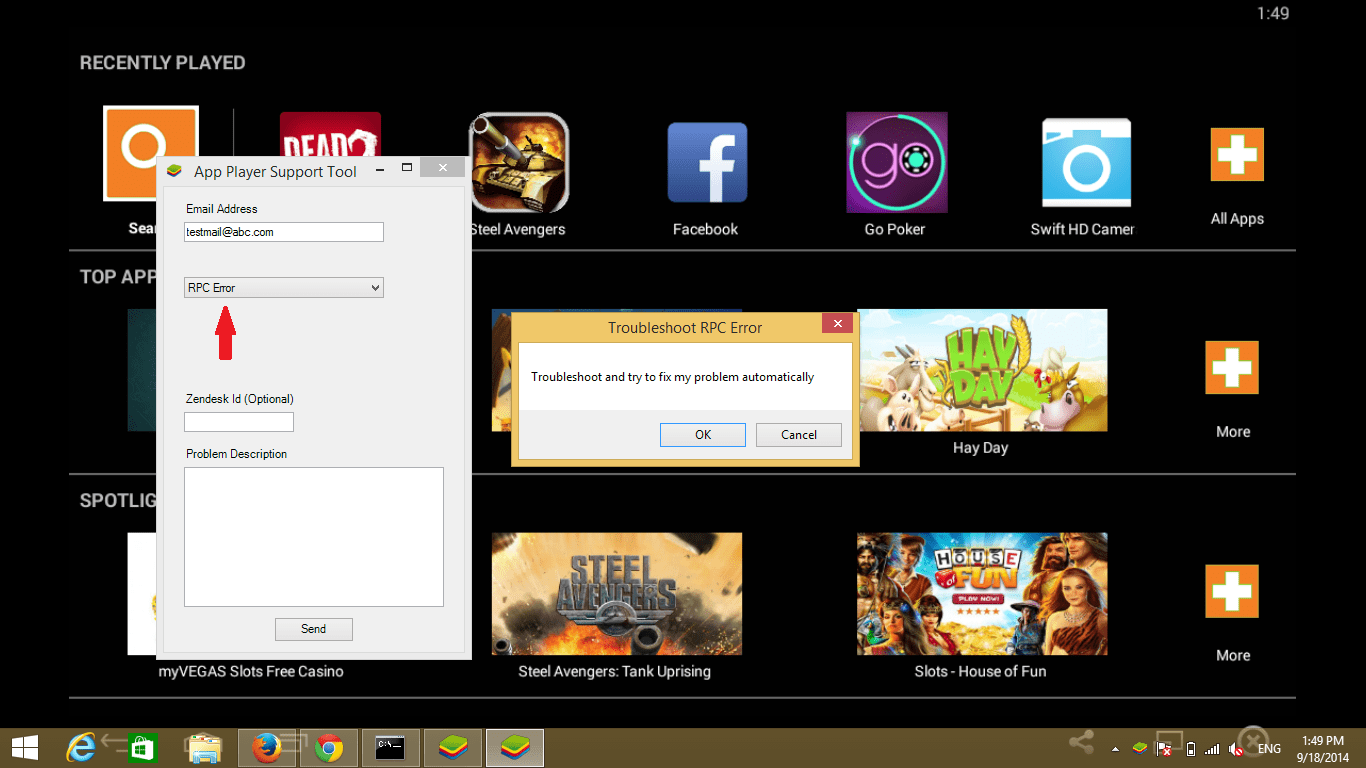
En rullegardinmeny vises på skjermen. I denne rullegardinmenyen velger du RPC-feil eller Feil ved henting av informasjon.
Trinn 3:
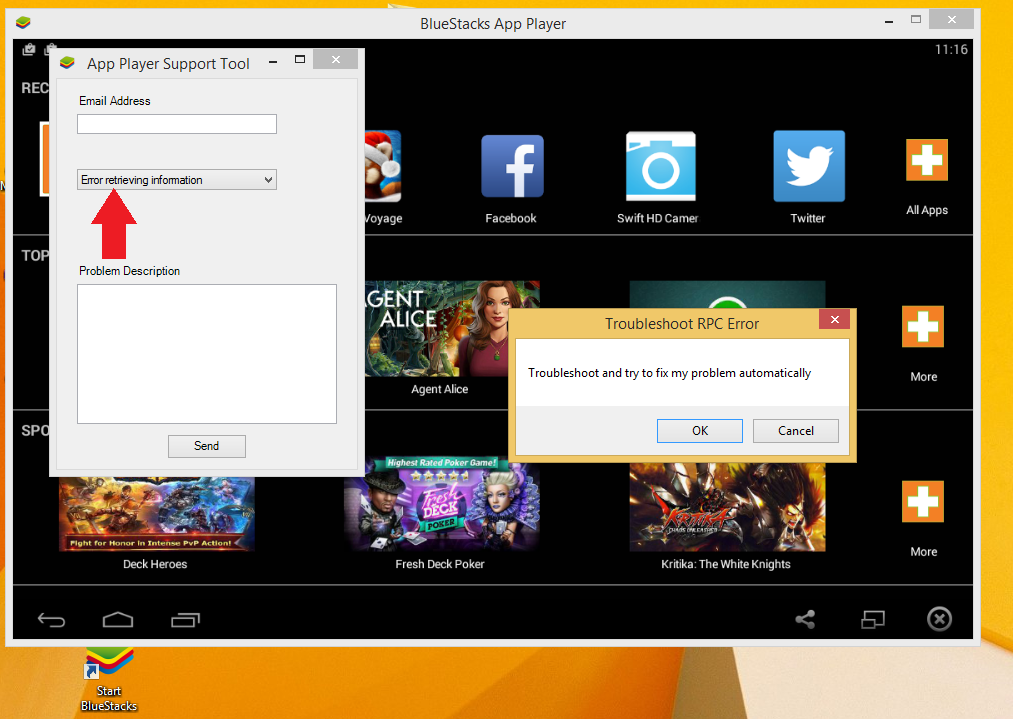
På dette tidspunktet vil feilsøkingsvinduet vises på skjermen. Klikk OK for å fortsette.
Trinn 4:
Når du åpner en applikasjon på App Store som har en feil, vil systemet automatisk fikse feilen for deg.
Hvis du bruker en eldre versjon av Bluestack (versjoner før versjon 0.9.3.4070), må du laste ned og installere filen.
9. Netto feil. Rammeverk
Når du installerer Bluestacks og du får en Net-feilmelding. Rammeverk som vist nedenfor. Denne feilen er også ganske vanlig når vi installerer programvare.
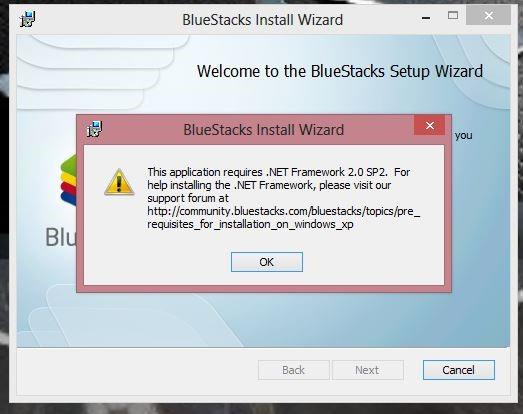
Grunnen til:
Det er mulig at Net.FramEwork-versjonen din er gammel eller buggy og må oppgraderes til den nyeste versjonen.
Slik fikser du:
Det er veldig enkelt, du trenger bare å laste ned den nyeste versjonen av Net.Framework til datamaskinen din. Installer deretter Bluestacks på nytt.
10. Svart skjermfeil ved bruk av Bluestacks
Den svarte skjermfeilen oppstår og gjør at du bare hører lyder som å spille spill, for eksempel uten bilder.
Grunnen til:
Relatert til grafikkortet i datamaskinen.
Slik fikser du:
1. Rediger Nvidia Control Panel 3D-innstillinger
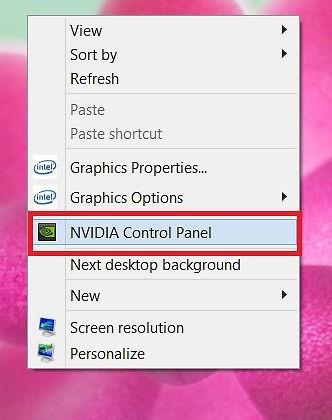
Trinn 1:
Følg denne banen: Administrer 3D-innstillinger > Programinnstillinger > Klikk Legg til > legg deretter til Bluestacks Frontend som vist nedenfor.
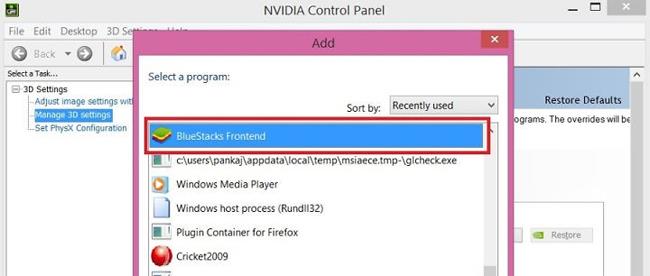
Steg 2:
Vi vil bla nedover og velge Threaded Optimization . Velg deretter Av .
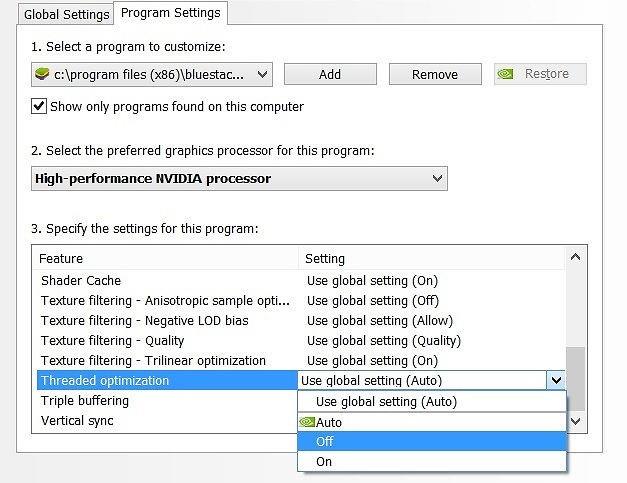
2. Oppdater grafikkdriveren
Vi kan oppdatere den grafiske driveren i henhold til lenken nedenfor. Merk at du bør bruke Internet Explorer for GPU-deteksjon, som kan kreve Java.
3. Juster på datamaskinen
1. Bruk Registerredigering
Trinn 1:
Trykk på tastekombinasjonen Win + R for å åpne Kjør- vinduet . Skriv deretter inn nøkkelordet regedit og klikk OK for å få tilgang.
Steg 2:
Du søker etter mappen med følgende sti:
HKEY_LOCAL_MACHINE\SOFTWARE\BlueStacks\Guests\Android\Config
Trinn 3:
Deretter velger vi Ny > DWORD-verdi .
Trinn 4:
Gi nytt navn til SkipGraphicsDriverCheck . Deretter vil du høyreklikke på den nyopprettede DWORD-en og velge Endre . Her vil du angi verdien 1 , klikk OK for å lagre.
Til slutt klikker du Start Bluestacks på nytt på ikonet i høyre hjørne av skjermen.

2. Installer Bluestacks på nytt
Trinn 1:
Først av alt vil vi installere Bluestacks Offline i henhold til lenken nedenfor:
Deretter laster du ned Orca- programmet (Microsofts databasetabellredigerer for redigering av Windows Installer-pakkefiler (.msi)) for å redigere.
Steg 2:
Etter å ha installert Orca finner vi Bluestacks Offline installasjonsfilen og høyreklikker og velger Rediger med Orca .
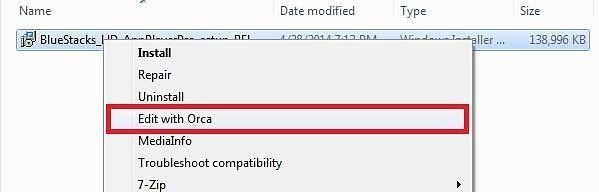
Trinn 3:
Deretter følger du stien:
LaunchCondition > Installert ELLER PhysicalMemory >=1024 > Slett > OK
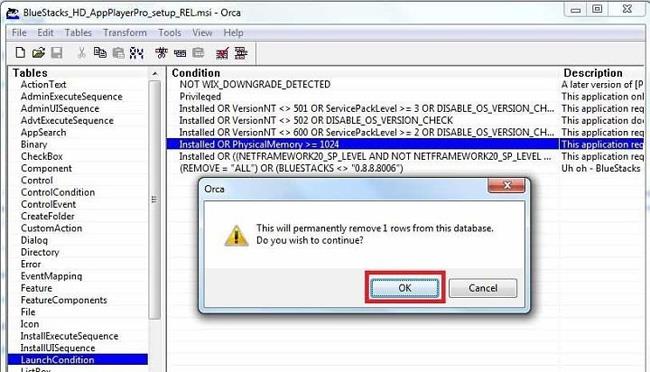
Hopp over RAM-kontrolltrinnet når du installerer, for maskiner med 1 GB RAM som ønsker å installere Bluestacks.
Trinn 4:
Deretter klikker vi på lenken:
InstallExecuteSequence > CheckMsiSignature > Slett > OK

Følg deretter:
Egenskap > Dobbeltklikk på GLMODE > Endre TRUE til FALSE > Trykk Enter
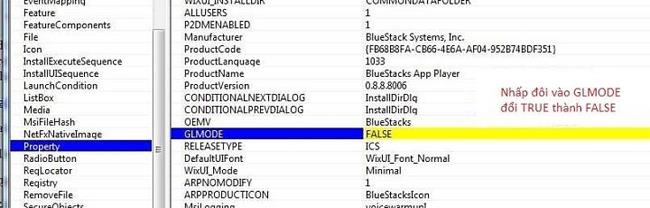
Klikk på Lagre- knappen for å lagre innstillingene. Til slutt, installer Bluestacks på nytt med filen du nettopp redigerte.
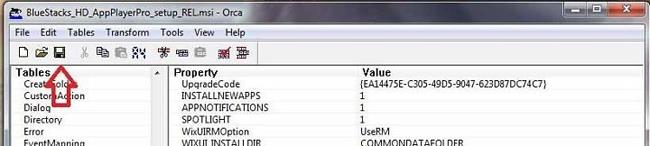
3. Installer Bluestacks Offline-fil
Trinn 1:
Følg koblingen ovenfor for å laste ned den frakoblede filen til datamaskinen din. Velg riktig fil. Tilgjengelig fra Android 2.3.4 Gingerbread til Android 4.4 KitKat.
Merk at du bør velge versjon 0.8.0
Steg 2:
Vi fortsetter med å installere Bluestacks på nytt og støter på feilen som vist nedenfor.
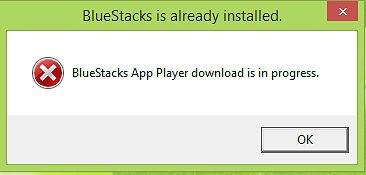
Denne feilen kan fikses ved å finne og slette følgende mapper:
- C:\ProgramData\BlueStacks
- C:\Program Files (x86)\BlueStacks eller C:\Program Files\BlueStacks
- C:\Users\...\AppData\Local\BlueStacks, "..." er brukernavnet på datamaskinen din. Start > Kjør > Regedit . Finn nøkkelen: HKEY_LOCAL_MACHINE > SOFTWARE . Finn og slett BlueStacks-mappen.
11. Nedlastingsfeil for Bluestacks app-spiller pågår
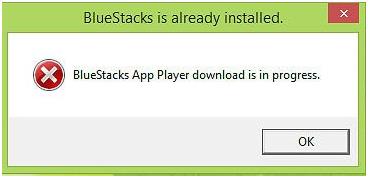
Slik fikser du:
Trinn 1 :
Vi får tilgang til følgende stier og finner Bluestacks-mappen for å slette dem:
- C:\ProgramData\BlueStacks
- C:\Program Files (x86)\BlueStacks eller C:\Program Files\BlueStacks
- C:\Users\Ten_Cua_Ban\AppData\Local\BlueStacks
Steg 2:
Trykk på tastekombinasjonen Win + R og skriv inn nøkkelordet Regedit , trykk OK for å få tilgang.
Trinn 3:
Følg denne veien:
HKEY_LOCAL_MACHINE > SOFTWARE > Bluestacks, trykk på Delete for å slette
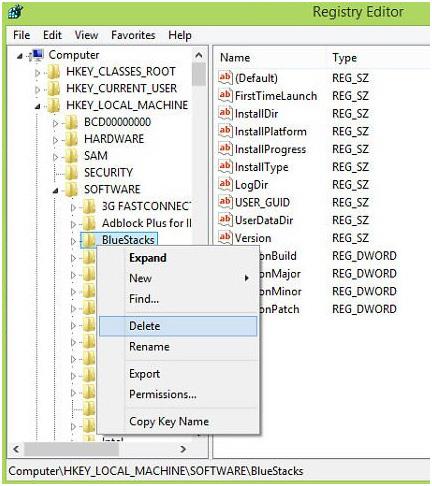
Til slutt, start datamaskinen på nytt og installer Bluestacks på nytt.
12. Bluestacks mislyktes med å koble til server-feil
- Årsaken til feilen:
Årsaken til feilen kan være:
- Internett-tilkoblingsproblem.
- Hvis Internett-tilkoblingen din har lav båndbredde, bør du deaktivere alle bakgrunnsprosesser fordi disse prosessene bruker Internett-data.
- Det er bedre å installere og bruke den nyeste versjonen av Bluestack.
- Løsninger:
1. Deaktiver antivirusprogrammer midlertidig
Noen ganger kan antivirusprogrammer lage en brannmur, blokkere Internett-tilkoblingen til Bluestacks og forårsake feil. Derfor, for å fikse feilen, bør du midlertidig deaktivere antivirusprogrammer på datamaskinen.
Slik gjør du dette:
- Deaktiver først antivirusprogrammene du bruker.
- Neste åpne BlueStacks.
- Synkroniser Google-kontoen din med Bluestacks.
- Aktiver antivirusprogrammer på datamaskinen.
2. Gir full kontroll til brukeren
- Åpne C://-stasjonen og få tilgang til Program Files (x86) -mappen (gjelder bare Windows 7-datamaskiner eller høyere).
– Her søker du etter mappen som heter BlueStacks.
- Høyreklikk på mappen og velg Egenskaper .
- I vinduet Egenskaper klikker du på kategorien Sikkerhet .
- Her vil du se Rediger- knappen . Klikk på Rediger for å endre tillatelser.
- Velg deretter systembrukeren og tildel full kontrollrettigheter til alle brukere.
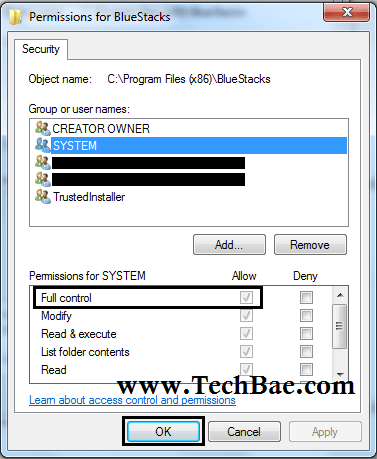
Sjekk til slutt om feilen fortsatt vises eller ikke.
3. Rediger DNS-innstillinger
I noen tilfeller er DNS-konflikter også årsaken til feilen Bluestacks Kunne ikke koble til serveren. Derfor, for å fikse feilen, kan du redigere DNS-innstillingene.
- Åpne vinduet Nettverkstilkoblinger ved å skrive inn ncpa.cpl i kommandovinduet Kjør.
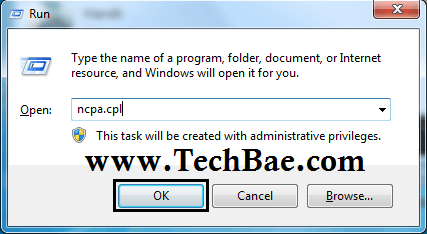
– Her høyreklikker du på nettverkstilkoblingen og velger Egenskaper.
- Klikk deretter på alternativet Internet Protocol Version 4 (TCP/IPv4) .
- Velg alternativet Bruk følgende DNS-serveradresser , skriv deretter inn Foretrukket DNS-server- boksen som 8.8.8.8 og skriv inn Alternativ DNS-server- boksen som 8.8.4.4.
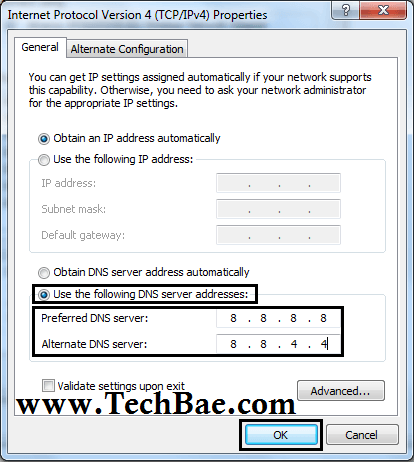
- Klikk OK for å lagre endringene og lukke vinduet Egenskaper for Internet Protocol Version 4 (TCP/IPv4).
Sjekk om feilen vedvarer eller ikke.
4. Installer Bluestacks på nytt via APK-fil
Hvis du har brukt løsningene ovenfor og fortsatt ikke kan fikse Bluestacks Feiled To Connect To Server-feilen, i stedet for å installere applikasjonen fra Play Store, bruk APK-filen til å installere applikasjonen. Last ned APK-filen fra Internett, og bruk deretter APK-filen til å installere applikasjoner ved hjelp av Bluestacks-applikasjonen.
Se flere artikler nedenfor:
Ønsker deg suksess!