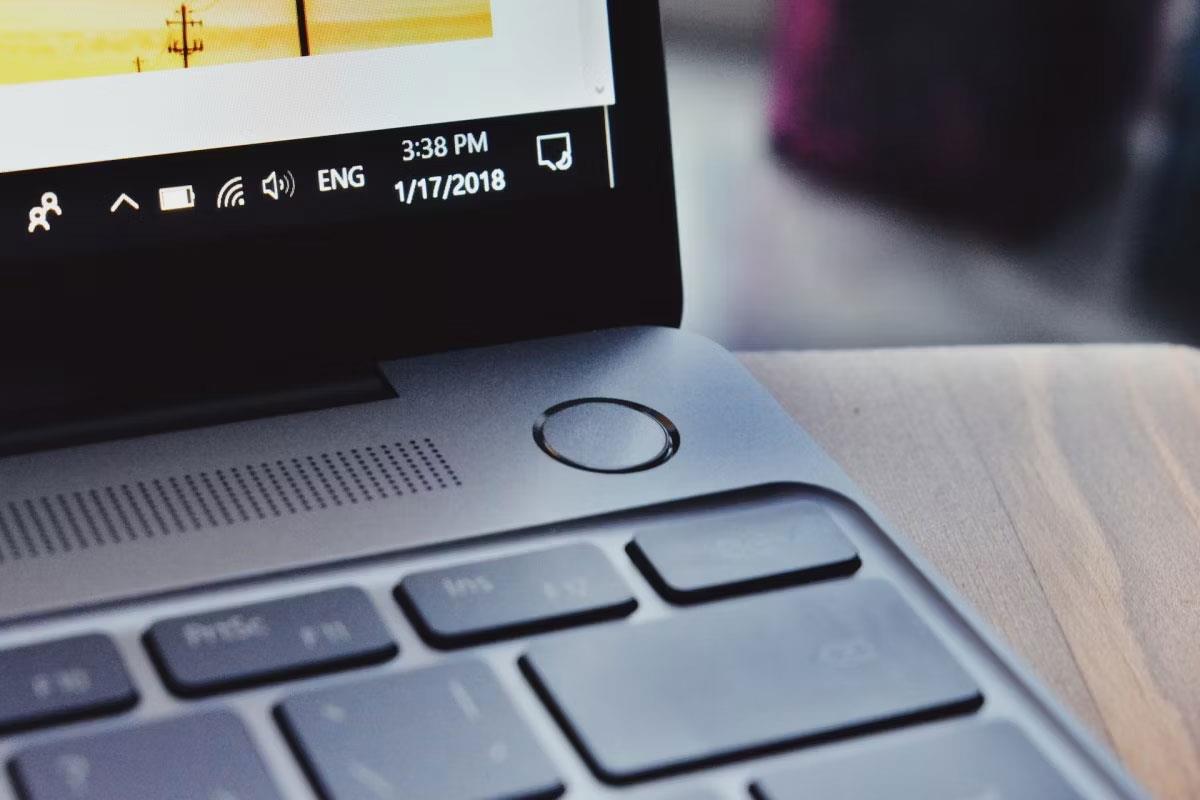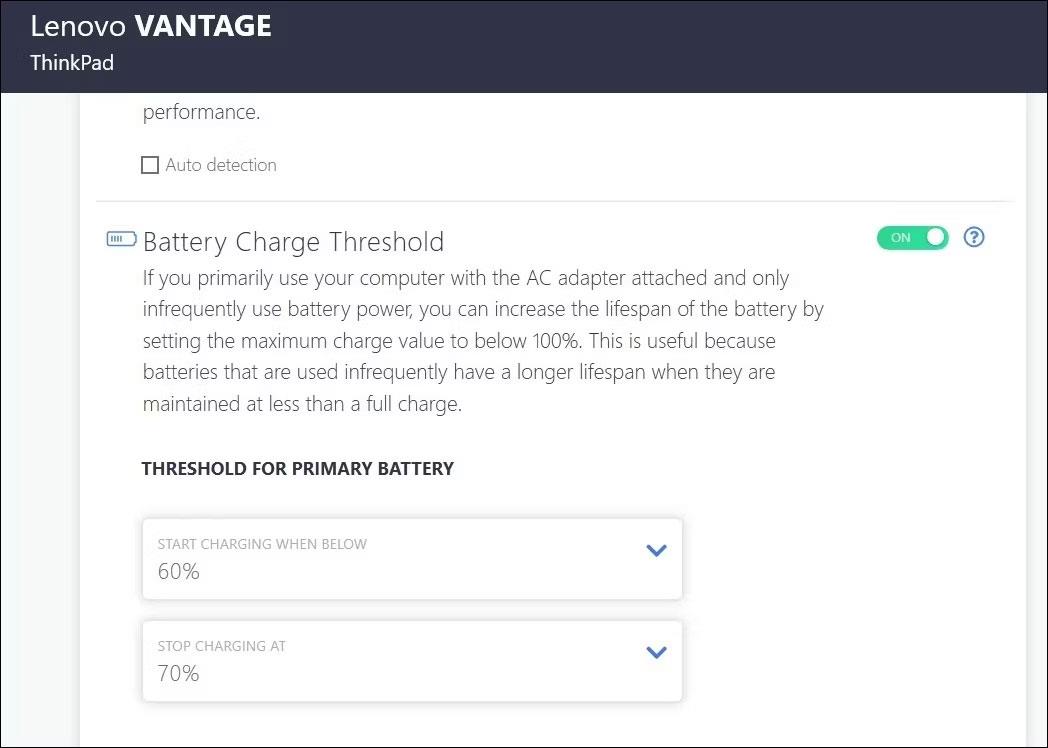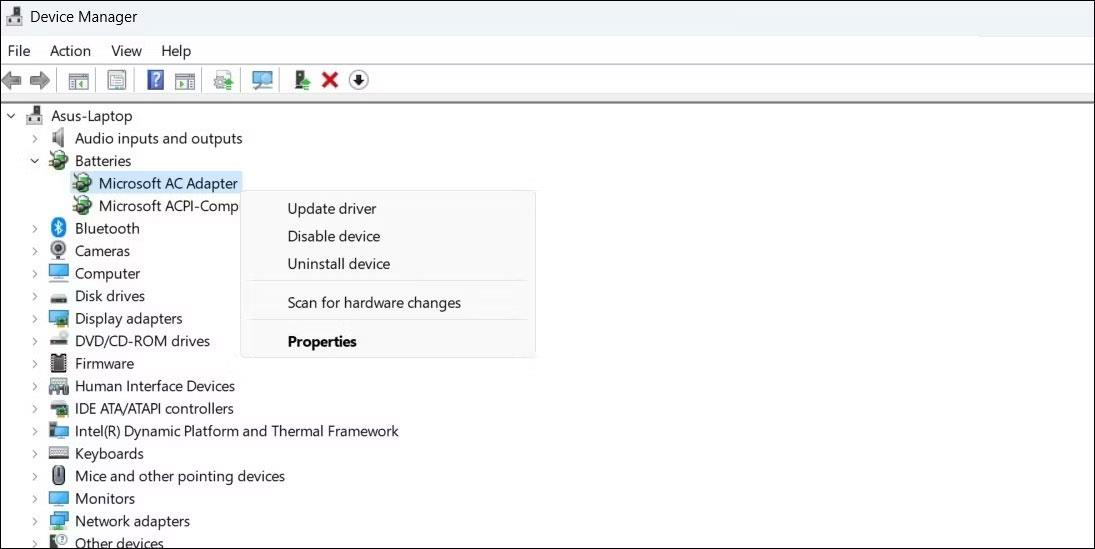USB-C-porten har blitt standarden for dataoverføring, videoutgang og lading på moderne Windows-bærbare datamaskiner. Selv om dette er praktisk, kan det være frustrerende når du kobler den bærbare datamaskinen til en USB-C-lader og den ikke lader.
Siden det kan være flere årsaker til slike ladeproblemer, finnes det ingen universalløsning som fungerer for alle. Vær trygg, å følge disse tipsene vil hjelpe din bærbare Windows-PC å lade raskt via USB-C .
1. Sørg for at den bærbare datamaskinen støtter USB-C-lading
En USB-C-port på en bærbar datamaskin betyr ikke nødvendigvis at den kan lades via USB-C. Derfor er det første trinnet ditt å sørge for at din bærbare Windows-datamaskin støtter USB-C-lading. Hvis du er usikker, se bruksanvisningen til PC-en eller besøk produsentens nettsted for å bekrefte om den bærbare datamaskinen støtter USB-C-lading.
Hvis den bærbare datamaskinen støtter USB-C-lading, kobler du laderen til en port som støtter Power Delivery (PD). Hvis du kobler til en USB-C-port som kun støtter dataoverføring, vil ikke den bærbare datamaskinen lades. Se etter et lite batteriikon ved siden av USB-C-porten for å identifisere hvilken port som brukes til lading.
2. Bruk kompatibel lader og kabel
Det er også viktig å bruke riktig lader og ladekabel. Det er best å bruke laderen og kabelen som fulgte med den bærbare datamaskinen. Hvis du bruker en annen lader eller kabel, må du sørge for at den er kraftig nok til å lade den bærbare datamaskinen.

Smusspartikler i ladeporten kan også forårsake løse koblinger og hindre ladeprosessen. Så sørg for at ladekabelen er godt tilkoblet. Sjekk også kabelen for eventuelle kutt.
3. Ta ut batteriet og prøv igjen
Det er mulig at ladeproblemet ikke er relatert til USB-C-porten eller laderen, men til selve batteriet. For å utelukke denne muligheten, prøv å koble til den bærbare datamaskinen uten batteri.
For bærbare datamaskiner med uttakbare batterier, fjern batteriet ved å trekke i låsene på undersiden. Hold deretter nede strømknappen i 10 til 15 sekunder for å tømme eventuell gjenværende strøm fra systemet. Koble deretter den bærbare datamaskinen til en stikkontakt og prøv å slå den på uten batteri.
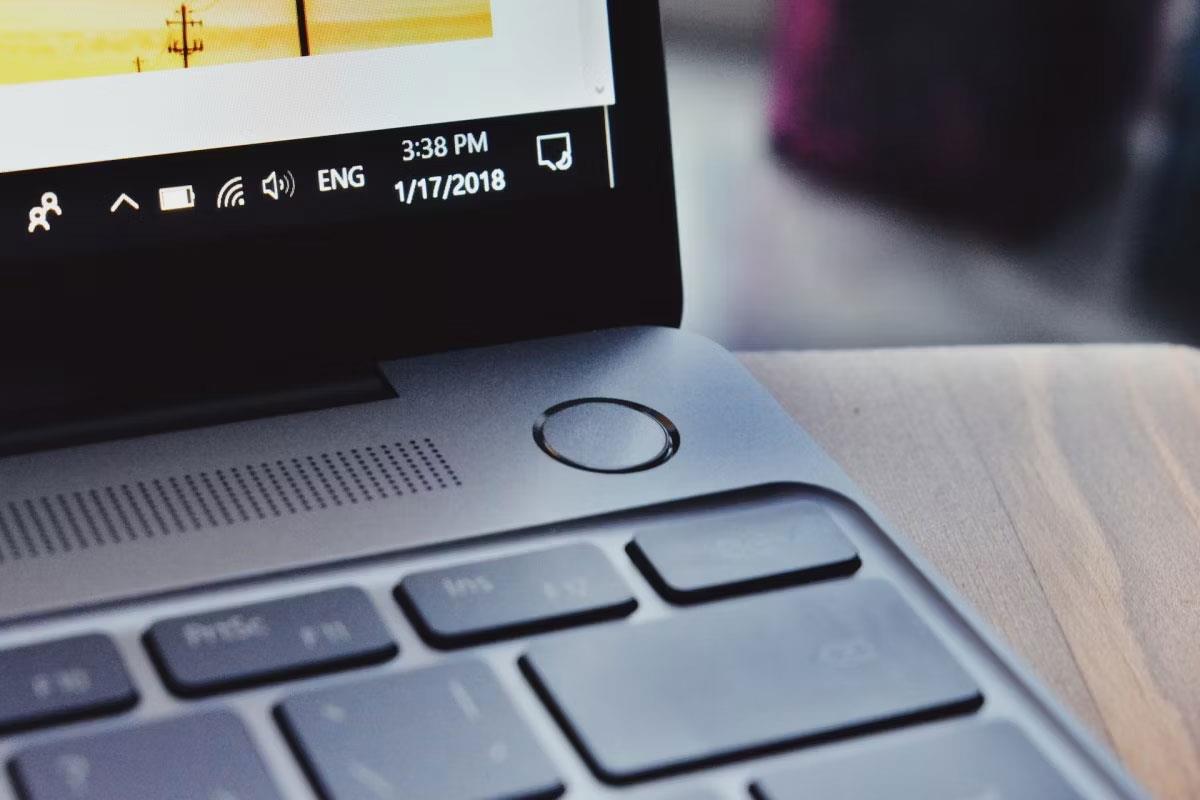
Hvis den bærbare datamaskinen slås på, skal det ikke være noe problem med USB-C-porten eller ladetilbehøret. Bruk en myk, tørr klut til å rengjøre batterirommet og fjerne eventuelle fremmedlegemer. Sett deretter batteriet inn i rommet igjen og kontroller at alle kontaktene er på linje.
Hvis den bærbare Windows-datamaskinen fortsatt ikke vil lades, kan den bærbare datamaskinens batteri være utladet og må skiftes ut.
4. Fjern batteriladeterskelen
Kan ikke din Windows-laptop lade til 100 %? Dette kan skyldes at du har satt en batteriladeterskel, en funksjon på de fleste moderne bærbare datamaskiner som lar deg forlenge batterilevetiden ved å forhindre at batteriet lades utover et visst nivå, for eksempel 80 %.
Denne innstillingen kan få det til å se ut som den bærbare datamaskinen din ikke lades. Batteriets maksimale RSOC-kapasitet (eller Relative State of Charge) kan angis i BIOS eller et proprietært systemfølgeprogram, avhengig av bærbar produsent.
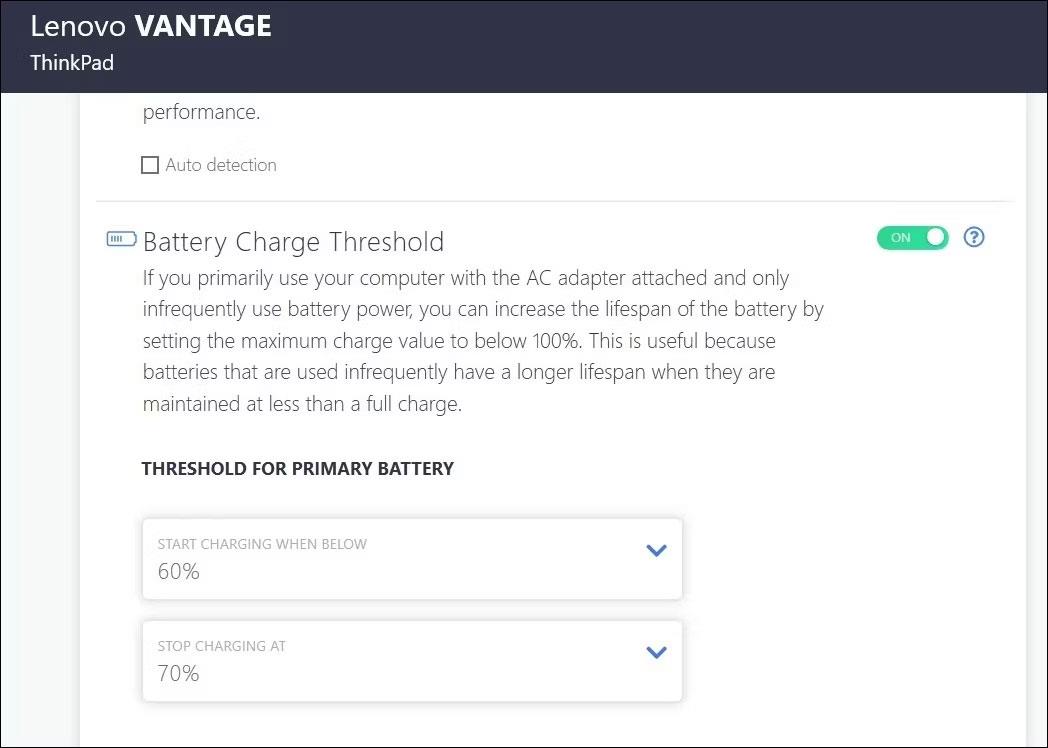
Start med å stille inn batteriladeterskelen på den bærbare Windows-maskinen din og følg trinnene for å fjerne batteriladingsgrensen. Når du har gjort det, kan du lade den bærbare datamaskinen helt.
5. Tilbakestill strømplanen til standardkonfigurasjonen
Hvis fjerning av batteriladingsterskelen ikke løser problemet, kan det være en annen strøminnstilling som forårsaker problemet. Du kan prøve å tilbakestille strømplanen til standardkonfigurasjonen og se om det løser problemet.
Følg disse trinnene for å tilbakestille strømplanen til standard på Windows:
- Trykk Win + S for å åpne søkemenyen.
- Skriv ledetekst i søkeboksen og velg Kjør som administrator til høyre.
- Velg Ja når ledeteksten User Account Control (UAC) vises.
- Skriv inn følgende kommando i konsollen og trykk Enter .
powercfg -restoredefaultschemes

Tilbakestill strømplan på Windows
Når du kjører kommandoen ovenfor, vil Windows tilbakestille alle strømplaner til standardinnstillinger. Sjekk deretter om du kan lade den bærbare datamaskinen.
6. Oppdater eller installer batteridriveren på nytt
Batteridrivere på bærbare datamaskiner letter kommunikasjonen mellom Windows og den bærbare datamaskinens batteri. Hvis disse driverne er utdaterte eller ødelagte, kan du se en gul trekant på batteriikonet og den bærbare datamaskinen din vil ikke lades via USB-C. I de fleste tilfeller kan slike problemer løses ved å oppdatere driveren. For å gjøre det, bruk disse trinnene:
- Trykk Win + X for å åpne Power User-menyen .
- Velg Enhetsbehandling fra listen.
- Utvid Batterier , høyreklikk på det første elementet og velg Oppdater driver .
- Velg Søk automatisk etter drivere .
- Klikk på Søk etter oppdaterte drivere på Windows Update- alternativet , og følg deretter instruksjonene på skjermen for å fullføre prosessen.
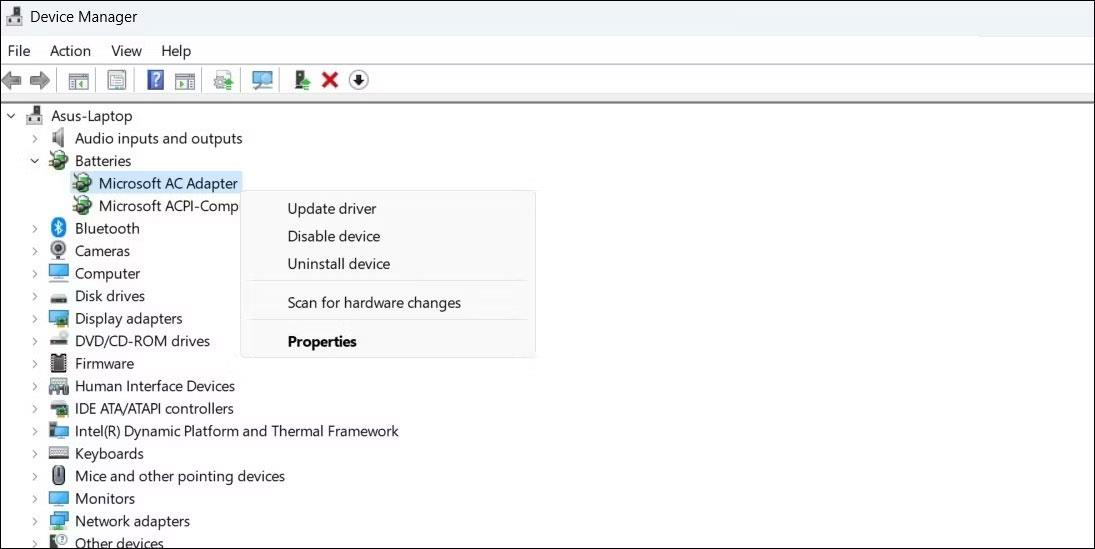
Oppdater batteridriveren på Windows
På samme måte oppdaterer du den Microsoft ACPI-kompatible kontrollmetodebatteridriveren .
Hvis du ikke kan lade den bærbare datamaskinen selv etter at du har oppdatert batteridriverne, kan de være skadet. I dette tilfellet kan du prøve å fikse ødelagte drivere på Windows ved å installere dem på nytt.
7. Oppdater BIOS/UEFI
En annen grunn til at din bærbare Windows-datamaskin ikke kan lades via USB-C er feil eller utdaterte BIOS-innstillinger. BIOS er et lite program lagret på datamaskinens hovedkort, ansvarlig for initialisering av maskinvare og lasting av operativsystemet. Hvis BIOS-innstillingene er feil, kan det forårsake problemer med USB-C-porten på datamaskinen.
Så hvis ingenting annet fungerer, kan du prøve å oppdatere BIOS-innstillingene på den bærbare Windows-datamaskinen.