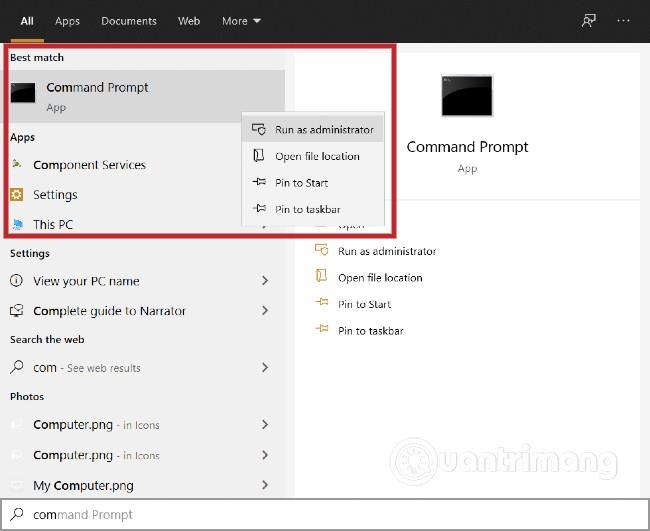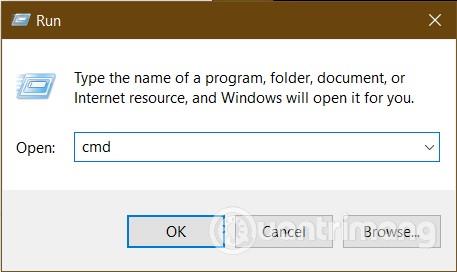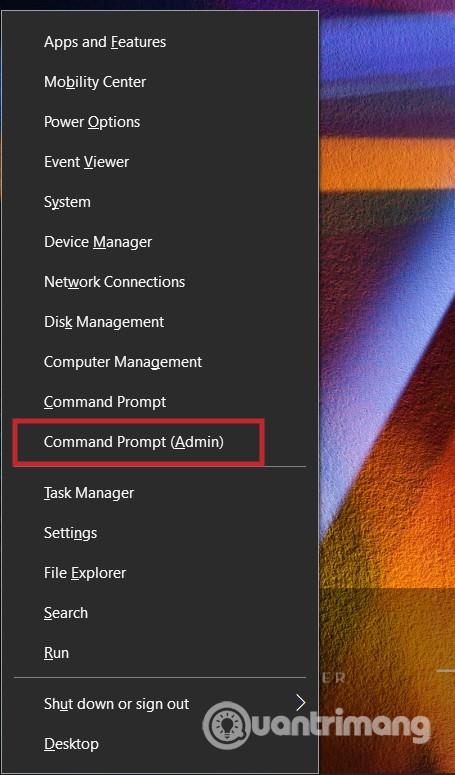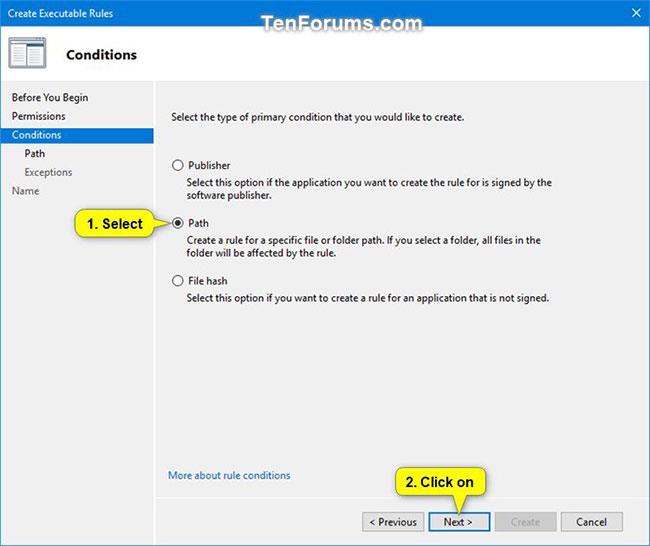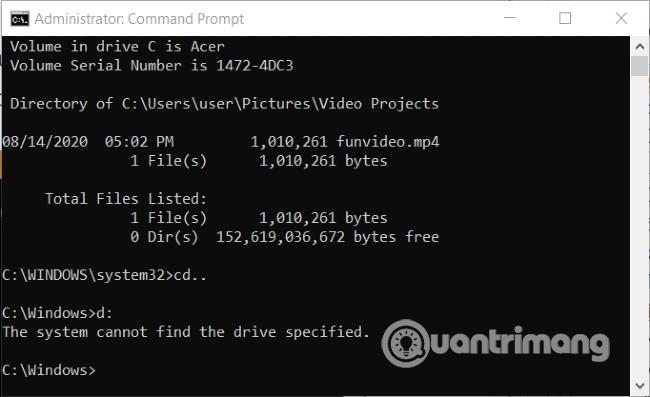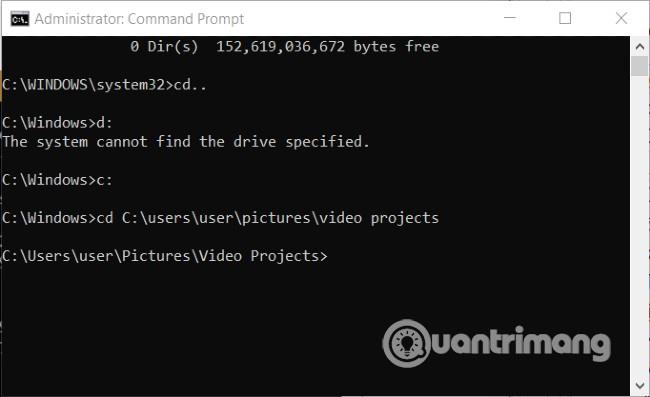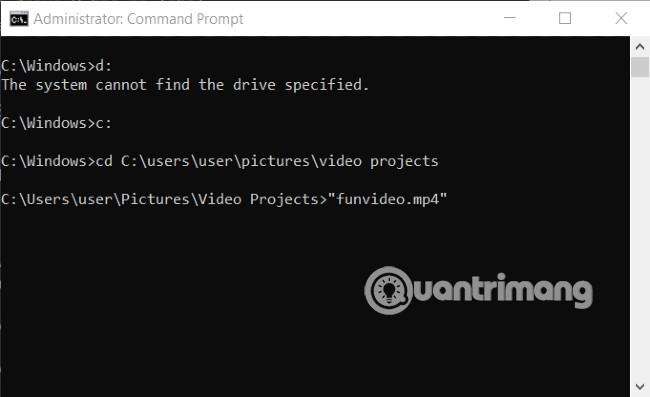Noen ganger blir det vanskelig å finne filer på Windows 10 for brukere som er vant til å bruke filutforsker når de bare husker litt informasjon om filen. I slike tilfeller vil bruk av kommandoprompt hjelpe deg med å enkelt finne filen du ønsker. Videre lar kommandoprompt deg også åpne filer direkte fra mappen som inneholder dem.
Hvordan finne og åpne filer ved hjelp av ledetekst
Hvordan åpne kommandoprompt
Før du søker og åpner filer med ledetekst, må du først kunne åpne ledeteksten. Det er noen måter å åpne kommandoprompt som du kan bruke:
- Trykk på Windows- knappen for å åpne Start-menyen og skriv deretter inn
cmd, klikk på det første søkeresultatet for å åpne ledeteksten . Du kan også høyreklikke og deretter velge Kjør som administrator for å åpne ledeteksten som admin
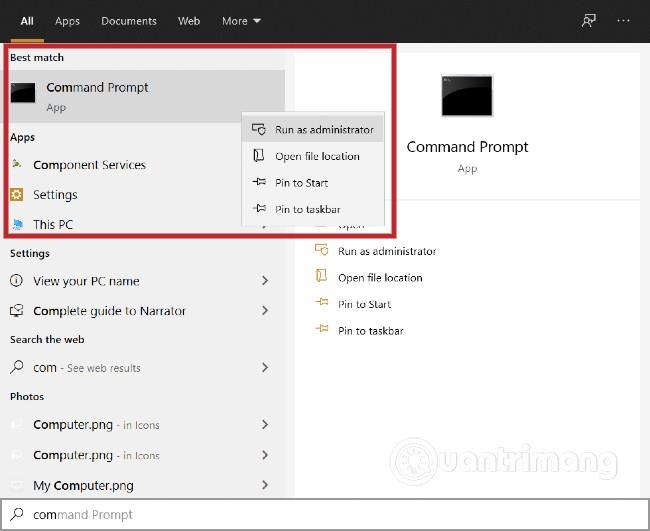
- En annen raskere metode for å åpne kommandoprompt er å bruke Kjør . Trykk Windows + R for å åpne Kjør, skriv deretter
cmdeller cmd.exeog trykk Enter eller klikk OK
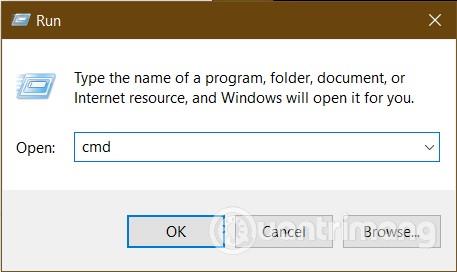
- Den neste måten er å bruke Power User Menu. Trykk Windows + X og klikk deretter Ledetekst (Admin) eller trykk A for å åpne Ledetekst som admin
- Til slutt kan du kommandere " åpne ledetekst " til Cortana for å åpne ledeteksten
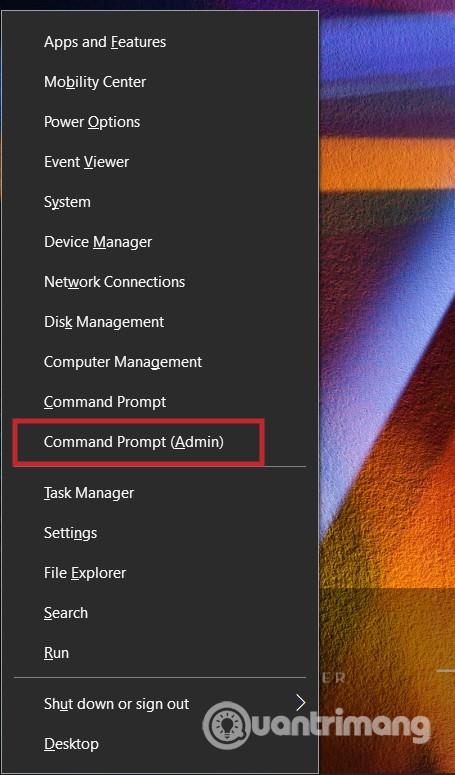
Hvordan søke etter filer ved hjelp av ledetekst
I ledetekstvinduet som nettopp åpnet, skriv inn , og erstatt søkeordet med filnavnet du vil finne. I eksemplet nedenfor prøver Quantrimang å søke etter filer/mapper kalt "funvideo".dir "\*search term* /s
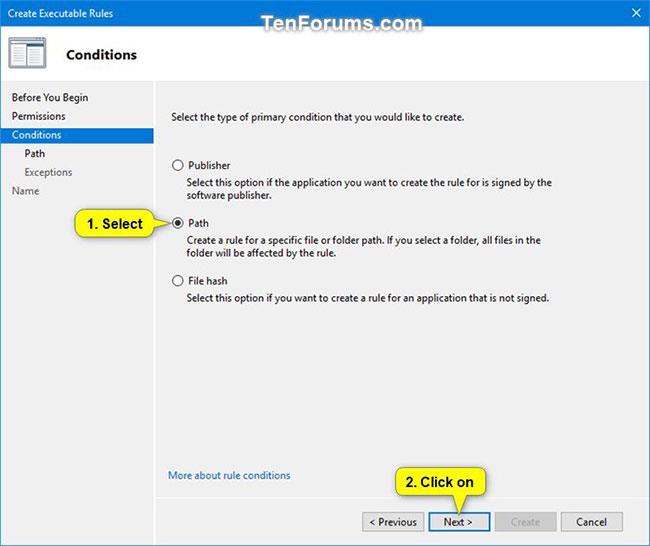
Etter at du har trykket på Enter i omtrent 1 til 2 sekunder, vil søkeresultatene vises. Alle filer/mapper med navn relatert til funvideo vil bli oppført.
Nå skal vi forklare litt om komponentene i kommandoen ovenfor:
direr en kommando som brukes til å vise filer i gjeldende katalog, men kan også få tilgang til data hvor som helst på datamaskinen- Dir- kommandoprompten
\søker i rotstasjonen til gjeldende enhet
/sDir-kommandoprompten søker i alle underordnede stasjoner- Til slutt brukes aksenten
*av kommandolinjeapplikasjoner som et jokertegn. Det signaliserer at søkekommandoen vil finne alle filnavnene som inneholder søkeordet ditt
- Legg til et merke
*på slutten av navnet, som om business*det vil søke i alle filer med søkeordet i begynnelsen av navnet
- Hvis du setter merket
*først, vil søket ditt bare inkludere resultater med søkeordet etter det. For eksempel *.jpg.
- Hvis du plasserer markører
*både i begynnelsen og slutten av søkeordet ditt, vil du dekke alle tilfeller. Uansett om nøkkelordet du skriver inn er det faktiske navnet på filen eller ikke, vil filen fortsatt være oppført i søkeresultatene.
Endre stasjonen for å finne filer mer nøyaktig
Hvis du lagrer filen i stasjon D: vil du ikke kunne finne den hvis du utfører en søkekommando i stasjon C:. Derfor må du endre katalogen i henhold til trinnene nedenfor.
Skriv først cd..og trykk på Enter for å fortelle Commad Prompt at du må bytte stasjon. Deretter må du gå inn d:og trykke Enter for å bytte til stasjon D. Fra nå av vil alle kommandoer bli utført på stasjon D.
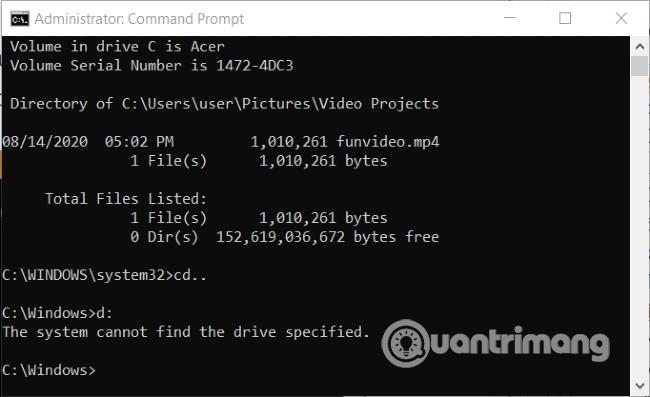
Denne kommandoen kan ikke utføres på Quantrimangs maskin fordi den ikke har en D-stasjon
Nå kan du søke etter filen du trenger ved å utføre kommandoen på nytt dir "\search term*" /s. Vær oppmerksom på hvordan du bruker * for å søke mer effektivt. Hvis du skriver inn feil, vil du motta en "ingen etikett" feilmelding som eksemplet nedenfor. Quantrimangs råd er å alltid bruke to aksenter * i begynnelsen og slutten av søkeordet.
Åpne filer ved å bruke kommandoprompt på Windows 10
Etter å ha funnet filen, kan du umiddelbart åpne den ved å bruke kommandoprompt med standardprogramvaren.
Først må du endre banen til mappen som inneholder filen. Du kan gjøre dette ved å bruke kommandoen cdetterfulgt av banen til katalogen som inneholder filen. Den beste måten å unngå feil på er å kopiere katalogbanen som er oppført i søkeresultatene.
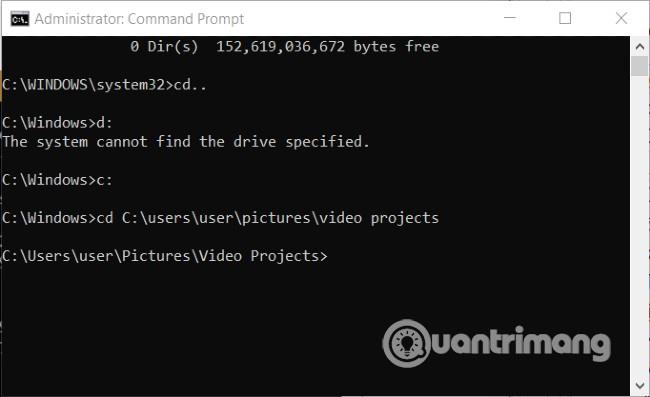
Skriv inn filnavnet med den fullstendige filtypen i anførselstegnene, ".."og trykk deretter på Enter. Filen åpnes med standardprogramvaren. Du kan åpne flere filer hvis de er i samme mappe som den opprinnelige filen.
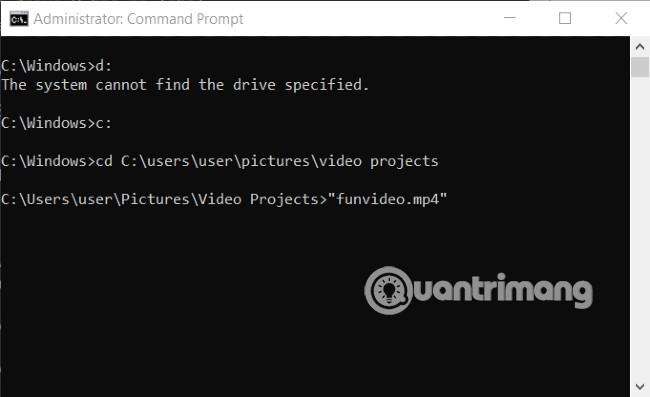
Etter å ha fullført arbeidet, hvis du trenger å åpne andre filer, kan du bruke kommandoen cd..med banen for å flytte til den nye mappen.
Ønsker deg suksess og inviterer deg til å se andre gode tips om Quantrimang: