Hva er TeamViewer?

TeamViewer er et kjent navn for mange mennesker, spesielt de som bruker datamaskiner regelmessig og jobber i teknologifeltet. Så hva er TeamViewer?
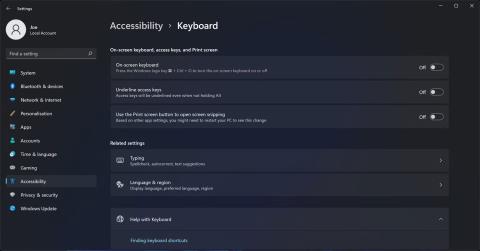
Mange Windows-applikasjoner fungerer bedre hvis du har et numerisk tastatur . Men ikke alle vil ha et tastatur i full størrelse, og svært få bærbare datamaskiner er utstyrt med et numerisk tastatur. Det er mange måter å bruke et numerisk tastatur på en datamaskin. Noen kommer innebygd, noen krever programvare, men en av de følgende løsningene vil garantert passe dine behov.
Måter å lage et numerisk tastatur på Windows
Det virtuelle tastaturet i Windows 10 og Windows 11 har et virtuelt numerisk tastatur som du kan bruke. Selv om det ikke alltid er like raskt som et numerisk tastatur, gjør tilpasningsalternativene som er tilgjengelige for det virtuelle tastaturet det til en numerisk tastaturemulator verdt å vurdere.
For å få tilgang til det virtuelle tastaturet kan du bruke noen forskjellige måter. Den raskeste ruten innebærer å trykke på Windows-tasten + Ctrl + O for å åpne skjermtastaturet. Du kan også aktivere eller deaktivere det virtuelle tastaturet fra hvor som helst ved å bruke den samme hurtigtasten.
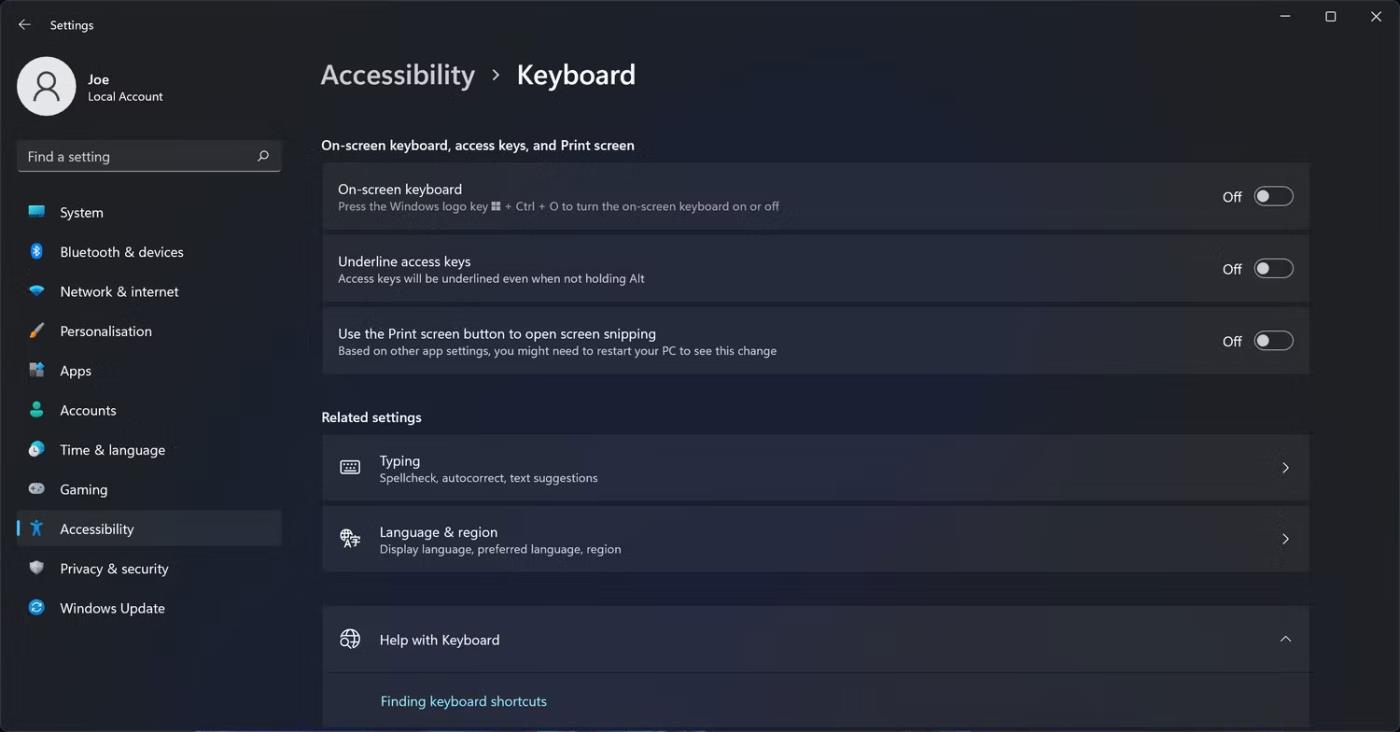
Installer Windows 11 tilgjengelig tastatur
Hvis du vil gå gjennom Windows-installasjonen, følg disse trinnene:
Når virtuelle tastaturer først vises, kan det hende at det ikke finnes et numerisk tastatur. I dette tilfellet må du klikke på Alternativer- knappen i nedre høyre hjørne, og deretter velge Slå på numerisk tastatur . Klikk OK når du er ferdig.
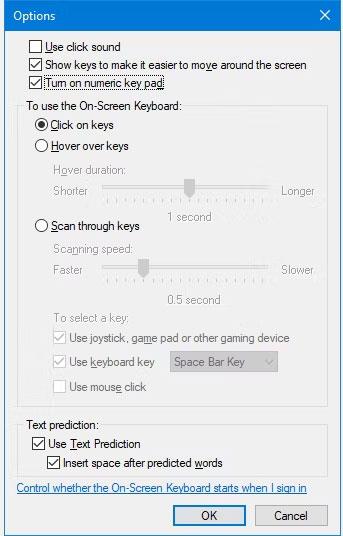
Windows 10 skjermtastaturalternativmeny
Til slutt trykker du på NumLock- knappen for å vise tastaturet.
Nå, når du trenger å angi et tall fra det numeriske tastaturet, klikker du bare på tallet på det virtuelle tastaturet. Hvis du velger Hold over taster fra Alternativer- vinduet , kan du også ganske enkelt holde markøren over en tast i stedet for å klikke.
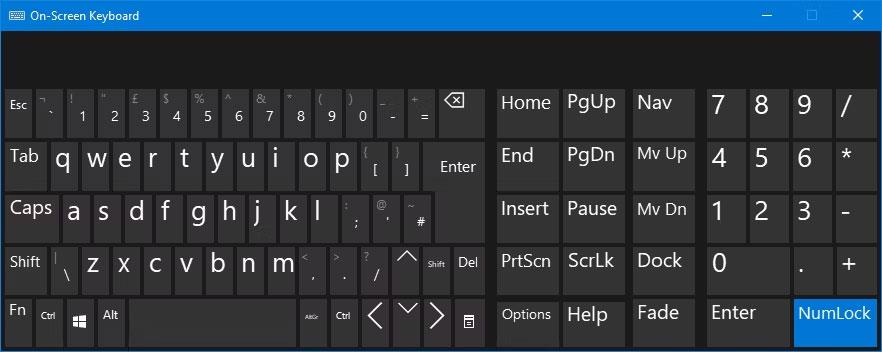
Windows 10 skjermtastatur
Hvis du virkelig vil bruke det innebygde tastaturet, men trenger å spare plass på skjermen, kan du minimere det virtuelle tastaturet for å fokusere hovedsakelig på det numeriske tastaturet.
For flere alternativer kan du laste ned en numerisk tastaturemulator. Det er mange alternativer der ute du kan bruke med Numpad Emulator .
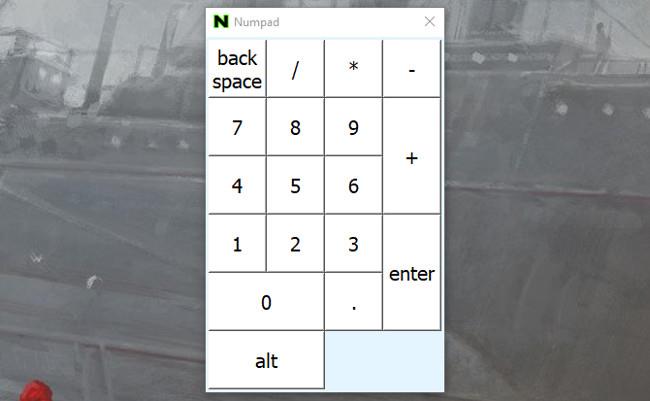
Akkurat som det virtuelle tastaturet, klikker du bare på et hvilket som helst tall for å angi det.
Mange bærbare datamaskiner løser problemet med å mangle et numerisk tastatur ved å aktivere det skjulte numeriske tastaturet ved å bruke NumLock-tasten. Tallene er vanligvis merket i en annen farge enn de vanlige tastene, de er vanligvis grå eller blå.
For å aktivere det numeriske tastaturet, må du finne den numeriske låsetasten (vanligvis merket NumLock, Num Lk eller Num). Du må kanskje trykke på Fn- eller Shift- tasten for å aktivere den. Nå vil disse tastene fungere som et numerisk tastatur for den bærbare datamaskinen. Bare trykk på nummerlåstasten igjen for å slå av denne funksjonen.
Det er noen få apper som lar deg bruke iPhone eller iPad som et numerisk tastatur. Det koster ikke så mye som et fysisk tastatur, men hjelper deg likevel med å skrive tall raskt og enkelt og tar ikke opp plass på skjermen. Som skrivebordsemulatorer er det mange alternativer. NumPad er et gratis alternativ som bruker TightVNC for å koble til datamaskinen din.
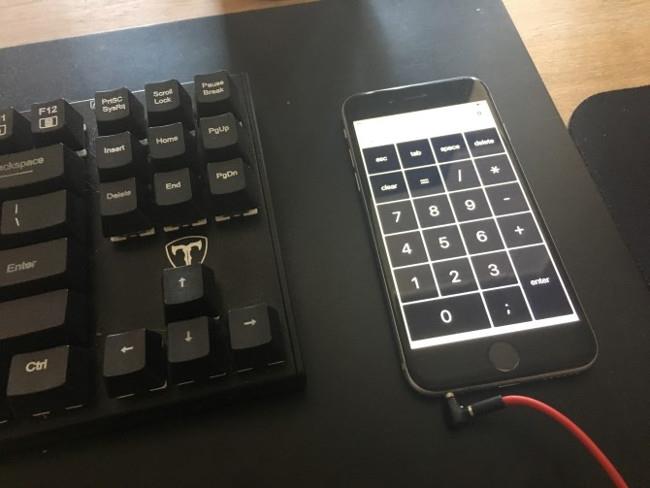
Hvis du er villig til å betale $6,99, er styreputen et mer fleksibelt og penere alternativ.
Mange alternativer krever at du installerer en liten mottakerapplikasjon på datamaskinen. Så synkroniserer du bare telefonen eller nettbrettet og begynner å skrive.
Hvis du vil ha en integrert løsning som ikke krever et virtuelt tastatur eller bærbar PC, er AutoHotKey en flott løsning. Hvis du er ny på denne appen, kan du lære hvordan du lager appspesifikke hurtigtaster ved å bruke AutoHotkey for enda bedre integrering.
Her er et skript som lar deg trykke på Caps Lock -tasten for å sende talltastene dine som numeriske tastaturtaster:
SetCapsLockState, AlwaysOff
#If GetKeyState("CapsLock", "P")
1::Numpad1
2::Numpad2
3::Numpad3
4::Numpad4
5::Numpad5
6::Numpad6
7::Numpad7
8::Numpad8
9::Numpad9
0::Numpad0Dette skriptet forhindrer Caps Lock- tasten i å utføre sin normale funksjon, men hvor ofte bruker du den? Bare merk at dette skriptet krever AutoHotkey v1. Hvis du bruker AutoHotkey v2, vil du bli bedt om å laste ned den forrige versjonen når du oppretter et nytt skript med det tomme valget.
Hvis du vil bruke Caps Lock-tasten som en vippebryter for å sende numeriske tastaturtaster, erstatter du de to første linjene med denne enkeltlinjen:
#If GetKeyState("CapsLock", "T")Nå, når Caps Lock er på, vil tallene dine fungere som tall på tastaturet.
Du kan gjøre alle mulige nyttige ting med AHK og det numeriske tastaturet; Du kan bruke den til å automatisere og fremskynde repeterende prosesser. Hvis du er villig til å eksperimentere, kan du løse ethvert problem.
Hvis du bruker det numeriske tastaturet ofte, kan det være lurt å kjøpe et eksternt numerisk tastatur. Et lite numerisk tastatur koblet til datamaskinen via USB eller Bluetooth ville være veldig praktisk.
Ovenfor er måter å hjelpe deg med å få et numerisk tastatur for mer praktisk bruk. Velg den riktige løsningen for deg selv.
TeamViewer er et kjent navn for mange mennesker, spesielt de som bruker datamaskiner regelmessig og jobber i teknologifeltet. Så hva er TeamViewer?
Hvis du trenger å vite hvilke drivere som er installert i systemet ditt, her er en enkel PowerShell-kommando for å få en liste over installerte drivere i Windows.
Grønt er også et tema som mange fotografer og designere bruker for å lage tapetsett med hovedfargetonen grønn. Nedenfor er et sett med grønne bakgrunnsbilder for datamaskiner og telefoner.
Denne metoden for å søke og åpne filer sies å være raskere enn å bruke File Explorer.
Scareware er et ondsinnet dataprogram utviklet for å lure brukere til å tro at det er et legitimt program og ber deg bruke penger på noe som ikke gjør noe.
cFosSpeed er programvare som øker Internett-tilkoblingshastigheten, reduserer overføringsforsinkelsen og øker tilkoblingsstyrken opptil ca. 3 ganger. Spesielt for de som spiller online spill, vil cFosSpeed støtte slik at du kan oppleve spillet uten nettverksproblemer.
Windows-brannmur med avansert sikkerhet er en brannmur som kjører på Windows Server 2012 og er aktivert som standard. Brannmurinnstillinger i Windows Server 2012 administreres i Windows Firewall Microsoft Management Console.
Når du endrer passordet for Vigor Draytek-modem og ruter-påloggingsadmin-siden, vil brukere begrense uautorisert tilgang til å endre modempassordet, og sikre viktig nettverksinformasjon.
Heldigvis kan brukere av Windows-datamaskiner som kjører AMD Ryzen-prosessorer bruke Ryzen Master for enkelt å overklokke RAM uten å berøre BIOS.
USB-C-porten har blitt standarden for dataoverføring, videoutgang og lading på moderne Windows-bærbare datamaskiner. Selv om dette er praktisk, kan det være frustrerende når du kobler den bærbare datamaskinen til en USB-C-lader og den ikke lader.








