Topp beste gratis og betalte Syslog Server-programvare for Windows

Syslog Server er en viktig del av en IT-administrators arsenal, spesielt når det gjelder å administrere hendelseslogger på et sentralisert sted.

Hvis du trenger å vite hvilke drivere som er installert i systemet ditt, her er en enkel PowerShell- kommando for å få en liste over installerte drivere i Windows.
Viktigheten av drivere i Windows
I Windows trenger du drivere for alt. Faktisk har det blitt et stort problem å finne og installere drivere i tidligere versjoner av Windows. Men i Windows 10 kan systemet automatisk installere alle nødvendige drivere, så lenge det er koblet til Internett.
Selvfølgelig må du også installere viktige drivere som grafikkdrivere manuelt for å sikre at de er oppdatert og kompatible. Etter at du har installert driveren, kan du få detaljert informasjon om den installerte driveren fra Enhetsbehandling . Faktisk kan du også avinstallere, gjenopprette eller oppdatere drivere fra Enhetsbehandling .
Selv om du kan få driverdetaljer som versjonsnummer, leverandør, oppstartskontroll, installasjonsdato osv. fra Enhetsbehandling , må du manuelt velge hver enhet og åpne dens egenskaper for å se disse detaljene. Men med en enkel PowerShell-kommando kan du få hele Windows-driverlisten på én skjerm.
La Quantrimang.com vise deg hvordan du viser alle installerte drivere i Windows ved å bruke PowerShell-kommandoen.
PowerShell-kommandoen viser installerte drivere
Siden du har å gjøre med drivere, er det nødvendig med administratorrettigheter for å få en komplett liste over installerte Windows-drivere. Bare følg trinnene som følger.
1. Først åpner du PowerShell med administratorrettigheter .
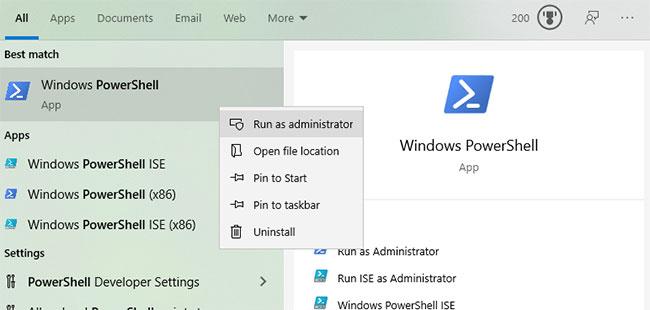
Åpne PowerShell med administratorrettigheter
2. I PowerShell-vinduet, utfør kommandoen nedenfor ved å kopiere og lime inn.
Rask tips : Etter å ha kopiert kommandoen, høyreklikk i PowerShell-vinduet for å lime inn.
Get-WindowsDriver -Online -All3. Så snart du utfører kommandoen, vil den relevante cmdleten skanne systemet og liste alle installerte drivere, så vel som deres detaljer.
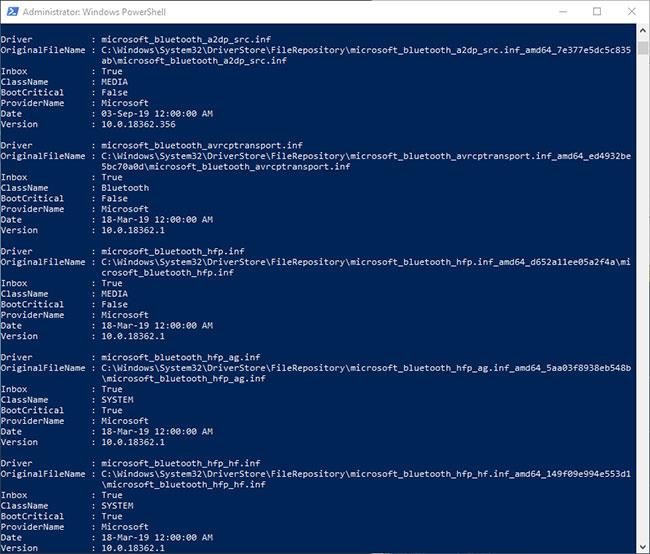
Den relevante cmdleten vil skanne systemet og liste alle installerte drivere
4. Når du har driverlisten, kan du kopiere den til en tekstfil for å få tilgang til den når du vil, uten å måtte utføre tungvinte kommandoer. For å gjøre det, velg hele listen med musen og høyreklikk for å kopiere. Deretter oppretter du en ny tekstfil og trykker på Ctrl+ -snarveien Vfor å lime inn den kopierte listen. Klikk på Ctrl+ Sfor å lagre tekstfilen.
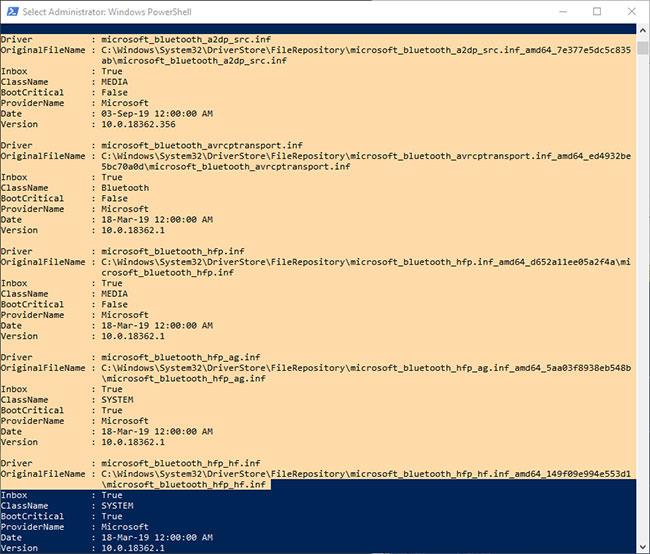
Du kan lime inn listen i en tekstfil
En annen måte er å bruke følgende kommando for å automatisk lagre PowerShell-utdata til en tekstfil. Endre filbanen i henhold til dine behov.
Get-WindowsDriver -Online -All | Out-File -FilePath D:\driverlist.txt
Du kan bruke kommandoen til å automatisk lagre PowerShell-utdata til en tekstfil
6. Du kan nå lukke PowerShell-vinduet ved å klikke på X- ikonet eller ved å skrive inn kommandoen exit.
Det er enkelt å få listen over installerte drivere i Windows med en enkel PowerShell-kommando.
Håper du lykkes.
Syslog Server er en viktig del av en IT-administrators arsenal, spesielt når det gjelder å administrere hendelseslogger på et sentralisert sted.
Feil 524: En tidsavbrudd oppstod er en Cloudflare-spesifikk HTTP-statuskode som indikerer at tilkoblingen til serveren ble stengt på grunn av et tidsavbrudd.
Feilkode 0x80070570 er en vanlig feilmelding på datamaskiner, bærbare datamaskiner og nettbrett som kjører operativsystemet Windows 10. Den vises imidlertid også på datamaskiner som kjører Windows 8.1, Windows 8, Windows 7 eller tidligere.
Blue screen of death-feil BSOD PAGE_FAULT_IN_NONPAGED_AREA eller STOP 0x00000050 er en feil som ofte oppstår etter installasjon av en maskinvareenhetsdriver, eller etter installasjon eller oppdatering av ny programvare, og i noen tilfeller er årsaken at feilen skyldes en korrupt NTFS-partisjon.
Video Scheduler Intern Error er også en dødelig blåskjermfeil, denne feilen oppstår ofte på Windows 10 og Windows 8.1. Denne artikkelen vil vise deg noen måter å fikse denne feilen på.
For å få Windows 10 til å starte opp raskere og redusere oppstartstiden, nedenfor er trinnene du må følge for å fjerne Epic fra Windows Startup og forhindre at Epic Launcher starter med Windows 10.
Du bør ikke lagre filer på skrivebordet. Det finnes bedre måter å lagre datafiler på og holde skrivebordet ryddig. Den følgende artikkelen vil vise deg mer effektive steder å lagre filer på Windows 10.
Uansett årsak, noen ganger må du justere skjermens lysstyrke for å passe til forskjellige lysforhold og formål. Hvis du trenger å observere detaljene i et bilde eller se en film, må du øke lysstyrken. Omvendt kan det også være lurt å senke lysstyrken for å beskytte batteriet til den bærbare datamaskinen.
Våkner datamaskinen din tilfeldig og dukker opp et vindu som sier "Søker etter oppdateringer"? Vanligvis skyldes dette programmet MoUSOCoreWorker.exe - en Microsoft-oppgave som hjelper til med å koordinere installasjonen av Windows-oppdateringer.
Denne artikkelen forklarer hvordan du bruker PuTTY-terminalvinduet på Windows, hvordan du konfigurerer PuTTY, hvordan du oppretter og lagrer konfigurasjoner og hvilke konfigurasjonsalternativer som skal endres.








