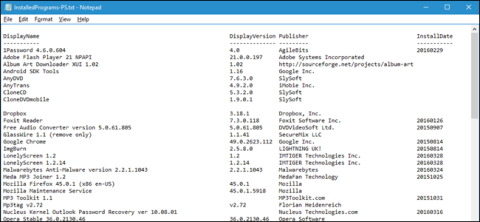Iš naujo įdiegti „Windows“ operacinę sistemą yra vienas iš puikių sprendimų, kaip išspręsti kompiuterio problemas ir klaidas. Tačiau prieš iš naujo įdiegdami „Windows“, turėtumėte išsaugoti įdiegtų programų ir programų sąrašą, kad iš naujo įdiegtumėte tas programas ir programas naujoje operacinėje sistemoje.
Sukurkite „Windows“ įdiegtų programų ir programų sąrašą, kad vartotojai galėtų iš naujo įdiegti tas programas naujoje operacinėje sistemoje arba naujame kompiuteryje.
Toliau pateiktame straipsnyje „Wiki.SpaceDesktop“ padės jums sukurti įdiegtų programų sąrašą „Windows 7/8/8.1/10“.
7 būdai, kaip sukurti „Windows“ įdiegtų programų sąrašą

1. Naudokite PowerShell komandas
„PowerShell“ yra viena iš naudingiausių komandų, integruotų „Windows“ operacinėje sistemoje. Norėdami sukurti „Windows“ operacinėje sistemoje įdiegtų programų ir programų sąrašą naudodami komandą „PowerShell“, atlikite toliau nurodytus veiksmus.
Pirmiausia atidarykite „PowerShell“ įvesdami raktinį žodį „ powershell“ į paieškos laukelį meniu Pradėti, tada pasirinkite „PowerShell“.
PowerShell lange įveskite toliau esančią komandą ir paspauskite Enter:
Get-ItemProperty HKLM:\Software\Wow6432Node\Microsoft\Windows\CurrentVersion\Uninstall\* | Select-Object DisplayName, DisplayVersion, Publisher, InstallDate | Format-Table –AutoSize
Dabar „PowerShell“ parodys visų jūsų įdiegtų programų ir programų sąrašą, įskaitant versiją, programos kūrėjo pavadinimą ir net programos diegimo datą.

Jei norite eksportuoti duomenis į tam tikrą failą, galite išsiųsti išvesties duomenis naudodami piktogramą > ir pridėti kelią į naują tekstinį failą, kurį norite sukurti.
Toks kaip:
Get-ItemProperty HKLM:\Software\Wow6432Node\Microsoft\Windows\CurrentVersion\Uninstall\* | Select-Object DisplayName, DisplayVersion, Publisher, InstallDate | Format-Table –AutoSize > C:\Users\Lori\Documents\InstalledPrograms-PS.txt

2. Naudokite CCleaner
Anksčiau vartotojai žinojo, kad CCleaner yra programa, skirta atlaisvinti kompiuterio vietos, ištrinti laikinus failus, failus, kurių vartotojai nenaudoja, asmeninius duomenis naršyklėje, atsisiuntimų istoriją ir sąrašus. Programas keliose kitose programose.
Daugelis vartotojų nežino, kad „CCleaner“ taip pat yra programa, naudojama „Windows“ operacinėse sistemose įdiegtų programų ir programų sąrašui sukurti.
Norėdami sukurti sistemoje Windows įdiegtų programų ir programų, naudojančių CCleaner, sąrašą, pirmiausia dukart spustelėkite CCleaner programos piktogramą darbalaukyje arba dešiniuoju pelės mygtuku spustelėkite šiukšlinės piktogramą, pasirinkite Atidaryti CCleaner . ..

Tada CCleaner sąsajoje kairiojoje srityje spustelėkite Įrankiai .

Čia pasirenkate Pašalinti. Pašalinimo sąsajoje pamatysite kompiuteryje įdiegtų programų ir programų sąrašą. Galite naudoti CCleaner, kad pašalintumėte, pataisytumėte, pervardytumėte arba pašalintumėte šias programas.
Be to, galite įrašyti įdiegtų programų sąrašą tekstiniame faile, apatiniame dešiniajame sąsajos kampe spustelėję Išsaugoti tekstiniame faile .

Dialogo lange Įrašyti kaip eikite į vietą, kurioje norite išsaugoti tekstinį failą, kuriame yra jūsų kompiuteryje įdiegtų programų ir programų sąrašas, tada lauke Failo pavadinimas pavadinkite failą ir spustelėkite Išsaugoti .
Baigę:

„Windows“ kompiuteryje įdiegtų programų sąrašas, įskaitant programos diegimo datą, programos dydį, programą, programos versiją...

Konvertuokite įdiegtų programų sąrašą į lentelę programoje Word
Norėdami konvertuoti sąrašą į lentelę programoje Word, atidarykite išsaugotą teksto failą programoje Word. Prieš atidarant failą rodomas dialogo langas Failo konvertavimas , leidžiantis peržiūrėti tekstą lauke Peržiūra , priimti numatytuosius nustatymus ir spustelėti Gerai .

Pasirinkite tekstą, kurį norite konvertuoti į lentelę, tada skirtuke Įterpimas spustelėkite Lentelė ir pasirinkite Konvertuoti tekstą į lentelę .

Įsitikinkite, kad stulpelių skaičius yra 5, ir pasirinkite Skirtukai skiltyje Atskiras tekstas , tada paspauskite Gerai, kad tęstumėte konvertavimą.

Galite formatuoti lentelę, kaip norite, bet nepamirškite išsaugoti šio Word failo išoriniame standžiajame diske arba tinklo diske, kad galėtumėte jį naudoti diegdami arba iš naujo nustatydami Windows.

Konvertuokite įdiegtų programų sąrašą į "Excel" skaičiuoklę
Jei norite konvertuoti įdiegtų programų sąrašą programoje „Excel“, štai kaip tai padaryti. Pirmiausia turėtumėte sukurti originalaus tekstinio failo kopiją, kad jei konvertavimo proceso metu įvyktų klaida, vis tiek turėtumėte naudoti pradinį failą. Kitas veiksmas yra pakeisti šios kopijos plėtinį iš .txt į .cvs ir atidaryti .cvs failą su Excel.
Pirmajame dialogo lango Teksto importavimo vedlio ekrane įsitikinkite, kad skiltyje Pasirinkite failo tipą, kuris geriausiai apibūdina jūsų duomenis, pažymėta Atskirta . Dėl kitų galite palikti numatytuosius nustatymus ir spustelėti Kitas .

Antrajame ekrane pasirinkite skirtuką skirtukuose , galite praleisti 3 veiksmą, nes mums tereikia konvertuoti failą į skaičiuoklę programoje Excel, todėl spustelėkite Baigti čia .

Dabar įdiegtų programų sąrašas „Excel“ skaičiuoklėje buvo įvestas į stulpelius, todėl jį lengviau skaityti. Būtinai išsaugokite „Excel“ failą išoriniame standžiajame diske arba tinklo diske, kad jį būtų galima pasiekti iš naujo įdiegiant arba iš naujo nustatant „Windows“.

3. Naudokite komandų eilutę
Jei esate labiau susipažinę su tradicinės komandų eilutės naudojimu nei „PowerShell“, galite naudoti „Windows Management Instrumentation Command“ (WMIC) komandų eilutės įrankį komandų eilutės lange.
Paspauskite Win + R klavišų kombinaciją , kad atidarytumėte dialogo langą Vykdyti , tada lauke Atidaryti įveskite „ cmd.exe “ ir spustelėkite Gerai arba paspauskite Enter . Jei pasirodo vartotojo abonemento valdymo dialogo langas , spustelėkite Taip , kad tęstumėte.

Komandinėje eilutėje įveskite „ wmic “ ir paspauskite Enter . Įveskite šią eilutę į wmic:root\cli eilutę ir paspauskite Enter . Pakeiskite kelią ir failo pavadinimą („ C:\Users\Lori\Documents\InstalledPrograms\InstalledProgramsWMIC.txt “) keliu ir failo pavadinimu, kurį norite naudoti:
/output:C:\Users\Lori\Documents\InstalledPrograms\InstalledProgramsWMIC.txt product get name,version
Kai gausite eilutę wmic:root\cli , įveskite „ exit “ ir paspauskite Enter , kad grįžtumėte į įprastą komandų eilutę. Dar kartą įveskite „ exit “ ir paspauskite Enter , kad uždarytumėte komandų eilutės langą.
Sukuriamas tekstinis failas su kompiuteryje įdiegtų programų pavadinimais ir versijomis ir išsaugomas jūsų nurodytoje vietoje.

4. Naudokite valdymo skydelį
Jei nenorite įvesti komandos, kad sukurtumėte įdiegtų programų sąrašą, yra kitas metodas, kurį galite naudoti norėdami peržiūrėti visas įdiegtas programas valdymo skydo ekrane Programos ir funkcijos .
Paieškos laukelyje, esančiame šalia meniu Pradėti , įveskite „ valdymo skydelis “ , tada spustelėkite Valdymo skydas, esantį skiltyje Geriausia atitiktis .
Valdymo skydo lange spustelėkite Pašalinti programą iš Programų . Jei žiūrite mažos arba didelės piktogramos režimu, spustelėkite elementą Programos ir funkcijos .

Norėdami pamatyti išsamią informaciją apie kiekvieną programą sąraše, esančiame ekrane Pašalinti arba pakeisti programą , spustelėkite Daugiau parinkčių rodyklę mygtuko Keisti savo rodinį ir pasirinkite Išsami informacija .
Spustelėkite Valdymo skydo lango pavadinimo juostą, kad įsitikintumėte, jog ji aktyvi, tada paspauskite Alt + Print Screen (arba Alt + Fn + Print Screen kai kuriuose nešiojamuosiuose kompiuteriuose ar kituose įrenginiuose), kad padarytumėte ekrano kopiją. lango forma.

Įklijuokite ekrano kopiją į kitą programą, pvz., „Paint“ , ir išsaugokite vaizdą. Programoje „Paint“ galite išsaugoti ekrano kopijas PNG, JPEG, BMP, GIF ar kitais formatais.
Priklausomai nuo įdiegtų programų skaičiaus, galite gauti skirtingą fiksacijų skaičių. Slinkite žemyn kiekvieną skyrių, kad užfiksuotumėte kitą sąrašo dalį. Jei turite kelias nuotraukas, kiekvieną nuotrauką galite įklijuoti tiesiai į tekstų rengyklę, pvz., Word, ir išsaugoti jas viename faile.

5. Naudokite Geek Uninstaller
Geek Uninstaller yra nemokama nešiojama Windows programa, skirta visiškai pašalinti programas. Ši programa taip pat veiksmingai pašalina užsispyrusią ir sugadintą programinę įrangą. Galite naudoti Geek Uninstaller norėdami sukurti ir išsaugoti kompiuteryje įdiegtų programų sąrašą.
Atsisiuntę Geek Uninstaller , tereikia išpakuoti atsisiųstą failą į kompiuterio aplanką ir paleisti exe failą . Pagrindiniame „Geek Uninstaller“ lange pamatysite įdiegtų programų sąrašą. Norėdami išsaugoti šį sąrašą HTML faile, atidarykite Geek Unistaller ir eikite į Failas > Eksportuoti į HTML arba paspauskite Ctrl + S .
Dialogo lange Įrašyti kaip eikite į aplanką, kurį norite įrašyti, įveskite pavadinimą, tada spustelėkite Įrašyti .

HTML failas bus automatiškai atidarytas numatytojoje naršyklėje. Sąraše yra kiekvienos programos pavadinimas ir dydis bei jos įdiegimo data.
Jei naudojate naršyklę, pvz., Firefox, Chrome ar Vivaldi, paspauskite Ctrl + S , kad išsaugotumėte HTML įdiegtų programų puslapį pasirinktoje vietoje su pasirenkamu failo pavadinimu. Galite išsaugoti jį savo kompiuterio standžiajame diske, bet nepamirškite perkelti šio failo į išorinį standųjį diską arba tinklo diską prieš iš naujo įdiegdami Windows. Kiekviena naršyklė turės skirtingą spartųjį klavišą arba parinktį išsaugoti HTML failus, todėl reikia atkreipti dėmesį.

„Geek Uninstaller“ taip pat leidžia rodyti iš „Windows“ parduotuvės įdiegtų programų sąrašą, nuėjus į Rodymas > „Windows Store Apps“ .

Visas kompiuteryje įdiegtas programas iš „Windows Store“ ekrano galima eksportuoti į HTML failus taip pat, kaip ir naudojant įprastas „Windows“ programas.
Išsaugo sukurtų programų sąrašą išorinėje laikmenoje
Galbūt pastebėjote, kad aukščiau aprašyti metodai sukuria skirtingus programų sąrašus, todėl galite naudoti vieną ar kelis metodus ir laikyti sąrašus atskirai.
Tačiau reikia atkreipti dėmesį į tai, kad šį sąrašą reikia išsaugoti išoriniame standžiajame diske arba tinklo diske, kad jį būtų galima naudoti iš naujo įdiegus „Windows“. Kai nustatote iš naujo, o ne iš naujo įdiegiate „Windows 10“, programos ištrinamos, tačiau jų duomenys išlieka. Nepaisant to, kurdami atsargines duomenų kopijas vis tiek turėtumėte sukurti atsarginę sąrašo atsarginę kopiją.
6. Naudokite Nustatymai
Kitas būdas peržiūrėti visas įdiegtas programas – pasinerti į nustatymus . Tai yra pagrindinis, bet veiksmingas sprendimas, jei nerimaujate dėl „PowerShell“ naudojimo.

Jei jums nepatinka „PowerShell“, galite naudoti nustatymus
Paspauskite Windows+ klavišą I, kad atidarytumėte nustatymus ir spustelėkite Programos. Bus pateiktos visos kompiuteryje įdiegtos programos ir iš anksto įdiegtos „Windows Store“ programos.
Naudokite klavišą Print Screen, kad užfiksuotumėte sąrašą ir įklijuokite ekrano kopiją į kitą programą, pvz., „Paint“. Tikriausiai turėsite slinkti žemyn ir padaryti kelias ekrano kopijas. Tokiu atveju bus lengviau įklijuoti kiekvieną vaizdą į teksto rengyklę ir išsaugoti kaip failą.
7. Naudokite UninstallView
„UninstallView“ yra „NirSoft“ programa. Nors jis gali būti naudojamas programoms pašalinti, jis taip pat puikiai tinka sukurti patikimą sistemoje įdiegtų programų sąrašą.

UninstallView gali sukurti patikimų programų sąrašą
Atsisiuntę UninstallView atidarykite vykdomąjį failą ir jame bus rodomas jūsų programų sąrašas. Jei norite jas įtraukti, naudokite išskleidžiamąjį meniu Parinktys , kad perjungtumėte „Windows“ programų išvaizdą.
Eikite į Rodinys > HTML ataskaita – visi elementai , kad pamatytumėte sąrašo HTML eksportą. Failą galite palikti numatytoje vietoje pagal adreso juostą arba paspauskite Ctrl+ S, kad išsaugotumėte failą kitur.
Visi aukščiau paminėti būdai padės jums gauti tą patį galutinį rezultatą, todėl pirmenybę teikite tam, kurį norite naudoti. Jei nenorite nieko diegti, naudokite „PowerShell“, kitaip trečiųjų šalių programos veiks gerai.
Dabar jūs žinote visas programas ir galbūt norite jas perkelti. Žr. Quantrimang.com instrukcijas , kaip perkelti vartotojo aplankus sistemoje Windows 10 .
Žiūrėkite daugiau straipsnių žemiau:
Sėkmės!