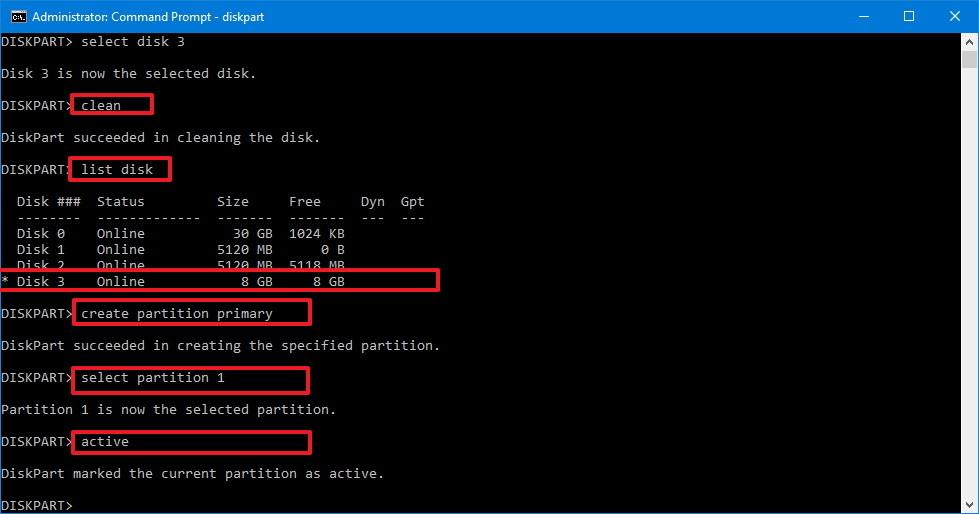Jei kuri nors programa jūsų Windows kompiuteryje neveikia tinkamai, galite tiesiog iš naujo įdiegti tą programą, kad ištaisytumėte klaidą. Tačiau turite iš naujo nustatyti numatytuosius programos nustatymus. Kai kuriose programose atkūrimo procesas yra gana paprastas, tačiau kai kuriose programose šis procesas nėra paprastas.

1. Paprasčiausias būdas
Norėdami iš naujo nustatyti bet kurios programos nustatymus į numatytąjį režimą, paprasčiausias būdas yra tiesiog pašalinti programą ir pažymėti parinktį Ištrinti nuostatas arba Ištrinti nustatymus laukelyje Pašalinti . Pagal numatytuosius nustatymus ši parinktis paprastai nepasirenkama.

Pašalinę programą, iš naujo įdiekite programą.
Tačiau ne visos programos turi šias parinktis diegimo programoje. Jei programoje šios parinkties nėra, galite vadovautis kai kuriais toliau pateiktais metodais.
2. Naudokite parinktį Atstatyti
Kai kurios programos turi įmontuotą Reset parinktį . Pavyzdžiui, „Firefox“ naršyklėje jį galima atkurti į pradinę diegimo būseną, „neliečiant“ „Firefox“ profilio aplanko.
Šią parinktį galite pasiekti „Firefox“ naršyklėje spustelėję 3 brūkšnelių linijos piktogramą viršutiniame dešiniajame ekrano kampe, tada spustelėję pagalbos mygtuką su klaustuko (?) piktograma, pasirinkę Trikčių šalinimo informacija , tada spustelėję „Reset Firefox“ .
Kai kuriose kitose naršyklėse, pvz., „Chrome“, „Internet Explorer“,... yra panašių parinkčių.
3. Raskite ir ištrinkite programos nustatymus
Prieš ištrindami bet kokį programos diegimą, turėtumėte atidžiai apsvarstyti. Jei netyčia ištrynėte netinkamą aplanką arba registro raktą, tai reiškia, kad „ištrinate“ kitų programų nustatymus ir sukeliate problemų, susijusių su sistemos konfigūracija.
Programų diegimo vieta saugoma:
- Vartotojo „AppData“ paskyros aplankas:

Šį aplanką galite pasiekti „File Explorer“ arba „Windows Explorer“ adreso juostoje įvedę C:\Users\NAME\AppData ir paspausdami Enter.
Pagal numatytuosius nustatymus šis aplankas yra paslėptas. Dauguma programų nustatymų saugomi AppData\Roaming, tačiau daugelis nustatymų saugomi AppData\Local aplanke .
- „Windows“ registras:

„Windows“ registrą galite atidaryti paspausdami „Windows + R“ klavišų kombinaciją, kad atidarytumėte komandų vykdymo langą, tada įveskite regedit ir paspauskite Enter.
Dabar bet kurios programos diegimą rasite adresu HKEY_CURRENT_USER\Software arba HKEY_LOCAL_MACHINE\Software .
Norėdami ištrinti programos diegimą, tereikia rasti tos programos raktą (arba aplanką), dešiniuoju pelės mygtuku spustelėkite jį ir ištrinti raktą (aplanką).
Pastaba :
Vykdydami procesą turite būti labai atsargūs, nes jei netyčia ištrinsite neteisingą raktą, tai sukels daug problemų jūsų sistemoje.
Pavyzdžiui, jei norite „ištrinti“ programos „Mumble“ nustatymus, tuomet turite rasti ir ištrinti raktą HKEY_CURRENT_USER\Software\Mumble . Tačiau neištrinkite rakto HKEY_CURRENT_USER\Software\Microsoft, nes tai sukels daug rimtų problemų, kurių negalite numatyti.
- ProgramData aplankas:

Šis aplankas yra C:\ProgramData . Tiesiog įveskite C:\ProgramData į failų tvarkyklės adreso juostą ir paspauskite Enter, kad pasiektumėte aplanką.
Kai ištrinsite bet kurios programos aplanką, visi programos nustatymai bus ištrinti.
Jei bandysite „rašyti“ programas aplanke Program Files, „Windows“ privers senas programas išsaugoti savo nustatymus ten.
Taip pat programa gali išsaugoti savo nustatymus bet kur. Pavyzdžiui, daugelis žaidimų saugo nustatymus ir žaidimų įrašus aplanke Dokumentai.
Kai kurios kitos programos saugo nustatymus tiesiai pagrindiniame vartotojo kataloge C:\Users\NAME .
Kai kurios kitos programos savo nustatymus saugo įvairiose vietose, pvz., aplanke AppData\Roaming ir registre.
4. Patikrinkite programas su Process Monitor
Proceso monitorius parodys, kur programa saugo savo nustatymus.
Atsisiųskite Process Monitor į savo kompiuterį ir įdiekite čia .
Viskas, ką jums reikia padaryti, tai paleisti Process Monitor ir atidaryti programą, kurią norite iš naujo nustatyti. Proceso monitorius tiksliai registruos programos failus ir registro raktus ir informuos apie vietą, kurioje saugomi programos nustatymai. Be to, galite naudoti Process Monitor, kad tiksliai pamatytumėte, kokius failus ir parametrus naudoja programa.
Spustelėkite Meniu filtras , tada pasirinkite Filtras . Sukurkite aplanką „Vaizdo kelias“ ir išskleidžiamajame meniu pasirinkite programos kelią.
Dabar matysite su konkrečia programa susijusius įvykius. Slinkite sąrašu žemyn ir suraskite vietą, kurioje programa saugo nustatymus. Čia pamatysite „WinDirStart“, nuskaitantį nustatymus iš registro rakto:
HKEY_CURRENT_USER\Software\Seifert\WinDirStat
Uždarykite programos langą, ištrinkite registro raktus ir atitinkamus failus, kad iš naujo nustatytumėte numatytuosius nustatymus. Baigę galite iš naujo įdiegti programą.

Kai kurios programos gali atkurti ištrintus registro raktus ir paleisti numatytuosius nustatymus. Vartotojai turi įdiegti kai kurias kitas programas, kad sukurtų tų programų registro raktus.
Arba galite iš naujo įdiegti „Windows“ arba atnaujinti kompiuterį, kad išvalytumėte visus nustatymus, kuriuose įdiegėte programą.
5. Iš naujo nustatykite „Windows 10“ programas naudodami „PowerShell“.
Pradedant nuo peržiūros versijos 20175 ir naujesnėmis versijomis, „Windows 10“ dabar turi galimybę naudoti „PowerShell“ komandas , kad iš naujo nustatytų bet kurią UWP programą, o tai naudinga, kai reikia pataisyti kurią nors programą ar komponentą, kurio nėra programoje. Nustatymai.
Šiame skyriuje sužinosite, kaip iš naujo nustatyti programas Windows 10 naudojant PowerShell.
Norėdami iš naujo nustatyti programą „Windows 10“, atlikite šiuos veiksmus:
1. Atidarykite Pradėti.
2. Ieškokite PowerShell , dešiniuoju pelės mygtuku spustelėkite viršutinį rezultatą ir pasirinkite parinktį Vykdyti kaip administratoriui , kad atidarytumėte PowerShell su administratoriaus teisėmis .
3. Įveskite šią komandą, kad peržiūrėtumėte visas įdiegtas programas ir komponentus, tada paspauskite Enter:
Get-AppxPackage | Select name

„PowerShell“ įdiegtų programų sąrašas
4. Patvirtinkite programos, kurią norite nustatyti iš naujo, pavadinimą.
5. Norėdami iš naujo nustatyti programą (pvz., Cortana), įveskite šią komandą ir paspauskite Enter:
Get-AppxPackage Microsoft.549981C3F5F10 | Reset-AppxPackage

„PowerShell“ iš naujo nustato „Cortana“.
Komandoje pakeiskite Microsoft.549981C3F5F10 programos, kurią norite nustatyti iš naujo, pavadinimu, nurodytu aukščiau.
Svarbi pastaba : iš naujo nustatant programą naudojant „PowerShell“, programos duomenys taip pat bus ištrinti.
Kai atliksite veiksmus, programa bus nustatyta iš naujo ir pradės tinkamai veikti.
Be programos nustatymo iš naujo, programą taip pat galite pašalinti naudodami „PowerShell“ .
Jei komanda neveikia taip, kaip tikėtasi, greičiausiai taip yra todėl, kad naudojate ne šią funkciją palaikančios „Windows 10“ versiją. Rašymo metu ši funkcija rodoma naujausioje „Windows 10“ peržiūroje, pasiekiamoje „Windows Insider“ programos kūrėjo kanale.
Žiūrėkite daugiau straipsnių žemiau:
Sėkmės!