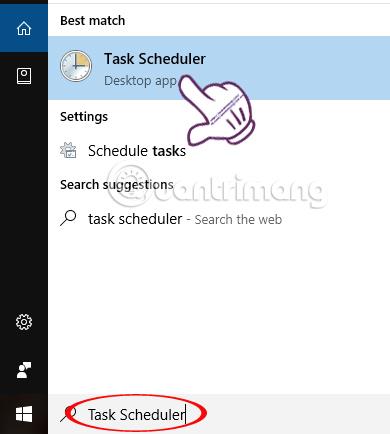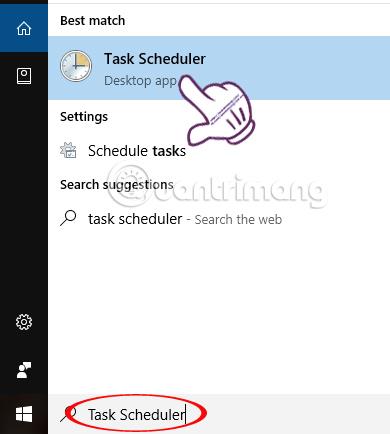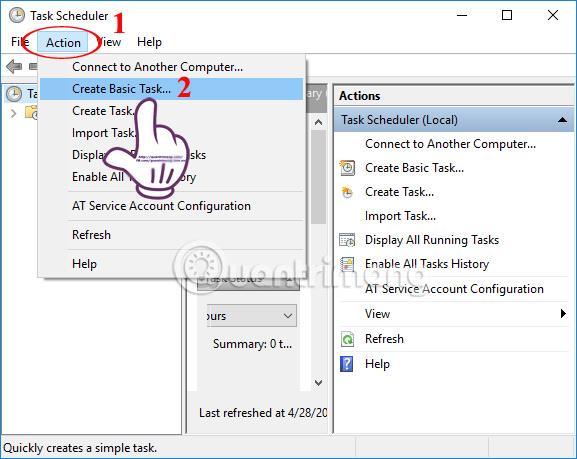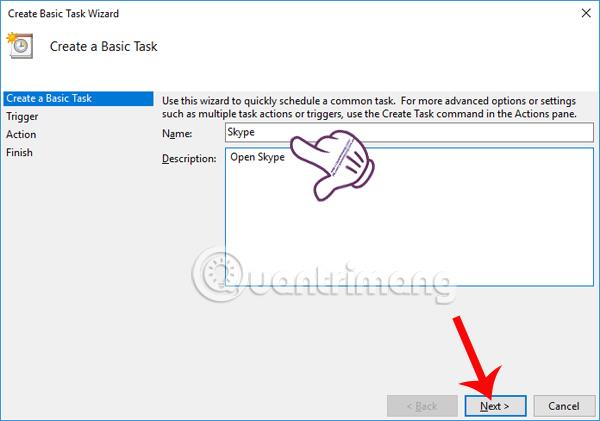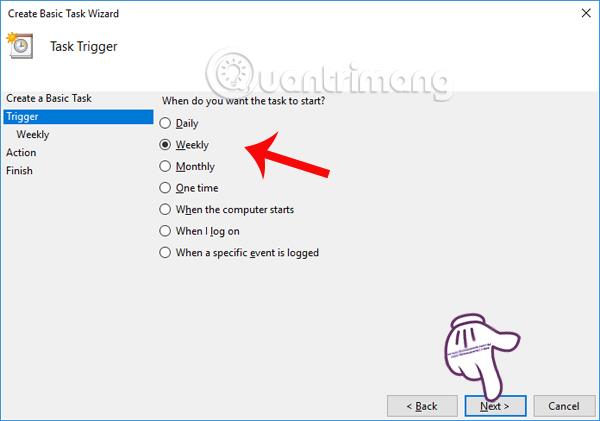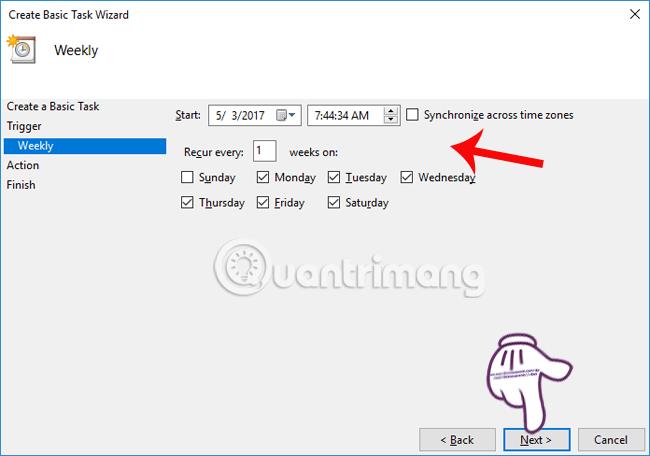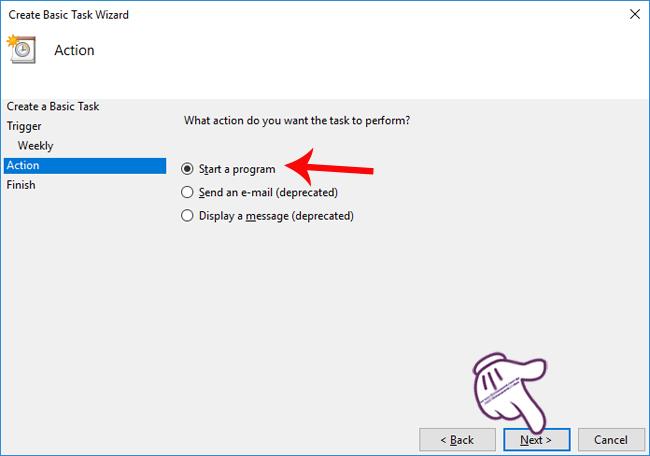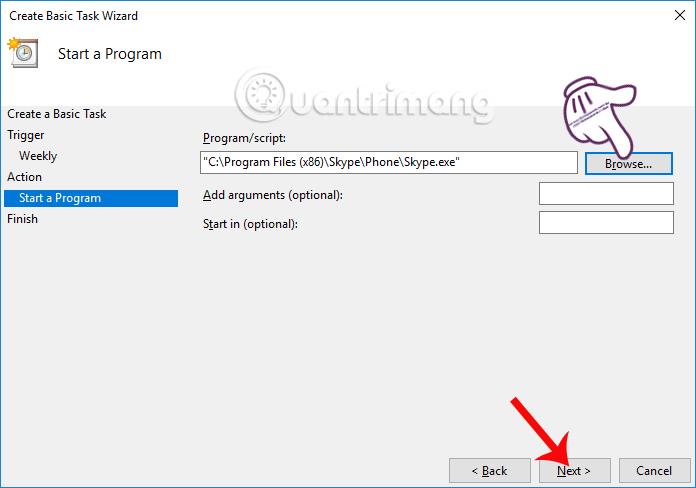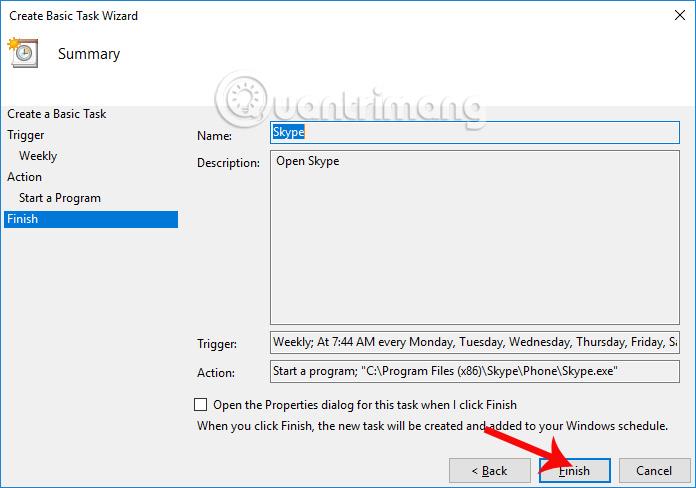Šiuo metu kai kuri programinė įranga turi integruotą funkciją, kuri leidžia ją paleisti kartu su kompiuteriu, kai tik vartotojas jį įjungia, tačiau yra daug programinės įrangos, kuri šios funkcijos neturi. Jei norite nustatyti, kad kai kurios programos ar programinė įranga kompiuteryje būtų automatiškai paleista naudojant „Windows“, galite naudoti „Windows Task Scheduler“ funkciją.
Užduočių planuoklis yra „Windows“ sistemose pasiekiama funkcija. Kai naudosime šią funkciją, visa programinė įranga bus paleista automatiškai, sutaupant laiko dirbant kompiuteriu. Žemiau esančiame straipsnyje parodysime, kaip naudoti užduočių planuoklį.
Kaip nustatyti, kad programinė įranga atsidarytų automatiškai naudojant užduočių planuoklį
Toliau pateiktame straipsnyje mes padarėme „Windows 10“. Kitos „Windows“ versijos skiriasi įrankio sąsaja, tačiau įgyvendinimo būdas vis tiek yra tas pats.
1 žingsnis:
Pirmiausia kompiuterio paieškos juostoje įveskite raktinį žodį Task Scheduler ir spustelėkite paieškos rezultatą.
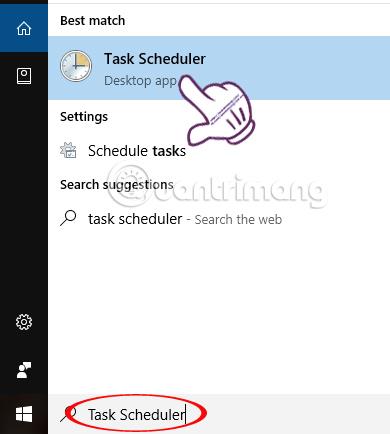
2 žingsnis:
Užduočių planuoklio sąsajoje spustelėkite Veiksmas , tada pasirinkite Sukurti pagrindinę užduotį...
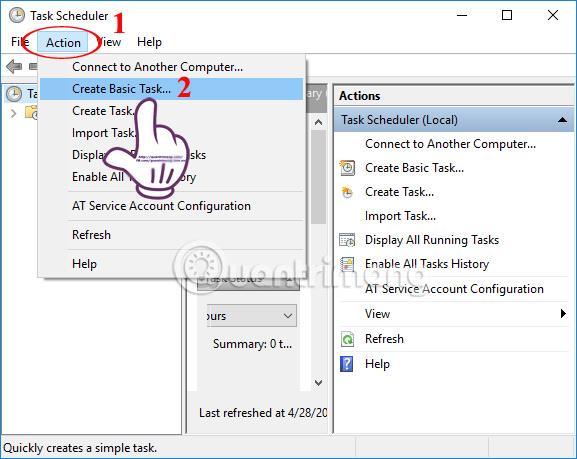
3 veiksmas:
Pasirodo pagrindinės užduoties kūrimo vedlio sąsaja . Čia nustatysime programinę įrangą, kad ji būtų paleista su „Windows“ sistema, atlikdami 3 pagrindinius sąrankos veiksmus.
Skiltyje Pavadinimas įveskite programinės įrangos, kurią norite paleisti sistemoje „Windows“, pavadinimą. Aprašymai toliau apibūdina turinį. Pavyzdžiui, čia aš renkuosi Skype programinę įrangą. Tada spustelėkite toliau žemiau.
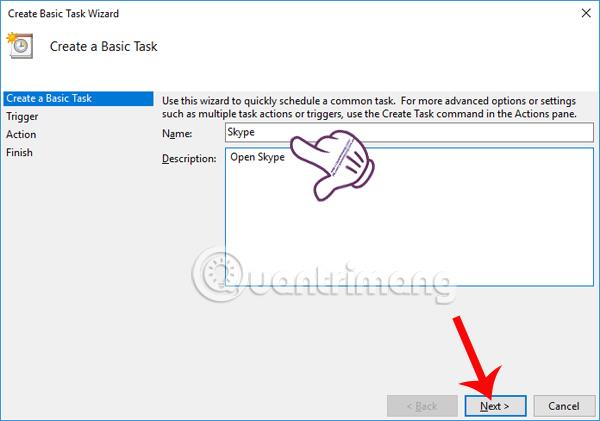
4 veiksmas:
Skiltyje Trigger naudotojai nustatys laikotarpį, per kurį programa automatiškai paleidžiama. Tada spustelėkite Pirmyn , kad tęstumėte.
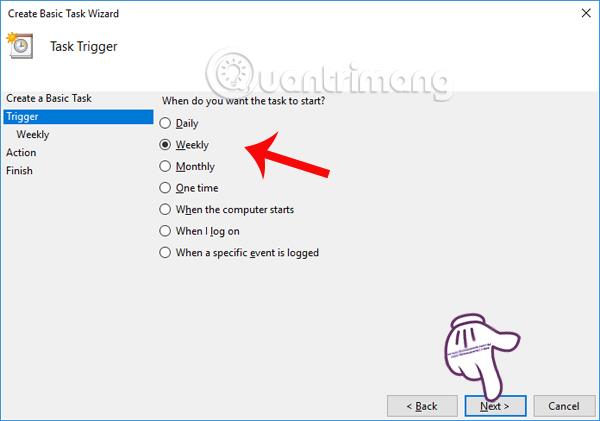
Jūs ir toliau nustatote programos paleidimo laiką naudodami užduočių planuoklį. Šios komandos naudojimo pradžią suplanuosime skyriuje Pradėti. Tada pasirinkite savaitės dienas, kad paleistumėte programinę įrangą. Tada po sąsaja spustelėkite Kitas .
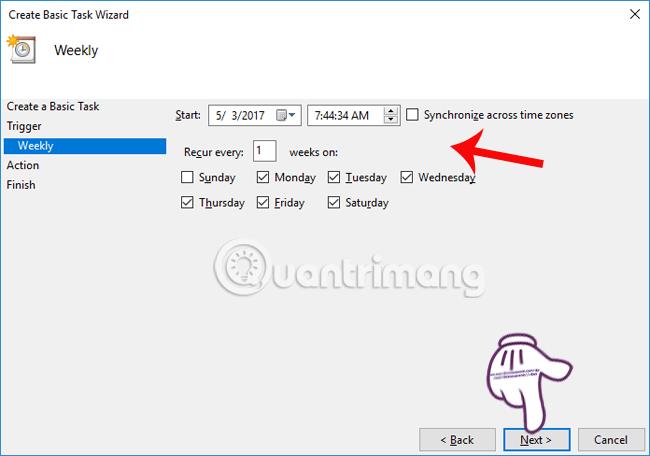
5 veiksmas:
Skiltyje Veiksmas spustelėkite Pradėti programą , tada spustelėkite Pirmyn, kad tęstumėte.
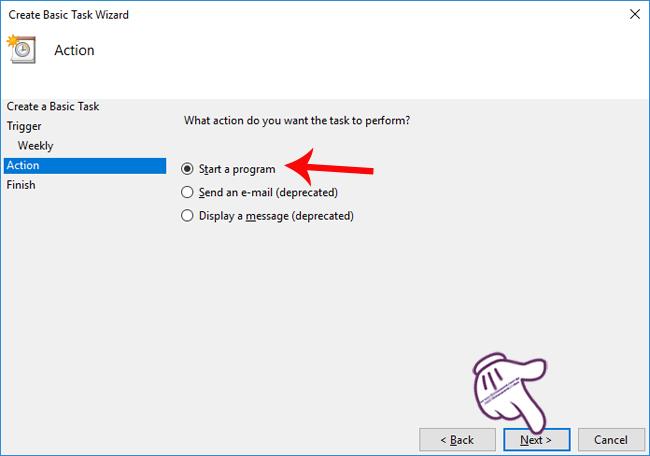
Perjunkite į skyrių Pradėti programą, spustelėkite mygtuką Naršyti , kad surastumėte aplanką, kuriame yra programinės įrangos paleidimo failas, kurį pasirinkau kaip „Skype“. Galiausiai žemiau spustelėkite Kitas .
Atminkite, kad skiltyje Pridėti argumentų (pasirenkama) galite įvesti tam tikrą svetainės adresą, jei pasirenkate paleisti žiniatinklio naršykles, pvz., Chrome, Firefox ir Windows sistemas.
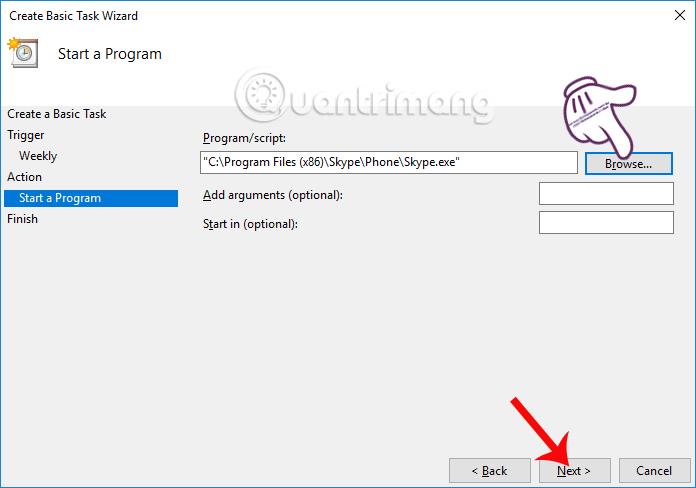
6 veiksmas:
Suvestinės sąsajoje mes patikrinsime visus suplanuotus nustatymus, kartais aplanką, kuriame yra programinės įrangos paleidimo failai. Jei norite pakeisti, spustelėkite elementus kairėje sąsajos pusėje.
Baigę spustelėkite Baigti , kad komanda būtų įvykdyta.
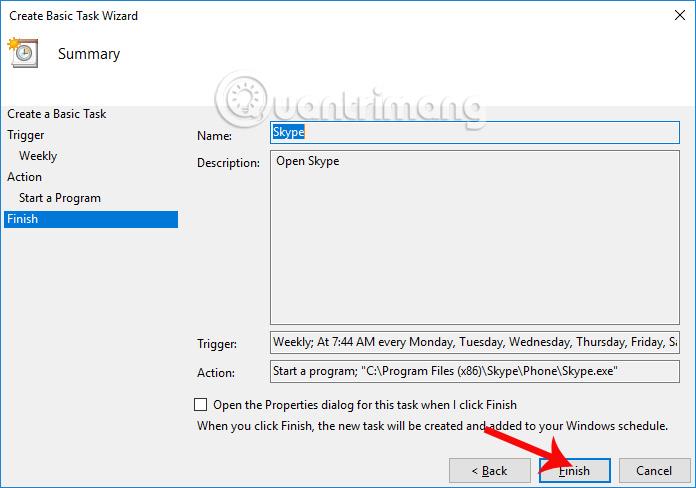
Taigi, mes atlikome veiksmus, kad nustatytų programinę įrangą, įdiegtą sistemoje Windows, pradedant kompiuteriu, naudojant turimą Task Scheduler įrankį. Tačiau reikia atkreipti dėmesį į tai, kad žemos konfigūracijos kompiuteryje neturėtumėte nustatyti daug programinės įrangos, kuri automatiškai paleidžiama naudojant „Windows“, kad nesulėtėtų arba atsiliktų kompiuteris. Be to, galime suplanuoti išjungimą iš anksto nustatytu laiku, naudodami integruotą užduočių planavimo įrankį.
Linkime sėkmės!