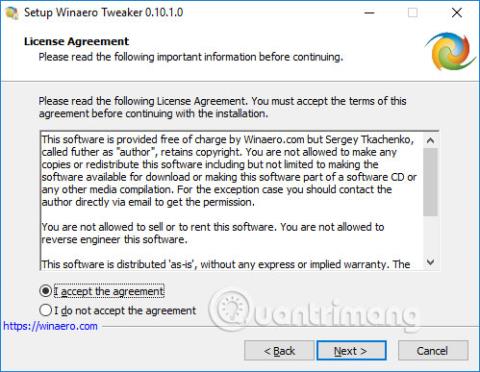Palyginti su ankstesnėmis operacinėmis sistemomis, „Windows 10“ vartotojams suteikia daug įvairių sistemos tinkinimų. O jei norite dar labiau pritaikyti sistemą, galite naudoti Winaero Tweaker programinę įrangą.
„Winaero Tweaker“ yra viena iš populiariausių „Windows 10“ sąsajos tinkinimo programinės įrangos. Turėdamas paprastą, lengvai naudojamą programinės įrangos sąsają, „Winaero Tweaker“ sąsajoje parodys visas paslėptas parinktis, kurias galėsite pasirinkti nedelsiant ir greičiau. Be to, prie kiekvienos parinkties įrankis turės papildomų komentarų ir paaiškinimų, kad vartotojai galėtų geriau suprasti, kaip jį naudoti. Toliau pateiktame straipsnyje bus paaiškinta, kaip naudoti „Winaero Tweaker“ įrankį „Windows 10“ sąsajai tinkinti.
Kaip tinkinti „Windows 10“ naudojant „Winaero Tweaker“.
1 žingsnis:
Vartotojai spusteli toliau esančią nuorodą, norėdami atsisiųsti Winaero Tweaker įrankį į kompiuterį zip formatu. Programinė įranga suderinama su „Windows 7“ į „Windows 10“.
2 žingsnis:
Išskleidę failą, kompiuteryje įdiekite Winaero Tweaker. Diegimo procesas vyksta įprastai, kaip ir kitos programinės įrangos. Diegimo proceso metu galite pasirinkti nešiojamąjį režimą (neįdiegti, tik išgauti failus) arba įprastą režimą (diegimo, pašalinimo režimas).

3 veiksmas:
Paleiskite programinę įrangą, spustelėkite Sutinku , kad sutiktumėte su programos sąlygomis.

Netrukus pateksime į pagrindinę „Winaero Tweaker“ programinės įrangos sąsają, kaip parodyta toliau, su sistemos informacija.

1. Išjunkite Windows naujinimus
Norėdami blokuoti „Windows“ naujinimą sistemoje „Windows“, galime tai padaryti tiesiai „Winaero Tweaker“. Skiltyje Elgesys spustelėkite Išjungti Windows naujinimą . Tada pažiūrėkite į dešinę ir spustelėkite Išjungti Windows naujinimą ir pranešimus .
Taigi naujinimas sistemoje „Windows“ bus visiškai išjungtas nuo pranešimų apie naujinimą, priverstinių naujinimų, neleis diegti atsisiųstų naujinimų ir neleis „Windows“ iš naujo paleisti.

2. Išjunkite „Windows 10“ skelbimus
„Windows 10“ užrakinimo ekrane ir meniu Pradėti yra daug skelbimų, todėl vartotojai jaučiasi gana nepatogiai. Jei taip, taip pat galite naudoti „Winaero Tweaker“, kad blokuotumėte skelbimus sistemoje „Windows 10“. Įrankis padės išjungti skelbimus meniu Pradėti, „File Explorer“, „Nustatymuose“ arba programose, kurias „Windows“ įdiegia pati.
Taip pat skiltyje Elgesys spustelėkite Skelbimai ir nepageidaujamos programos , tada pažiūrėkite į dešinę ir pasirinkite komponentus, kuriuos norite blokuoti. Jei norite jį visiškai užblokuoti, spustelėkite Išjungti skelbimus sistemoje „Windows 10“ .

Tada įrankis paklaus, ar norite iš naujo paleisti „Windows“ (paleisti iš naujo dabar), arba galite paspausti Padarysiu tai pats vėliau, kad vėliau paleistumėte iš naujo.

3. Išjunkite „Cortana“ žiniatinklio paiešką
„Windows 10 build 1803“ nebegalime išjungti „Cortana“ žiniatinklio paieškos naudodami grupės politiką, kaip anksčiau. Norėdami išjungti „Cortana“ žiniatinklio paieškos parinktį, spustelėkite grupę Darbalaukis ir užduočių juosta , pasirinkite Išjungti žiniatinklio paiešką . Pažiūrėkite į dešinę ir pasirinkite Išjungti žiniatinklio paiešką užduočių juostoje ir Cortana .

4. Tinkinkite pelės ir jutiklinės dalies jautrumą
Failų naršyklės nustatymų grupėje yra parinktys, kaip pakeisti pelės arba jutiklinės dalies jautrumą, nuvilkti failus arba kopijuoti duomenis.
Failų naršyklėje spustelėkite „Drag-in-Drop“ jautrumas ir pasirinkite norimą jautrumo reikšmę. Pagal numatytuosius nustatymus jis bus 4, galite padidinti reikšmę, kad sumažintumėte jautrumą iki daugiausiai 2000.
Tada mūsų paklaus, ar norime nedelsiant iš naujo paleisti kompiuterį, ar ne.

5. Dešiniuoju pelės mygtuku spustelėkite meniu File Explorer pridėkite Vykdyti kaip
Dešiniuoju pelės mygtuku spustelėjus meniu įtraukus parinktį Vykdyti kaip, failas bus paleistas iš karto, nespausdami klavišo Shift.
Spustelėkite kontekstinį meniu ir raskite Vykdyti kaip visada matoma . Pažvelkite į dešinę ir pasirinkite komandą Vykdyti kaip skirtingą vartotoją, kuri visada matoma, kad pridėtumėte komandą Vykdyti kaip skirtingą vartotoją į meniu „File Explorer“ arba Pridėti Vykdyti kaip skirtingą vartotoją prie meniu Pradėti, kad pridėtumėte komandą Vykdyti kaip skirtingą vartotoją į meniu Pradėti.

6. Pridėkite prisijungimo ekrano pranešimą
- Kaip priversti kompiuterį „pasisveikinti“ prisijungus prie Windows 7/8.1/10
Įprastai, norėdami parašyti pranešimą „Windows 10“ prisijungimo ekrane, vartotojai turės atlikti nemažai veiksmų. Tačiau su Winaero Tweaker tai padarysime greitai.
Įkrovos ir prisijungimo nustatymų grupėje spustelėkite Prisijungimo pranešimas . Pažiūrėkite į dešinę, įveskite pranešimo pavadinimą į Pranešimo pavadinimas, pranešimo turinį - į Pranešimo tekstas.

7. Išjunkite paieškos istoriją „File Explorer“.
Tai, ko ieškote „File Explorer“, bus išsaugota ir naudojama kaip būsimų paieškų pasiūlymai. Jei norite išjungti šią funkciją, eikite į Failų naršyklės grupę , pasirinkite Išjungti paieškos istoriją ir spustelėkite varnelę ant Išjungti paieškos istoriją failų naršyklėje .

8. Pakeiskite programos mygtuko dydį užduočių juostoje
Galime pakeisti programos piktogramos plotį užduočių juostoje, kai naudojate ją jutikliniame arba didelės raiškos ekrane.
Skiltyje Darbalaukis ir užduočių juosta spustelėkite Užduočių juostos mygtuko plotis , pažymėkite Custom Taskbar Button Width ir perkelkite slankiklį, kad pasirinktumėte dydį.

9. Pridėkite Shutdown on Desktop
Jei norite pridėti išjungimo mygtuką tiesiai ekrane, sparčiųjų klavišų grupėje spustelėkite Klasikinis išjungimo spartusis klavišas . Skiltyje Nuorodos pavadinimas galite pakeisti nuorodos pavadinimą ir vietą nuorodos vietoje. Galiausiai spustelėkite Sukurti išjungimo nuorodą , kad sukurtumėte.

Aukščiau pateikiami keli pagrindiniai Winaero Tweaker tinkinimai, padedantys tiksliai sureguliuoti „Windows 10“ sistemą, kad ji atitiktų kiekvieno asmens poreikius. Pastaba skaitytojams, kad dauguma tinkinimų po modifikavimo turės iš naujo paleisti kompiuterį, kad pakeitimai įsigaliotų.
Žiūrėti daugiau:
Linkime sėkmės!