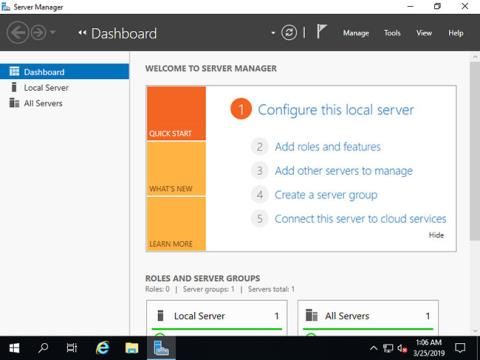Microsoft domeno vardų sistema (DNS) yra vienas iš pramonės standartų protokolų rinkinių, apimančių TCP/IP, kartu su DNS klientu ir DNS serveriu, teikiančiu vardų nustatymo paslaugas, kurios susieja vardus su kompiuterio IP adresu.
Šiandienos straipsnyje Quantrimang paaiškins, kaip įdiegti DNS serverį sistemoje Windows Server 2019 ir atlikti kitas papildomas konfigūracijas. Prieš tęsdami įsitikinkite, kad jūsų serveryje sukonfigūruotas statinis IP adresas.
Įdiekite DNS serverį „Windows Server 2019“.
Sukonfigūruokite DNS serverį, kad pateiktumėte pagrindinio kompiuterio vardo arba IP adreso skiriamąją gebą !
CUI nustatymuose nustatykite taip:
1. Paleiskite „PowerShell“ su administratoriaus teisėmis ir įveskite šį kodą, kad įdiegtumėte DNS serverį.
Windows PowerShell
Copyright (C) Microsoft Corporation. All rights reserved.
# install DNS with admin tools
PS C:\Users\Administrator> Install-WindowsFeature DNS -IncludeManagementTools
Success Restart Needed Exit Code Feature Result
------- -------------- --------- --------------
True Yes SuccessRest... {DNS Server, ...
WARNING: You must restart this server to finish the installation process.
# restart computer to apply changes
PS C:\Users\Administrator> Restart-Computer -Force
GUI nustatymuose nustatykite taip:
2. Paleiskite Server Manager ir spustelėkite Pridėti vaidmenis ir funkcijas .

Spustelėkite Pridėti vaidmenis ir funkcijas
3. Spustelėkite mygtuką Kitas .

Spustelėkite mygtuką Kitas
4. Pasirinkite Vaidmenų arba funkcijų diegimas .

Pasirinkite diegimas pagal vaidmenis arba funkcijas
5. Pasirinkite pagrindinį kompiuterį, prie kurio norite pridėti paslaugas.

Pasirinkite šeimininką
6. Pažymėkite laukelį DNS serveris .

Pažymėkite laukelį DNS serveris
7. Norint pridėti DNS serverį, reikalingos papildomos funkcijos. Spustelėkite mygtuką Pridėti funkcijų , tada spustelėkite Pirmyn .

Spustelėkite mygtuką Pridėti funkcijų
8. Spustelėkite mygtuką Kitas .

Spustelėkite mygtuką Kitas
9. Spustelėkite mygtuką Kitas .

Spustelėkite mygtuką Kitas
10. Spustelėkite mygtuką Įdiegti .

Spustelėkite mygtuką Įdiegti
11. Baigę diegimo procesą, spustelėkite mygtuką Uždaryti .
Spustelėkite mygtuką Uždaryti
Pridėkite peradresavimo zoną prie DNS serverio
1. Paleiskite Powershell su administratoriaus teisėmis ir sukonfigūruokite taip.
Toliau pateiktame pavyzdyje pridedama peradresavimo zona su nustatymais Zonos pavadinimas „srv.world“ , zonos failas „srv.world.dns“ . Paprastai nurodykite savo domeno pavadinimą arba jo dalį Zone-Name.
Windows PowerShell
Copyright (C) Microsoft Corporation. All rights reserved.
PS C:\Users\Administrator> Add-DnsServerPrimaryZone -Name "srv.world" -ZoneFile "srv.world.dns" -DynamicUpdate None -PassThru
ZoneName ZoneType IsAutoCreated IsDsIntegrated IsReverseLookupZone IsSigned
-------- -------- ------------- -------------- ------------------- --------
srv.world Primary False False False False
PS C:\Users\Administrator> Get-DnsServerZone
# [srv.world] has been added
ZoneName ZoneType IsAutoCreated IsDsIntegrated IsReverseLookupZone IsSigned
-------- -------- ------------- -------------- ------------------- --------
0.in-addr.arpa Primary True False True False
127.in-addr.arpa Primary True False True False
255.in-addr.arpa Primary True False True False
srv.world Primary False False False False
TrustAnchors Primary False False False False
# if remove it, run like follows
PS C:\Users\Administrator> Remove-DnsServerZone "srv.world" -PassThru
Confirm
[Y] Yes [N] No [S] Suspend [?] Help (default is "Y"): Y
ZoneName ZoneType IsAutoCreated IsDsIntegrated IsReverseLookupZone IsSigned
-------- -------- ------------- -------------- ------------------- --------
srv.world Primary False False False False
2. Paleiskite Server Manager ir pasirinkite Tools > DNS .

Pasirinkite Įrankiai > DNS
3. Kairiajame skydelyje pasirinkite pagrindinio kompiuterio pavadinimas ir dešiniuoju pelės mygtuku spustelėkite pagrindinio kompiuterio pavadinimą, kad būtų rodomas meniu, ir pasirinkite Nauja zona...

Pasirinkite naują zoną...
4. Spustelėkite mygtuką Kitas .

Spustelėkite mygtuką Kitas
5. Pažymėkite langelį Primary zone ir spustelėkite mygtuką Kitas .

Pažymėkite langelį Pirminė zona
6. Pažymėkite langelį Forward Lookup Zone ir spustelėkite mygtuką Kitas .

Pažymėkite langelį Forward Lookup Zone
7. Skiltyje Zonos pavadinimas įveskite pavadinimą . Kaip parodyta toliau esančioje ekrano kopijoje, nustatykite domeno pavadinimą arba jo dalį į šį zonos pavadinimą.

Skiltyje Zonos pavadinimas įveskite pavadinimą
8. Nustatykite zonos failo pavadinimą ir spustelėkite mygtuką Kitas . Galite palikti numatytąjį zonos-failo-pavadinimo pavadinimą.

Nustatykite zonos failo pavadinimą
9. Spustelėkite mygtuką Kitas ir palikite numatytąsias parinktis.

Išsaugokite numatytąsias parinktis
10. Spustelėkite mygtuką Baigti .

Spustelėkite mygtuką Baigti
11. Peržiūros zonoje sukurta nauja zona.

Sukurta nauja zona