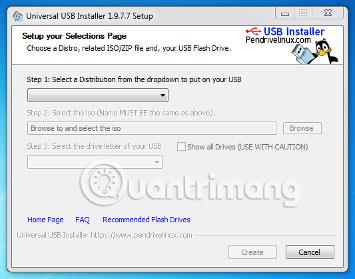Tails yra tiesioginė operacinė sistema, kurią galite paleisti beveik bet kuriame kompiuteryje iš USB atmintinės arba DVD.
Juo siekiama išlaikyti privatumą ir anonimiškumą, padedant jums:
- Naudokitės internetu anonimiškai ir venkite cenzūros.
- Priverskite visus prisijungimus prie interneto eiti per Tor tinklą.
- Nepalieka jokių pėdsakų ant naudojamo kompiuterio.
- Naudokite šiuolaikinius šifravimo įrankius failams, el. laiškams ir momentinėms žinutėms užšifruoti.
Tails diegimo Windows sistemoje instrukcijos
Įdiekite tarpinę uodegą
Šiame žingsnyje įdiegsite tarpinį uodegą, pirmiausia nukopijuodami Tails ISO atvaizdą į USB naudodami programą, pavadintą Universal USB Installer.
Šioje tarpinėje uodegoje neturėsite naudos iš svarbių funkcijų, tokių kaip automatinis saugos atnaujinimas arba galimybė saugoti tam tikrus dokumentus ir konfigūracijas šifruotoje saugykloje.
Visi USB duomenys bus prarasti.
1. Pirmiausia į kompiuterį įkiškite USB atmintinę.
2. Spustelėkite šią nuorodą, kad atsisiųstumėte Universalus USB Installer.
3. „Windows“ saugos įspėjime patvirtinkite, kad norite paleisti programą.
4. Perskaitykite licencijos sutartį ir spustelėkite Sutinku , kad tęstumėte ir paleistumėte Universal USB Installer.

5. Meniu pasirinkite Tails .

6. Spustelėkite Naršyti ir pasirinkite ISO atvaizdą, kurį atsisiuntėte anksčiau.
7. Išskleidžiamajame sąraše nurodykite USB, kuriame norite įdiegti ISO atvaizdą.
Jei USB nerodomas šiame išskleidžiamajame sąraše, įsitikinkite, kad jis tinkamai prijungtas, ir iš naujo paleiskite Universal USB Installer.
8. Pasirinkite parinktį Fat32 Format .

Jei pamiršite pasirinkti Fat32 formatą, negalėsite įdiegti „Tails“ atlikdami 4 veiksmą.

9. Spustelėkite Sukurti.
10. Pasirodo įspėjimas. Spustelėkite Taip , kad pradėtumėte diegimą. Diegimas užtruks keletą minučių.
11. Baigę diegti spustelėkite Uždaryti , kad išeitumėte iš Universal USB Installer.
Puiku, dabar turite tarpinę uodegą USB. Netrukus turėsite iš naujo paleisti kompiuterį naudodami šį USB. Tai gali būti šiek tiek sunku, todėl sėkmės!
Atidarykite šias instrukcijas kitame įrenginyje
Kitame žingsnyje išjungsite kompiuterį. Kad vėliau galėtumėte sekti likusias instrukcijas, turėtumėte:
- Atidarykite šį puslapį savo išmaniajame telefone, planšetiniame kompiuteryje ar kitame kompiuteryje (rekomenduojama).
- Išspausdinkite likusias instrukcijas ant popieriaus.
- Išsaugokite šio puslapio URL, kad galėtumėte į jį sugrįžti vėliau: https://tails.boum.org/install/win/usb/#back
Paleiskite iš naujo tarpinėse uodegose
1. Išjunkite kompiuterį, kol USB jungtis vis dar įjungta.
2. Įjunkite kompiuterį.
3. Jei kompiuteris paleidžiamas naudojant „Tails“, pasirodo „Boot Loader“ meniu ir „Tails“ automatiškai įsijungia po 4 sekundžių.

Pagal numatytuosius nustatymus dauguma kompiuterių paprastai neįsikrauna į „Tails“. Jei jūsų kompiuteris paleidžiamas tiesiai į Tail, jums labai pasisekė. Jei ne, vadovaukitės trikčių šalinimo skyriuje pateiktomis instrukcijomis, kaip nepaleisti „Tails“.
4. Po 30–60 sekundžių pasirodo kitas ekranas pavadinimu Tails Greeter .

Jei jūsų kompiuteryje rodomas klaidos pranešimas Klaida paleidžiant GDM naudojant vaizdo plokštę, žr. su vaizdo plokštėmis susijusių problemų sąrašą adresu https://tails.boum.org/support/known_issues/graphics/index.en. html
Jei jūsų kompiuteris nustoja reaguoti arba rodo kitus klaidos pranešimus prieš pasiekdamas „Tails Greeter“ ekraną, žr. toliau pateiktą skyrių „Uodegos nepaleidžiamas trikčių diagnostika“.
5. Tails Greeter skiltyje Kalba ir regionas pasirinkite klaviatūros išdėstymą ir kalbą . Spustelėkite Pradėti uodegas .
6. Po 15–30 sekundžių pasirodo ekranas „Uodegos“.

Sunkiausia dalis baigėsi! Dabar paimkite antrąjį USB, nes laikas pagaliau jame įdiegti „Tails“.
Paskutinis Tails diegimas yra svarbus, nes jis leidžia saugoti kai kuriuos dokumentus ir konfigūracijas, taip pat pasinaudoti automatiniais saugos atnaujinimais.
Galiausiai įdiekite Tails
Atlikdami šį veiksmą, „Tails“ pagaliau įdiegsite antrajame USB, naudodami „Tails Installer“.
Visi USB duomenys bus prarasti.
1. Prijunkite antrąjį USB prie kompiuterio.
2. Norėdami pradėti diegti Tails, pasirinkite Programos > Tails > Tails Installer .

3. Išskleidžiamajame sąraše Target USB stick pasirinkite antrąjį USB.
4. Norėdami pradėti diegti, spustelėkite mygtuką Įdiegti.
Jei mygtukas Įdiegti nepasiekiamas, galbūt pamiršote 2 veiksme Universal USB Installer pasirinkti parinktį Format Fat32 .
Iš naujo paleiskite „Windows“ ir grįžkite į veiksmą „Įdiegti tarpinę uodegą“.
5. Perskaitykite įspėjimo pranešimą patvirtinimo dialogo lange. Spustelėkite Taip , kad patvirtintumėte.
Diegimas trunka keletą minučių.
Sinchronizuojant duomenis diske, eigos juosta dažnai kurį laiką užstringa.
6. Baigę diegti, uždarykite Tails Installer.

Pagaliau iš naujo paleiskite Tails
1. Išjunkite kompiuterį.
2. Atjunkite pirmąjį USB ir vėl prijunkite antrąjį USB.
3. Įjunkite kompiuterį.
Kai kurie kompiuteriai sėkmingai paleidžiami naudojant tarpines uodegos sistemas, tačiau nepavyksta paleisti galutinių uodegų. Jei taip yra, žr. trikčių šalinimo skyrių „Uodegos neįsijungia“.
4. Pasirodo meniu Boot Loader ir Tails automatiškai paleidžiamas po 4 sekundžių.

5. Po 30–60 sekundžių pasirodo Tails Greeter.
6. Programoje Tails Greeter pasirinkite klaviatūros išdėstymą ir kalbą dalyje Language & Region . Spustelėkite Pradėti uodegą.
7. Po 15-30 sekundžių pasirodo ekranas Tails.
Pagaliau baigėte diegti Tails!
Jei norite išsaugoti kai kuriuos dokumentus ir konfigūracijas šifruotoje saugykloje „Tails Ultimate USB“, vadovaukitės šiame straipsnyje pateiktomis instrukcijomis nuo pradžios iki pabaigos.
Sukurkite šifruotą vientisumo saugyklą (neprivaloma)
Pasirinktinai galite sukurti šifruotą vientisumo saugyklą likusioje laisvoje paskutinio USB įrenginio vietoje, kad išsaugotumėte bet kurią iš toliau nurodytų duomenų:
- Asmeniniai failai
- Kai kurie nustatymai
- Papildoma programinė įranga
- Šifravimo raktas
Duomenys šifruotoje vientisumo saugykloje:
- Dar galima atskirose sesijose.
- Užšifruota jūsų pasirinkta slaptafraze .
Šifruota vientisumo atmintis nėra paslėpta. Užpuolikas, turintis USB, gali žinoti, ar jis turi užšifruotą saugyklos vientisumą, ar ne. Būkite atsargūs, nes galite būti priversti arba apgauti, kad įvestumėte slaptafrazę.
Šifruotą vientisumo saugyklą galima atidaryti iš kitų operacinių sistemų. Tačiau tai gali pakenkti „Tails“ teikiamoms saugos funkcijoms.
Pavyzdžiui, vaizdų miniatiūras gali sukurti ir išsaugoti kita operacinė sistema. Arba failų turinį gali indeksuoti kita operacinė sistema.
Kitos operacinės sistemos gali būti nepatikimos, kad tvarkytų neskelbtiną informaciją arba nepaliktų jokių pėdsakų.
Kaip sukurti pilną atmintį
1. Pasirinkite Programos > Uodegos > Konfigūruoti nuolatinį garsumą .
2. Nurodykite slaptafrazę teksto laukeliuose Passphrase ir Verify Passphrase.
3. Turėtumėte pasirinkti ilgą slaptafrazę, sugeneruotą nuo 5 iki 7 atsitiktinių žodžių. (Žr. daugiau straipsnio: Santrauka, kaip sukurti stiprius slaptažodžius ir saugiausiai valdyti slaptažodžius ).
4. Spustelėkite mygtuką Sukurti.
5. Palaukite, kol kūrimo procesas bus baigtas.
6. Bus rodomas galimų vientisumo funkcijų sąrašas. Kiekviena funkcija atitinka rinkinį failų arba nustatymų, kurie bus išsaugoti šifruotoje vientisumo saugykloje.
7. Šiuo laikotarpiu turėtumėte įjungti tik asmens duomenų vientisumo apsaugą. Vėliau galėsite įjungti daugiau funkcijų, atsižvelgdami į savo poreikius.
7. Spustelėkite Išsaugoti.
Iš naujo paleiskite ir įgalinkite atminties vientisumą
1. Išjunkite kompiuterį ir iš naujo paleiskite jį naudodami USB, kuriame yra paskutinės uodegos.
2. Tails Greeter:

- Skiltyje Kalba ir regionas pasirinkite klaviatūros išdėstymą ir kalbą .
- Skiltyje Šifruota nuolatinė saugykla įveskite slaptafrazę ir spustelėkite Atrakinti , kad įgalintumėte šifruotą nuolatinę saugyklą dabartiniam seansui.
- Spustelėkite Pradėti uodegą.
3. Po 15–30 sekundžių pasirodo ekranas „Uodegos“.
4. Dabar galite išsaugoti asmeninius failus ir darbo dokumentus aplanke Persistent. Norėdami atidaryti nuolatinį aplanką, pasirinkite Vietos > Nuolatinis.
Išsprendžia problemą, kai „Uodegos“ nepasileidžia
Tai bus taikoma, jei meniu Boot Loader nepasirodys paleidžiant iš USB .
Gana įprasta, kad kompiuteriai automatiškai neįsikrauna naudojant USB, kuriame yra įdiegtos uodegos. Toliau pateikiami keli trikčių šalinimo būdai. Turėtumėte išbandyti kiekvieną po vieną.
Pradėkite nuo įkrovos meniu
Daugumoje kompiuterių galite paspausti įkrovos meniu klavišą, kad būtų rodomas įkrovos įrenginių sąrašas. Šiose instrukcijose paaiškinama, kaip rodyti įkrovos meniu ir paleisti iš USB. Toliau pateikta ekrano kopija yra tokio įkrovos meniu pavyzdys:

1. Išjunkite kompiuterį.
2. Įsitikinkite, kad pirmasis USB yra prijungtas prie kompiuterio.
3. Atsižvelgdami į kompiuterio gamintoją, nurodykite kompiuterio įkrovos meniu klavišus šiame sąraše:
| Gamintojas |
Raktai |
| Acer |
Esc, F12, F9 |
| Asus |
Esc, F8 |
| Dell |
F12 |
| Fujitsu |
F12, Esc |
| HP |
Esc, F9 |
| Lenovo |
F12, Novo, F8, F10 |
| Samsung |
Esc, F12, F2 |
| Sony |
F11, Esc, F10 |
| Toshiba |
F12 |
| Kitos įmonės |
F12, Esc |
4. Įjunkite kompiuterį.
5. Nedelsdami kelis kartus paspauskite įkrovos meniu klavišą, nurodytą 3 veiksme.
a. Jei pasirodo įkrovos meniu su įrenginių sąrašu, pasirinkite USB ir paspauskite Enter.
b. Jei kompiuteris paleidžiamas kitoje operacinėje sistemoje, tada:
- Išjunkite kompiuterį.
- Paspauskite ir palaikykite įkrovos meniu klavišą, nurodytą 3 veiksme.
- Vėl įjunkite kompiuterį, vis dar laikydami įkrovos meniu klavišą.
- Jei pasirodo įkrovos meniu su įrenginių sąrašu, pasirinkite USB ir paspauskite Enter.
- Jei kompiuteris paleidžiamas naudojant kitą operacinę sistemą arba pateikia klaidos pranešimą, išjunkite kompiuterį ir pakartokite 4 veiksmą naudodami įkrovos meniu klavišą, nurodytą 3 veiksme.
Jei 3 veiksme nurodytas įkrovos meniu klavišas neveikia arba jei USB nerodomas sąraše, išbandykite antrą toliau aprašytą trikčių šalinimo būdą.
Redaguoti BIOS nustatymus
Gali reikėti redaguoti kompiuterio BIOS nustatymus .
Ieškokite savo kompiuterio vadovo gamintojo svetainėje, kad sužinotumėte, kaip redaguoti BIOS nustatymus:
- Acer: http://us.acer.com/ac/en/US/content/drivers
- Asus: https://www.asus.com/us/support/
- Dell: https://www.dell.com/support/home/us/en/19/Products/
- Fujitsu: https://www.fujitsu.com/global/support/products/software/manual/
- HP: https://support.hp.com/us-en/products/
- „Lenovo“: http://support.lenovo.com/us/en/
- Samsung: http://www.samsung.com/us/support/downloads
- „Sony“: http://esupport.sony.com/US
- „Toshiba“: http://support.toshiba.com/support/products?cat=Computers
BIOS nustatymuose pabandykite po vieną taikyti toliau nurodytus pakeitimus ir po kiekvieno pakeitimo iš naujo paleiskite kompiuterį. Kai kurie pakeitimai gali būti netaikomi tam tikriems modeliams.
Atkreipkite dėmesį į pakeitimus, kuriuos taikote BIOS nustatymams, kad galėtumėte juos grąžinti, jei jie neleidžia kompiuteriui paleisti įprastos operacinės sistemos.
1. Redaguoti įkrovos tvarką: priklausomai nuo modelio, galite matyti nuimamų arba USB įrenginių įrašą. Perkelkite jį į sąrašo viršų, kad priverstumėte kompiuterį pirmą kartą paleisti iš USB, prieš paleisdami iš vidinio standžiojo disko.
2. Išjunkite greitą įkrovą.
3. Jei kompiuteris sukonfigūruotas paleisti naudojant seną BIOS, pabandykite jį sukonfigūruoti taip, kad jis pradėtų naudoti UEFI. Be to, jei kompiuteris sukonfigūruotas paleisti su UEFI , pabandykite jį sukonfigūruoti taip, kad jis pradėtų nuo senosios BIOS. Norėdami tai padaryti, išbandykite bet kurią iš šių parinkčių, jei įmanoma:
- Įjunkite seną režimą.
- Išjunkite saugų įkrovimą
- Įjunkite CSM įkrovą
- Išjunkite UEFI
4. Pabandykite atnaujinti BIOS į naujausią gamintojo pateiktą versiją.
Jei nė viena iš šių parinkčių neveikia, apgailestaujame, kad negalite naudoti Tails šiame kompiuteryje.
Žiūrėti daugiau: