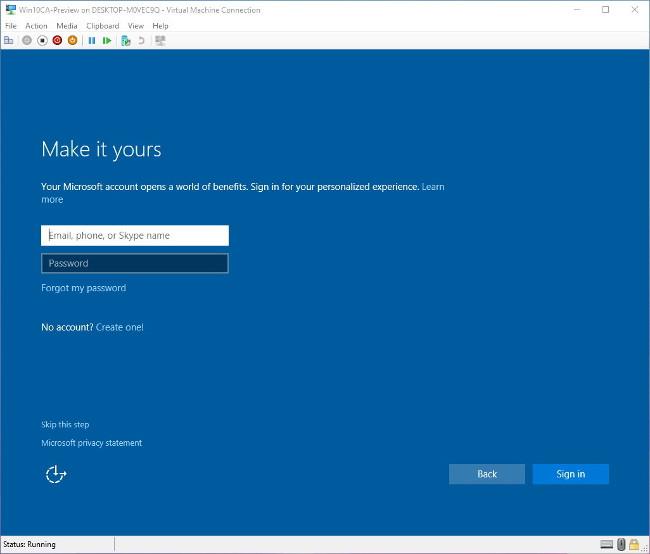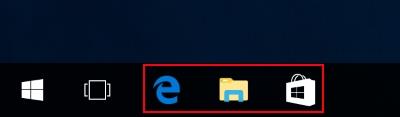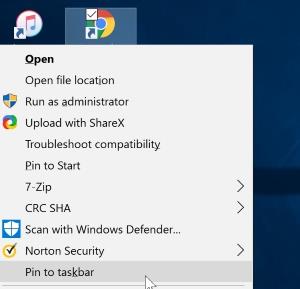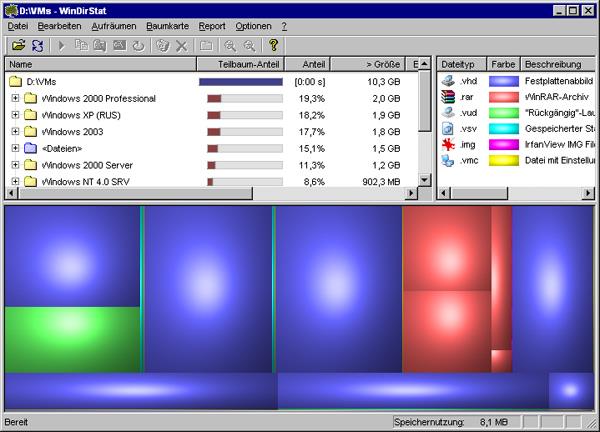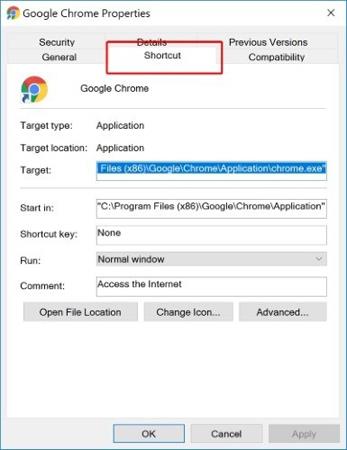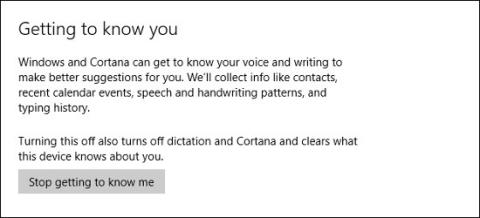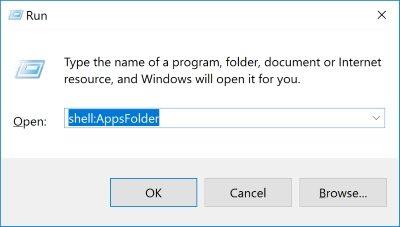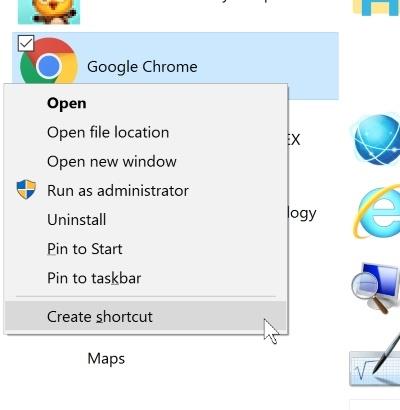Kai dirbate kompiuteriu, gali tekti vėl ir vėl atidaryti tam tikrą programinę įrangą. Šiuo atveju programų spartieji klavišai darbalaukyje arba užduočių juostoje taip pat yra labai patogūs, tačiau pasirinktiniai spartieji klavišai yra bene geriausias būdas sutaupyti laiko ieškant ir atidarant programinę įrangą, o ne naudojant. naudokite pelę. Štai keletas parinkčių, padėsiančių sukurti pasirinktinius sparčiuosius klavišus sistemoje „Windows 10“.
Naudokite programoms, kurios buvo prisegtos užduočių juostoje
Jei naudojate programas, sumontuotas užduočių juostoje, tikriausiai nustebsite sužinoję, kad joms nustatėte sparčiuosius klavišus. Norėdami atidaryti šias programas, tereikia laikyti klaviatūros „Windows“ klavišą ir užduočių juostoje paspausti programos numerį atitinkantį skaičių. Pavyzdžiui, žemiau esančiame paveikslėlyje.
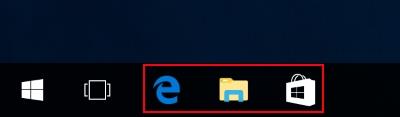
Jei paspausite „ Windows + 1 “ klavišą, atidarysite „Internet Explorer“ naršyklę. Jei paspausite „ Windows + 2 “, atidarysite „Windows Explorer“, o „ Windows +3 “ atidarys „Store“ programą. Tai reiškia, kad užduočių juostoje prisegtų programų spartieji klavišai jau yra įdiegti pagal numatytuosius nustatymus. Galite prisegti programas pagrindiniame ekrane dešiniuoju pelės mygtuku spustelėdami programos nuorodą ir spustelėdami „ Prisegti prie užduočių juostos “.
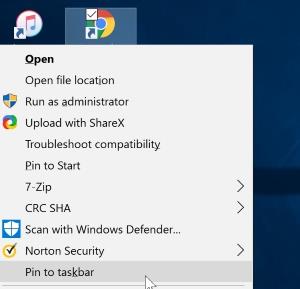
Sukurkite sparčiuosius klavišus
Jei nenorite prisegti programinės įrangos prie užduočių juostos, „Windows 10“ taip pat pateikia pasirinktinius sparčiuosius klavišus už užduočių juostoje neprisegtose programose.
Pirmiausia dešiniuoju pelės mygtuku spustelėkite programą, kuriai norite sukurti nuorodą. Spustelėkite Ypatybės .
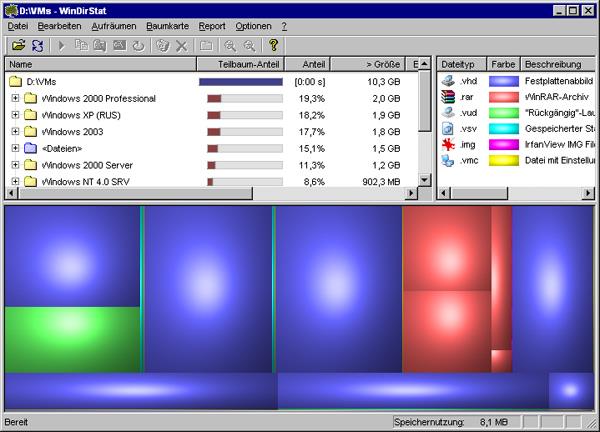
Tada spustelėkite skirtuką Spartusis klavišas , jei nenorite jo palikti kaip numatytojo
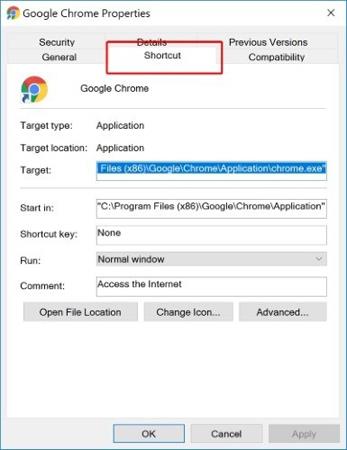
Čia pamatysite keletą pakeitimų parinkčių. Tai, ko ieškote, yra spartusis klavišas , kurio numatytoji reikšmė yra Nėra . Spustelėkite, kad pasirinktumėte laukelį, kuriame yra turinys „ Nėra “, tada paspauskite bet kurį klaviatūros raidės klavišą. „Windows 10“ automatiškai sukurs klavišų kombinaciją „ Ctrl + Alt “ ir ką tik paspaustą klavišą.
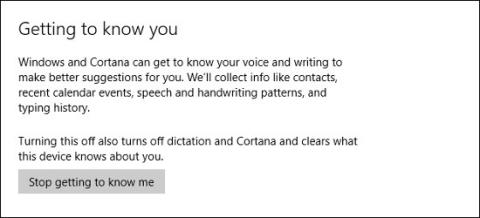
Paspaudę Gerai ir išėję iš nustatymų lango, galite paspausti išsaugotą klavišų kombinaciją, kad paleistumėte programą.
Ką daryti, jei nėra nuorodos?
Jei nerandate norimos atidaryti programos nuorodos, ji tikriausiai paslėpta kažkur jūsų failuose arba tai yra sistemos programa, kurios darbalaukyje nėra nuorodos. Kaip sukurti sparčiuosius klavišus toms programoms?
Norėdami tai padaryti, turite atidaryti aplanką Programos , atidarydami langą Vykdyti (paspauskite Windows + R klavišų kombinaciją - tai taip pat naujas spartusis klavišas) ir laukelyje įveskite shell:AppsFolder ir spustelėkite Gerai .
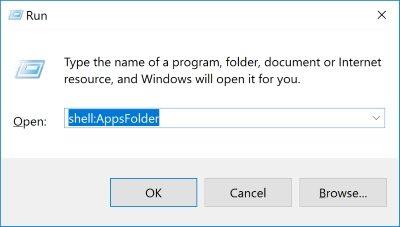
Matote didelį vykdomųjų failų sąrašą, įskaitant programas, kuriose nėra darbalaukio nuorodų. Galite rūšiuoti juos pagal pavadinimą, jei norite sutaupyti daugiau laiko ieškodami. Tačiau, kai ją rasite, susidursite su problema: dešiniuoju pelės mygtuku spustelėjus programą, parinktis Ypatybės nebus rodoma .
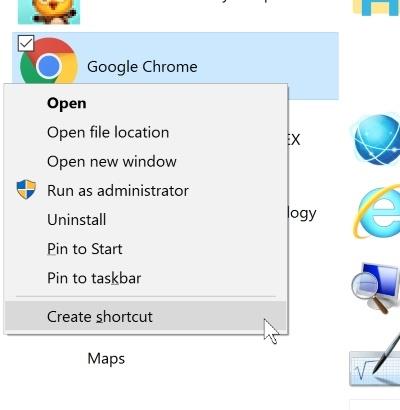
Tačiau jei peržiūrėsite meniu, pamatysite Sukurti nuorodą . Kai spustelėsite jį, darbalaukyje galite sukurti nuorodą. Tada galite nustatyti spartųjį klavišą įprastu būdu.
Daryti išvadą
Sukūrę tinkintus sparčiuosius klavišus sistemoje „Windows 10“, vartotojams lengviau rasti ir atidaryti programas. Nuorodų kūrimas nėra sudėtingas, o jei programinę įrangą įdiegėte užduočių juostoje, greitai pasiekti programą tampa dar paprasčiau.
Ar dažnai kasdieniniame darbe naudojate sparčiuosius klavišus kompiuteryje? Kaip nustatyti tuos sparčiuosius klavišus? Praneškite mums komentuodami žemiau!