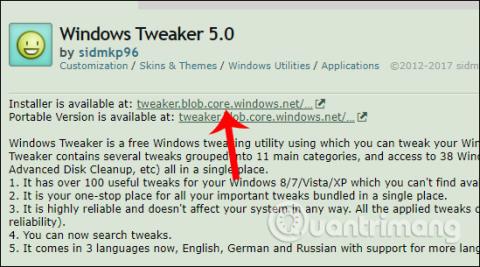Norėdami suasmeninti „Windows“ operacinę sistemą pagal vartotojo pageidavimus, galite naudoti „Windows Tweaker 5“ įrankį.
Kiekvienoje atnaujintoje „Windows“ versijoje atnaujinamos naujos funkcijos ir tobulinama sistema. Tačiau gali būti, kad tie atnaujinimai vis tiek netenkina vartotojų, pavyzdžiui, atsiranda nereikalingų funkcijų ar parinkčių, kurių beveik nereikia naudojant „Windows“. Todėl „Windows“ sistemos koregavimo įrankiai padės vartotojams įveikti šią problemą, pavyzdžiui, „Windows Tweaker 5“ programa.
„Windows Tweaker 5“ leis koreguoti ir pašalinti nereikalingas „Windows“ parinktis ir funkcijas. Iš ten galime lengvai pritaikyti „Windows“ sistemą pagal savo skonį.
Toliau pateiktas straipsnis bus taikomas „Windows 10“ . Kitos operacinės sistemos versijos daro tą patį.
Suasmeninkite „Windows“ naudodami „Windows Tweaker 5“.
1 žingsnis:
Pirmiausia spustelėkite toliau pateiktą nuorodą, kad patektumėte į „Windows Tweaker 5“ įrankio atsisiuntimo puslapį.
- https://sidmkp96.deviantart.com/art/Windows-Tweaker-5-0-303135198
Vartotojai gali pasirinkti iš 2 parinkčių, įskaitant diegimo ir nešiojamąsias versijas. Norėdami atsisiųsti „Windows Tweaker 5“ į savo kompiuterį , spustelėkite nuorodą, esančią diegimo programoje .

2 žingsnis:
Tada spustelėkite .exe diegimo failą, kad įdiegtumėte programinę įrangą. Pirmoje sąsajoje spustelėkite mygtuką Kitas , kad pereitumėte prie kito diegimo veiksmo.

3 veiksmas:
Tada turite sutikti su programinės įrangos naudojimo sąlygomis, kaip parodyta toliau, ir spustelėkite Pirmyn , kad tęstumėte.

4 veiksmas:
Perjunkite į šią sąsają, jei norite pakeisti „Windows Tweaker 5“ diegimo katalogą, spustelėkite mygtuką Keisti . Arba visada galite spustelėti Toliau.

5 veiksmas:
Galiausiai spustelėkite mygtuką Įdiegti , kad įdiegtumėte programą savo kompiuteryje.

Vartotojai laukia, kol bus baigtas diegimo procesas kompiuteryje.

6 veiksmas:
Spustelėkite programos piktogramą kompiuterio sąsajoje, kad ją paleistumėte. „Windows Tweaker 5“ turi paprastą sąsają, sąrankos skirtukai suskirstyti į konkrečias grupes, kurias lengva naudoti. Kiekviename nustatymų skirtuke bus skirtingos nedidelės parinkčių grupės.

Kai spustelėsite bet kurį skirtuką, pamatysite, kad „Windows Tweaker 5“ pateikia daugybę parinkčių, įskaitant paslėptas „Windows“ operacinės sistemos parinktis, kurias gamintojas paslėpė sąrankos languose.

7 veiksmas:
Eidami į nustatymų grupes pamatysite, kad „Windows“ sistemos pritaikymai yra labai įvairūs. Spustelėjus skirtuką Dešiniuoju pelės mygtuku spustelėkite dešiniuoju pelės mygtuku spustelėti skirtuką, bus pateiktas nustatymų sąrašas, kuris slepia ir rodo parinktis dešiniojo pelės mygtuko paspaudimo meniu, kompiuterio nuosavybės informaciją ir kt. Jei norite naudoti arba pašalinti bet kurią parinktį, tiesiog paspauskite varnelę arba panaikinkite jos žymėjimą.

8 veiksmas:
Jei ir toliau spustelėsite skirtuką Funkcijos, pamatysite Windows nustatymų grupes, pvz., naujinimų pristabdymą, greitosios prieigos nuorodų kūrimą dešiniuoju pelės mygtuku spustelėjus meniu ir kt.

9 veiksmas:
Ypatingas „Windows Tweaker 5“ dalykas yra tas, kad jis suteiks vartotojams daugybę tinkinimų, kuriems naudoti nereikia registro įsikišimo.
Anksčiau norint atlikti gilesnius sistemos redagavimus, reikėjo registro, tačiau naudojant „Windows Tweaker 5“ viskas buvo sukonfigūruota, kad vartotojai galėtų ją nustatyti iš karto, nereikėtų to daryti rankiniu būdu, kaip anksčiau.

10 veiksmas:
Spustelėjus skirtuką Utilities, pasirodo 38 sparčiųjų klavišų sąrašas, leidžiantis pasiekti sistemoje įmontuotus įrankius arba išsklaidytas sistemoje Windows. Kiekvienas spartusis klavišas bus suskirstytas į konkrečias funkcijų grupes, kad būtų galima greitai pasirinkti ir naudoti, kai reikia.

11 veiksmas:
Baigę koreguoti suasmeninimo sąsają sistemoje Windows, toliau spustelėkite Įrašyti ir išeiti , kad išsaugotumėte pakeitimus.

Galiausiai, kad pakeitimai būtų įgyvendinti, turite iš naujo paleisti kompiuterį. „Windows Tweaker 5“ siūlo 2 sistemos paleidimo iš naujo parinktis, įskaitant Paleisti iš naujo dabar, kad iš karto paleistumėte iš naujo, ir „Restart Later“, kad paleistumėte iš naujo vėliau, jei kompiuteriu atliekate kitus darbus.

Aukščiau aprašyta, kaip naudoti „Windows Tweaker 5“ įrankį asmeninei ir sistemos sąsajai „Windows“ tinkinti. Priemonė suteikia vartotojams konkrečius tinkinimus, suskirstytus į kompiuterio funkcijų grupes. Ir visi tinkinimai bus rodomi tiesiai „Windows Tweaker 5“ sąsajoje, kad būtų galima įdiegti, nereikalaujant „Windows“ registro įsikišimo.
Linkime sėkmės!