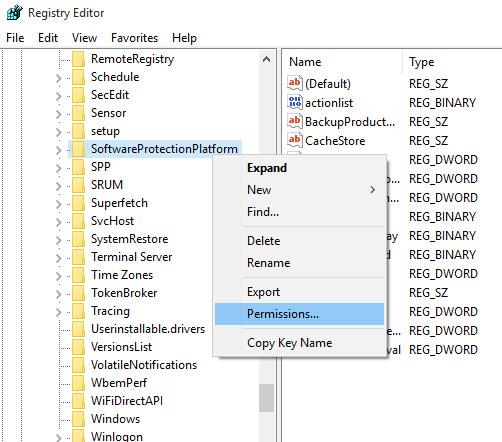Duomenų atsarginės kopijos kūrimo ir šifravimo metu kartais reikia įrašyti ISO atvaizdo failą į kompaktinį diską arba DVD, kad jį būtų galima naudoti būtinais atvejais (ypač atkuriant duomenis ). Šiandien kartu išmoksime naudoti „ImgBurn“, „ISO Recorder“, „Windows Disc Image Burner“ programinę įrangą sistemoje „Windows 7“ ir „Įrašyti į diską“ parinktį sistemoje „Windows 10“, kad įrašytumėte ISO atvaizdus į kompaktinius ir DVD diskus tiesiai kompiuteryje. Apskaičiuojama namuose.
Gali prireikti įrašyti operacinės sistemos, programinės įrangos, kompaktinio disko, DVD atvaizdo ISO atvaizdą... Apskritai nesvarbu, koks yra ISO atvaizdas, apskritai ISO atvaizdo įrašymas yra gana paprastas procesas. čia mes tam naudosime 3 aukščiau paminėtus nemokamus įrankius (be to, yra ir daug kitų naudingų nemokamų CD ir DVD įrašymo įrankių, išsamesnės informacijos rasite straipsnyje " Nemokama CD ir DVD įrašymo programinė įranga kompiuteriuose " ).
Naudokite „ImgBurn“.
ImgBurn yra viena geriausių CD ir DVD įrašymo programinės įrangos šiandien. Pagal savo pavadinimą ši programinė įranga buvo sukurta įrašyti vaizdus į diską su daugybe naudingų funkcijų. „ImgBurn“ palaiko populiariausius formatus, tokius kaip BIN, CCD, CDI, CUE, DI, DVD, GI, IMG, ISO, MDS, NRG ir PDI.
Lengviausias būdas naudoti „ImgBurn“ yra įrašyti vaizdą į tuščią diską, esantį CD / DVD įrenginyje. Pirmiausia atsisiųskite „ImgBurn“ čia ir vadovaukitės leidėjo diegimo instrukcijomis.
Sėkmingai įdiegę ImgBurn, dešiniuoju pelės mygtuku spustelėkite norimą įrašyti ISO failą ir pasirinkite Įrašyti naudojant ImgBurn .

Tada „ImgBurn“ bus atidarytas su šaltinio ir paskirties laukais, užpildytais reikiama informacija pagal numatytuosius nustatymus. Galite išsaugoti arba redaguoti šiuos numatytuosius nustatymus, tada paspauskite rašymo mygtuką .

Tada pamatysite „ImgBurn Log“ ekraną, kuris atidaromas pagal numatytuosius nustatymus ir skirtas rodyti klaidų pranešimus, kuriuos galite gauti ISO failo įrašymo proceso metu.
Tada lauksite, kol „ImgBurn“ atliks visa kita. Kai procesas bus baigtas, spustelėkite Gerai ir uždarykite „ImgBurn“.

Naudokite ISO įrašymo įrenginį
ISO Recorder (atsisiųsti nuorodą čia ) yra puiki priemonė, skirta ISO vaizdų įrašymui į diską. Ši programinė įranga turi XP , Vista ir Windows 7 (32 ir 64 bitų) versijas .
Pirmiausia įdėkite tuščią diską į CD/DVD įrenginį, dešiniuoju pelės mygtuku spustelėkite norimą įrašyti ISO atvaizdo failą ir pasirinkite Kopijuoti vaizdą į kompaktinį diską .

Kitame lange lauke Šaltinio vaizdas pamatysite kelią į ISO vaizdo failą . Žiūrėdami žemyn, skiltyje Įrašytuvas pasirinkite diską ir tuščią diską, kurį norite įrašyti, taip pat pasirinkite įrašymo greitį ir spustelėkite Pirmyn .

Kitame lange rodoma, kad ISO failo įrašymas į tuščią diską vyksta. Šiame žingsnyje jūsų užduotis yra tik palaukti!

Baigta! Kai procesas bus baigtas, jūsų diskas bus išstumtas ir galite spustelėti Baigti , kad uždarytumėte ISO įrašymo įrenginį.

Naudokite Windows 7
Jei naudojate „Windows 7“, nedelsdami naudokite „Windows“ disko vaizdo įrašymo funkciją, kad įrašytumėte ISO vaizdą į diską.
Šiame pavyzdyje „Office 2007“ ISO atvaizdą įrašysime į DVD diską. Pirmiausia dešiniuoju pelės mygtuku spustelėkite norimą įrašyti ISO atvaizdą ir pasirinkite Įrašyti disko vaizdą.

Bus atidarytas dialogo langas „Windows Disc Image Burner“, kuriame pasirenkate kompaktinių diskų arba DVD diskų įrenginį ir nepamirškite pažymėti „ Patikrinti diską“ įrašę spustelėję įrašą.

Spustelėkite Įrašyti ir pasirodys eigos juosta, informuojanti apie laiką, iki kurio ISO atvaizdo įrašymo procesas bus baigtas.

Atlikta, deginimo procesas buvo sėkmingas! Tačiau ISO vaizdų įrašymas naudojant „Disc Image Burner“ nebus toks greitas, kaip dviejų aukščiau paminėtų trečiųjų šalių programinės įrangos, nes tai tik įtaisytas įrankis.

Naudokite parinktį Įrašyti į diską sistemoje „Windows 10“.
„Windows 10“ „File Explorer“ turi integruotas parinktis, skirtas tiesiogiai įrašyti į diską. Jums nereikia naudoti jokios trečiosios šalies programinės įrangos. Tiesiog pasirinkite norimus įrašyti failus ar aplankus, nukreipkite juos į tuščią CD arba DVD ir pasirinkite parinktį Įrašyti į diską .
Pastaba : prieš tęsiant straipsnyje bus daroma prielaida, kad jau turite tuščią DVD arba CD ir CD/DVD įrašymo įrenginį. Dauguma stalinių ar nešiojamų kompiuterių CD/DVD įrenginių turi galimybę įrašyti į CD/DVD diskus.
Štai žingsniai, kaip įrašyti į diską sistemoje „Windows 10“, naudojant „File Explorer“ parinktį Įrašyti į diską.
1. Pirmiausia į CD/DVD įrenginį įdėkite tuščią CD/DVD.
2. Įsitikinkite, kad visi failai, kuriuos norite įrašyti į diską, yra tame pačiame aplanke.
3. Eikite į aplanką, kuriame yra norimi įrašyti failai.
4. Pasirinkite visus failus ir aplankus naudodami sparčiuosius klavišus Ctrl + A.
5. Tada dešiniuoju pelės mygtuku spustelėkite pasirinktus failus ir pasirinkite parinktį Siųsti į > DVD diskas .
6. Pamatysite langą Įrašyti diską . Čia pasirinkite parinktį Su CD/DVD grotuvu .
7. Norėdami tęsti, spustelėkite Kitas .

Spustelėkite Pirmyn, kad tęstumėte
8. Kai tik pasirinksite šią parinktį, Windows įrašys failus ir aplankus į tuščią diską.

„Windows“ įrašys failus ir aplankus į tuščią diską
9. Kai įrašymo procesas bus baigtas, Windows automatiškai atidarys CD/DVD įrenginį ir parodys visus naujai įrašytus failus ir aplankus. Jei diskas neatsidaro automatiškai, atidarykite jį rankiniu būdu iš „File Explorer“.
10. Spustelėkite parinktį Disko įrankiai viršutinėje File Explorer juostoje.
11. Disko įrankiuose spustelėkite parinktį Baigti įrašymą .
12. Dabar galite išimti diską iš CD/DVD įrenginio.
Norint įrašyti ISO atvaizdus į diską, nereikia brangios profesionalios programos, tiesiog naudojant bet kurią iš šių nemokamų paslaugų pakanka pagrindiniams poreikiams patenkinti. Sėkmės!
Žiūrėti daugiau: