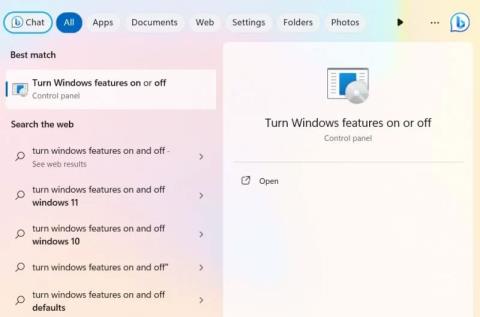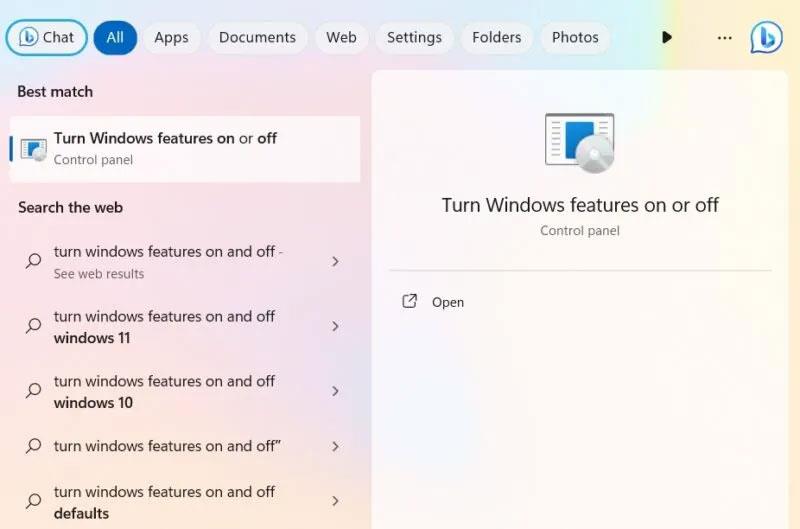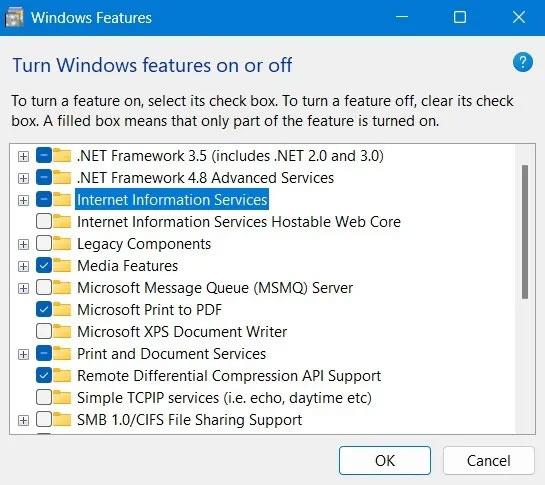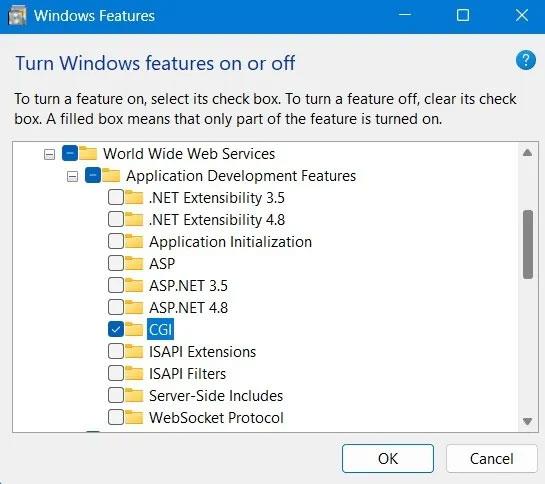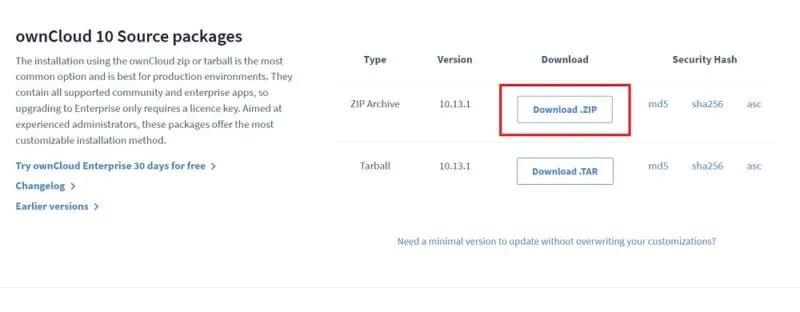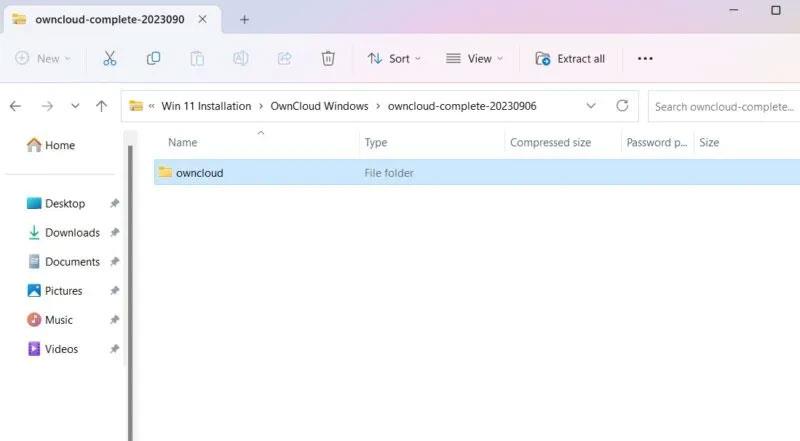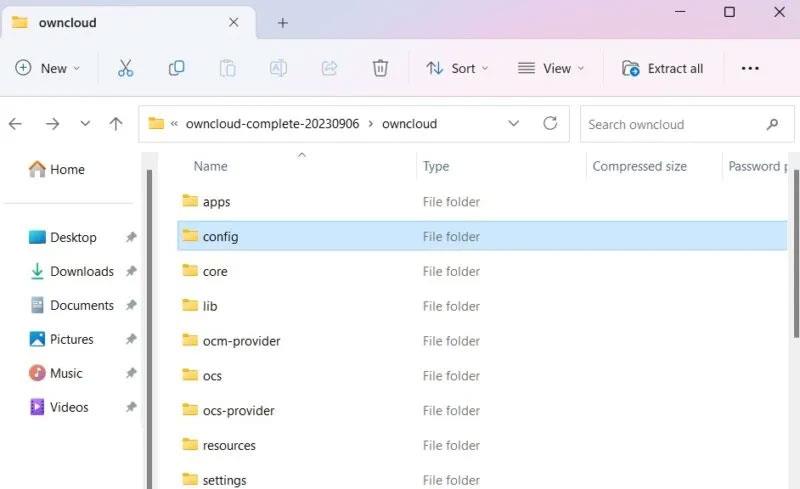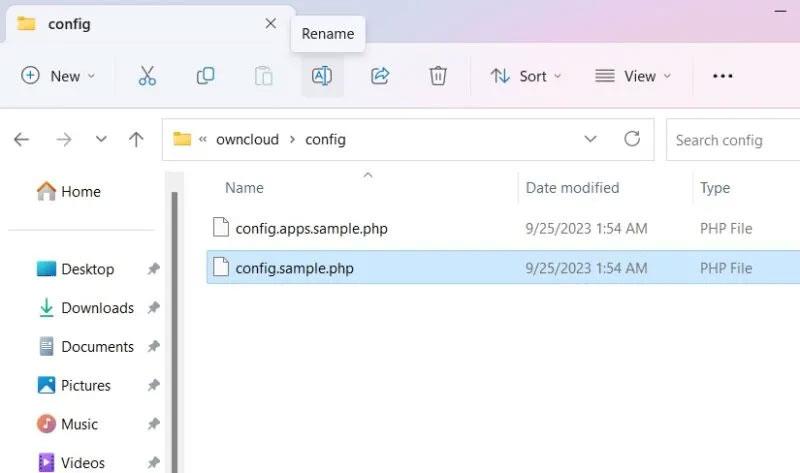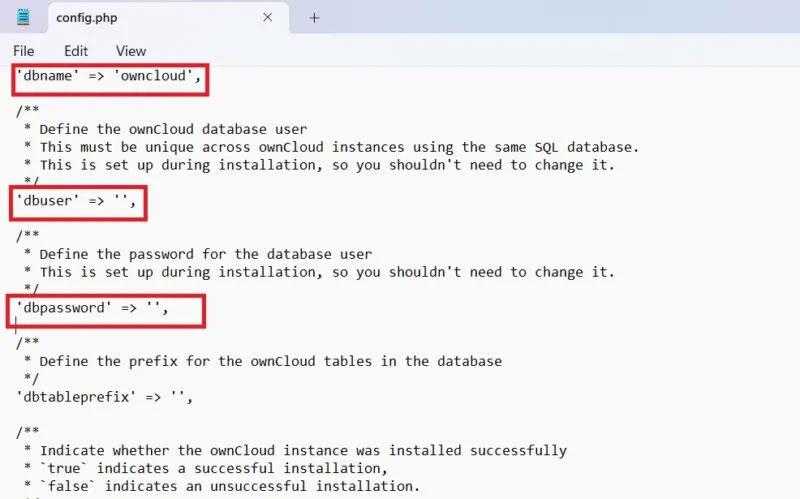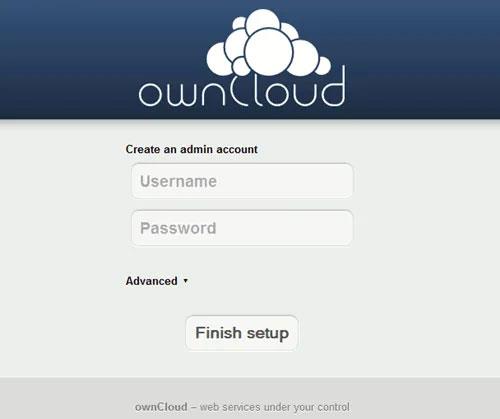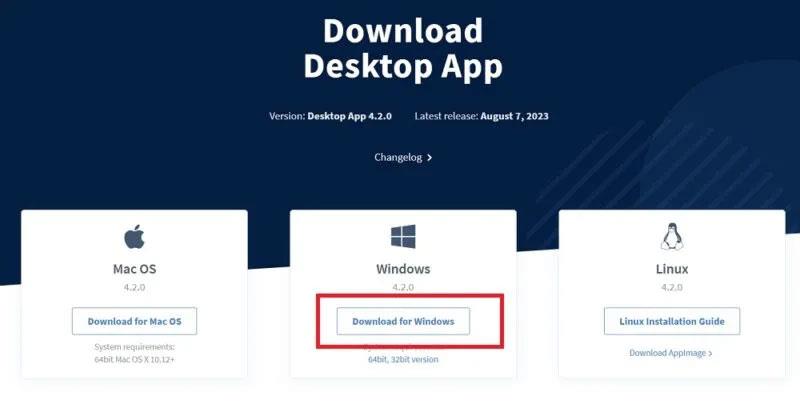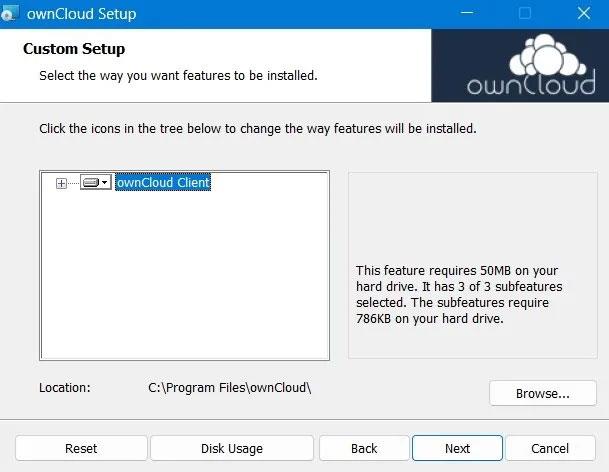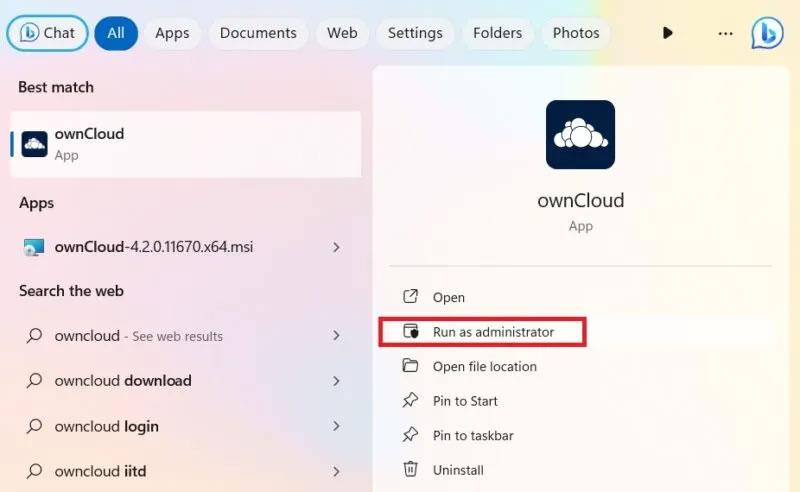Internete yra daug debesų saugyklos sprendimų, tačiau šiandienos straipsnis parodys, kaip susikurti savo debesies saugyklos sprendimą, saugomą „Windows“ serveryje, kompiuteryje, nuotoliniu būdu ar internetu.
„OwnCloud“ yra nemokama atvirojo kodo programinė įranga, naudojama privačių debesų saugyklos sprendimams kurti. „OwnCloud“ serverį galima sukurti „Windows“, taip pat „Linux“ platformose, klientų palaikymas svyruoja nuo „ Windows“ iki „Mac OSX“ , „Android “ ir „iPhone“ .
Įdiekite „ownCloud Server“ sistemoje „Windows“.
Jei norite pradėti naudotis paslauga, sistemoje Windows turite priglobti savo debesies serverį. Yra įvairių protokolų, kurie tai palaiko: XAMMP, WAMP ir Internet Information Services (IIS). Straipsniui iliustruoti bus pasirinktos interneto informacijos paslaugos (IIS).
Norėdami pradėti, Windows paieškoje įveskite "Įjungti Windows funkcijas" ir toliau pasirinkite geriausią atitiktį. Arba eikite į Valdymo skydas -> Programos ir funkcijos -> Įjungti arba išjungti Windows funkcijas .
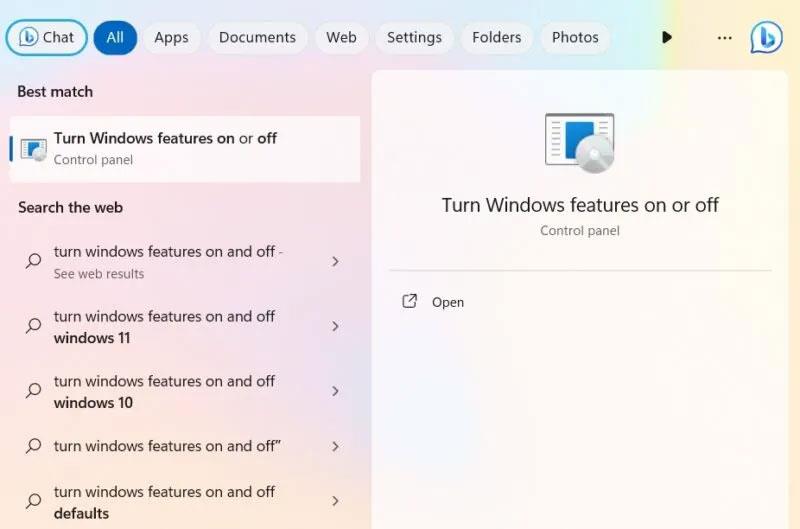
Atidarykite „Įjungti Windows funkcijas“ iš „Windows“ paieškos.
„ownCloud“ sistemoje „Windows“ reikia įdiegti interneto informacijos paslaugas (IIS). Pirmiausia turite jį įjungti „Windows“ funkcijų lange. Pažymėkite langelį šalia Interneto informacijos paslaugos .
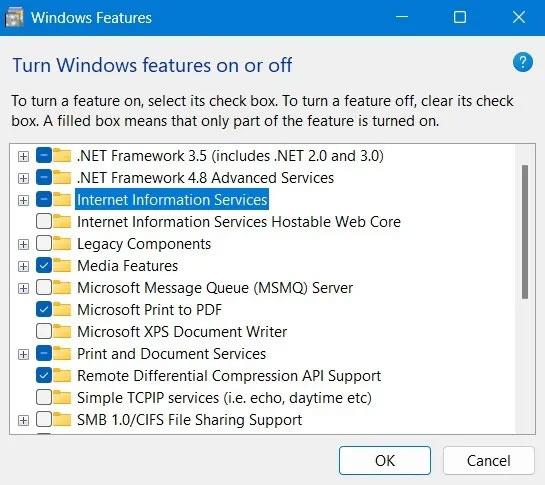
Įgalinkite IIS naudodami „Windows“ funkcijas
Taip pat turėtumėte patikrinti, ar nėra CGI Pasaulinio žiniatinklio paslaugų programų kūrimo ypatybėse .
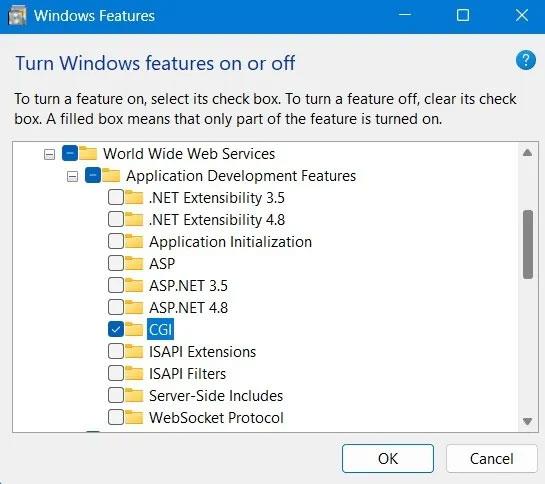
Įgalinkite CGI ir programų kūrimo funkcijas „Windows“ funkcijų lange.
Atsisiųskite PHP ir „MySQL Server“, skirtą „Windows“.
Pastaba : taip pat galite atsisiųsti WAMP serverį ir naudoti PHP bei MySQL serverį iš to šaltinio, tačiau įsitikinkite, kad IIS ir Apache nėra sukonfigūruoti veikti tame pačiame prievade; kitaip jie konfliktuos vienas su kitu ir netinkamai veiks.
Jei esate individualus naudotojas arba maža ir vidutinė įmonė (MVĮ), „ownCloud“ leidžia nemokamai išbandyti bendruomenės versiją. Atsisiųskite šį ZIP failą .
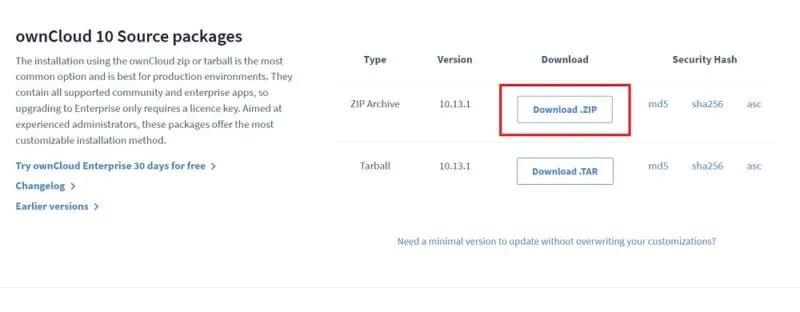
Atsisiųskite „OwnCloud“ serverio „Zip“ paketą sistemoje „Windows“.
Išpakavę aplanką, nukopijuokite visą „ownCloud“ aplanką ir įklijuokite jį į aplanką C:\inetpub\wwwroot. Šis aplankas pasirodys tik įjungus IIS, kaip parodyta ankstesnėse instrukcijose.
Atminkite, kad jums gali tekti suteikti administratoriaus teises, kad galėtumėte nukopijuoti viską į wwwroot aplanką. Kai pradėsite kopijuoti, „Windows“ paprašys administratoriaus teisių.
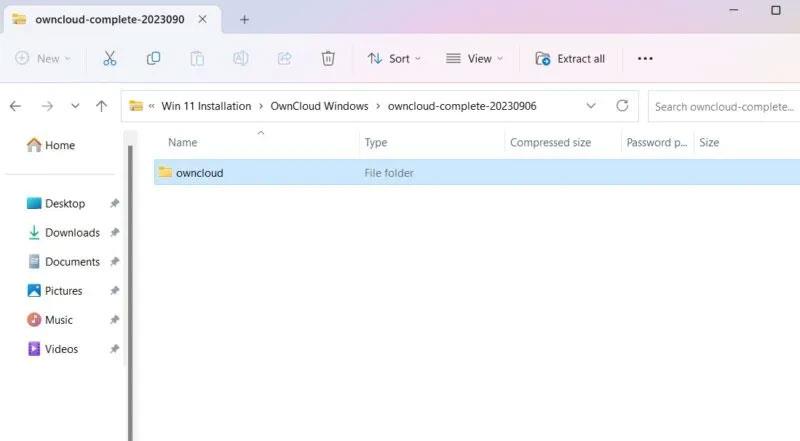
„OwnCloud Server“ paketas buvo išpakuotas ir paruoštas kopijavimui.
Nukopijavę eikite į config aplanką, esantį savo debesyje.
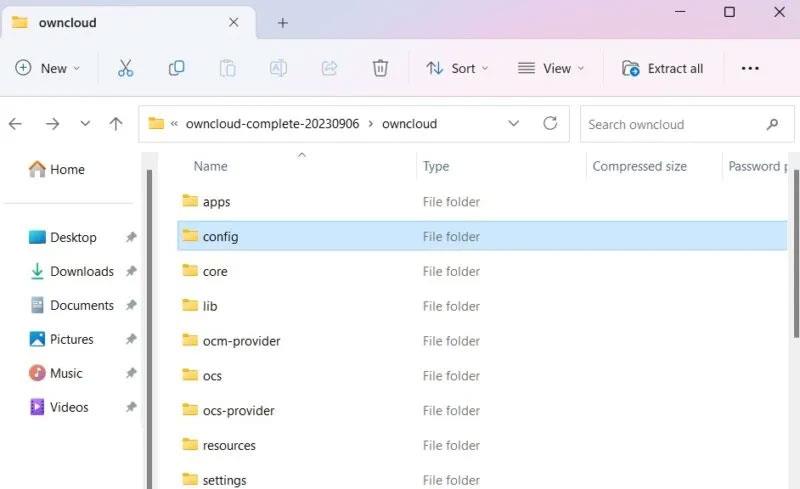
Peržiūrėkite konfigūracijos aplanką „File Explorer“.
Tada pervardykite config.sample.php į config.php.
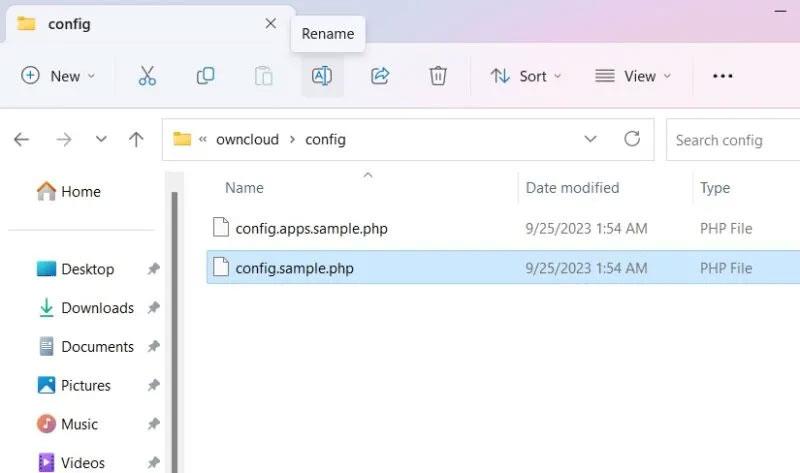
Pervardykite konfigūracijos failą „OwnCloud“ konfigūracijos aplanke.
Pervadinę PHP failą, kaip nurodyta aukščiau, turėsite atidaryti failą naudodami darbalaukio programą. Straipsnyje naudojamas užrašų knygelė.
Atidarykite naujai pervadintą config.php ir redaguokite dbname, dbuser ir dbpassword reikšmes , kaip parodyta toliau esančioje ekrano kopijoje. „dbname“ reiškia „ownCloud“ duomenų bazę, nustatytą diegimo metu, kurios gali nereikėti keisti. Tačiau, jei pageidaujama, galima redaguoti „dbuser“ ir „dbpassword“ .
Kitos parinktys gali būti paliktos numatytosios vertės.
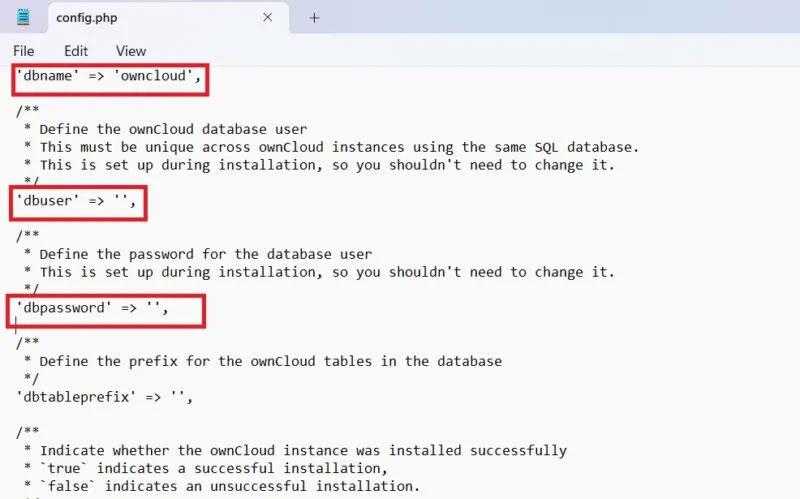
Konfigūracijos faile OwnCloud nustatytos reikšmės DbName, DbUser, DbPassword.
Atidarykite naršyklę ir eikite į „http://localhost/owncloud“. Atminkite, kad jei visus failus nukopijavote tiesiai į aplanką „wwwroot“ , jums tereikės įvesti „http://localhost/“.
Užpildykite laukus ir spustelėkite mygtuką Sukurti paskyrą , kad sukurtumėte administratoriaus paskyros puslapį.
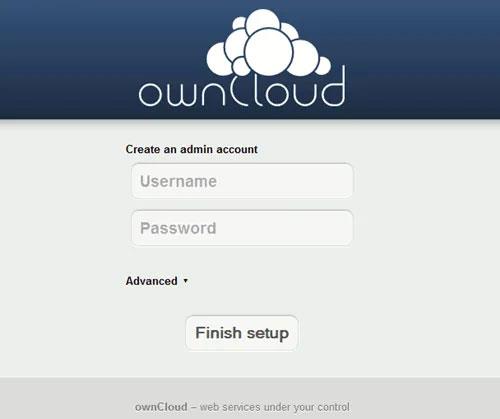
Sukurkite „ownCloud“ administratoriaus paskyrą.
2. Įdiekite „ownCloud Desktop“ programą sistemoje „Windows“.
Nustatę „OwnCloud“ serverį, turėsite įdiegti „OwnCloud“ darbalaukio programą, kuri leidžia sinchronizuoti failus su „OwnCloud“ paskyra ir pasiekti failus nuotoliniu būdu, tarsi jie būtų nedelsiant išsaugoti.
Yra daug būdų, kaip įdiegti „ownCloud Desktop“ programą.
Gaukite programą
Eikite į darbalaukio programos atsisiuntimo puslapį ir atsisiųskite klientą, skirtą „Windows“.
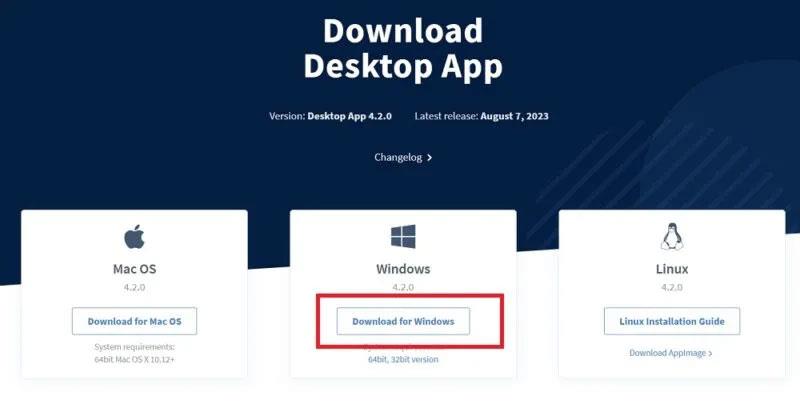
Atsisiųskite „OwnCloud“ darbalaukio programą, skirtą „Windows“, atsisiuntimo svetainėje.
Kitas yra paprastas diegimo procesas. Turėtumėte naudoti „Windows 8“ arba naujesnę versiją. Būtinai įdiekite „ownCloud“ klientą kompiuteryje, kurį naudosite sinchronizuodami.
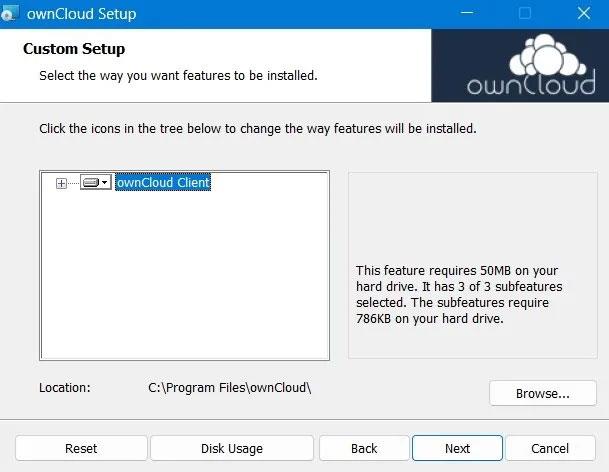
„OwnCloud“ klientas įdiegiamas „Windows“ įrenginyje.
Baigę diegti, iš naujo paleiskite kompiuterį, kad nustatytumėte konfigūracijos failus.
Paleidę iš naujo, „ownCloud“ programą galite pasiekti iš paieškos meniu.
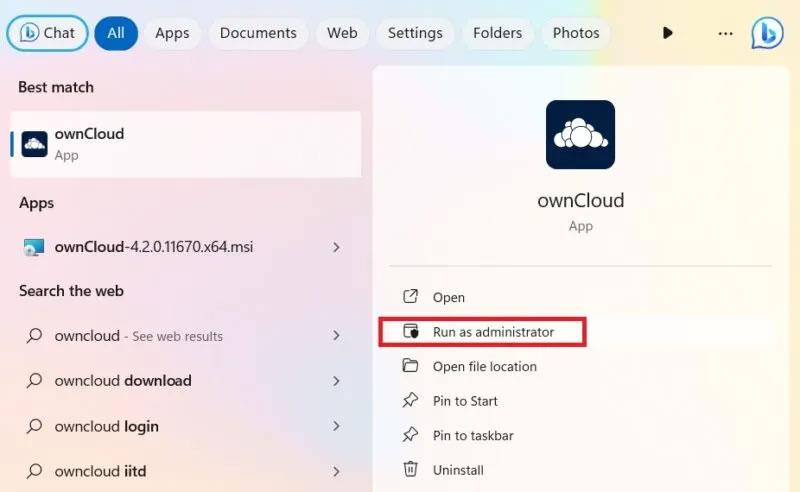
Paleiskite įdiegtą „OwnCloud“ programą su administratoriaus teisėmis sistemoje „Windows“.
Be to, „ownCloud“ taip pat galima įdiegti iš „Microsoft Store“. Tai lengva darbalaukio programos versija.
Naudokite MSI diegimo programą
Norėdami pasirinktinai įdiegti ownCloud, administratoriaus režimu naudokite komandų eilutės metodą. Tai padeda įdiegti arba pašalinti norimas funkcijas.
Automatiniam diegimui naudokite šią komandą:
msiexec /passive /i ownCloud-4.1.0.11250.x64.msi
Norėdami pridėti darbalaukio programą pagal numatytuosius nustatymus, naudokite toliau pateiktą komandą. Norėdami jį pašalinti, tiesiog pakeiskite "ADDDEFAULT" į "REMOVE".
msiexec /passive /i ownCloud-4.1.0.11250.x64.msi ADDDEFAULT=Client
Jei norite praleisti automatinius „ownCloud“ programos naujinimus, įveskite:
msiexec /passive /i ownCloud-4.1.0.11250.x64.msi SKIPAUTOUPDATE="1"
Norėdami tiesiogiai paleisti programą, naudokite šią komandą:
msiexec /i ownCloud-4.1.0.11250.x64.msi LAUNCH="1"
Įdiekite ownCloud per komandų eilutę.
Linkime sėkmės!