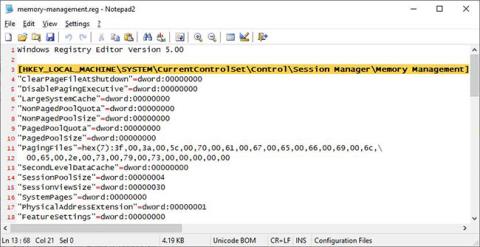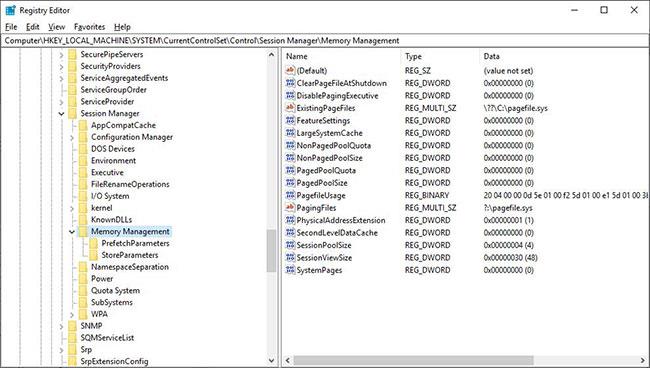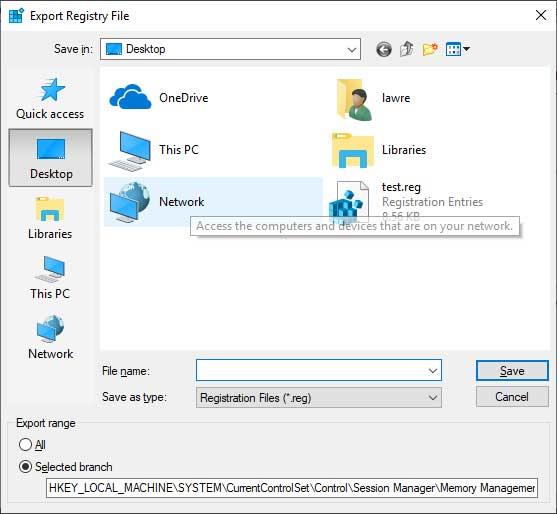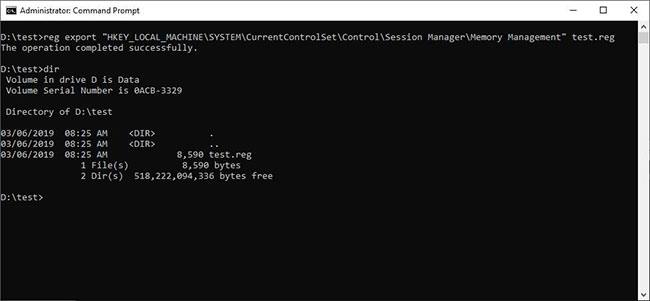„Windows“ registras yra centralizuota hierarchinė duomenų bazė, kurią „Windows“ naudoja sistemos parametrams, aparatinės įrangos konfigūracijoms ir vartotojo nuostatoms saugoti. „Windows“ registrą galima naršyti naudojant programą, vadinamą „Windows Registry Editor“, tačiau pakeitus netinkamą raktą kompiuteris gali netinkamai paleisti, todėl jį reikia naudoti tik tada, kai reikia.
Atlikdami pakeitimus registre, pirmiausia turėtumėte sukurti elementų, kuriuos ketinate keisti, eksportą. Tai leidžia įrašyti informaciją registro faile arba .reg faile, kad jei kas nors nutiktų, galėtumėte iš naujo importuoti pradinius nustatymus į registrą.
Toliau galite pamatyti registro failo pavyzdį, kur kiekvienas parametras faile išsaugomas kaip tekstas.
Kiekvienas registro nustatymas išsaugomas kaip tekstas faile
Jei reikia importuoti duomenis atgal į registrą ir perrašyti esamus parametrus, galite tiesiog dukart spustelėti registro failą ir leisti, kad pakeitimai būtų sujungti, kai Windows paragins.
Žemiau Quantrimang.com pateiks du metodus, kuriuos galite naudoti duomenims eksportuoti iš „Windows“ registro.
1 būdas: eksportuokite registro raktą naudodami „Windows“ registro rengyklę
Daugumai žmonių lengviausias būdas eksportuoti registro raktus yra naudoti Windows registro rengyklę. „Windows“ registro rengyklė, dar žinoma kaip regedit.exe, yra grafinis įrankis, leidžiantis keisti „Windows“ registrą.
Norėdami atidaryti registro rengyklę , meniu Pradėti paieškos laukelyje įveskite regedit , kaip nurodyta toliau, tada pasirinkite Registro rengyklė.
Kai atidaroma registro rengyklė, eikite į raktą, kurį norite eksportuoti. Šiame pavyzdyje straipsnis eksportuos raktą HKEY_LOCAL_MACHINE\SYSTEM\CurrentControlSet\Control\Session Manager\Memory Management .
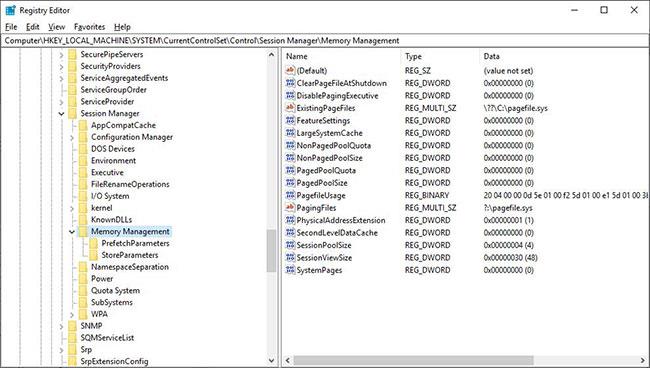
Eikite į raktą, kurį norite eksportuoti
Kai pamatysite raktą, kurį norite eksportuoti, dešiniuoju pelės mygtuku spustelėkite rakto pavadinimą ir pasirinkite Eksportuoti , kaip parodyta toliau.
Dešiniuoju pelės mygtuku spustelėkite rakto pavadinimą ir pasirinkite Eksportuoti
Dabar „Windows“ paprašys jūsų nurodyti vietą ir failo pavadinimą, kuriame norite išsaugoti registro informaciją. Pasirinkite vietą, įveskite failo pavadinimą ir paspauskite mygtuką Išsaugoti.
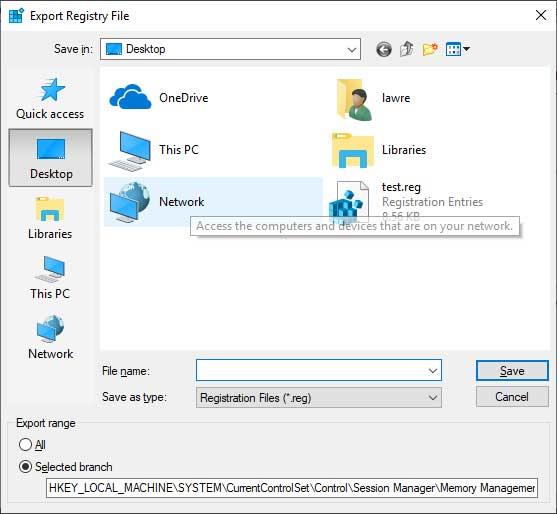
Pasirinkite vietą ir failo pavadinimą, kurį norite išsaugoti
Išsaugoję registro failą, toje vietoje, kurioje jį išsaugojote, pamatysite failą, kuris baigiasi .reg plėtiniu.
Jei reikia, šis failas ateityje gali būti naudojamas eksportuotiems parametrams atkurti.
2 būdas: eksportuokite registro raktą naudodami komandą Reg
„Windows“ apima reg.exe programą, kurią galima naudoti „Windows“ registrui valdyti iš komandinės eilutės. Norėdami naudoti šį įrankį, turėsite atidaryti komandų eilutę su administratoriaus teisėmis .
Kai atidaryta komandų eilutė su administratoriaus teisėmis, galite naudoti komandą reg.exe, kad eksportuotumėte registro raktą naudodami šią sintaksę:
reg export [key] [file_name]
Pavyzdžiui, norėdami eksportuoti „HKEY_LOCAL_MACHINE\SYSTEM\CurrentControlSet\Control\Session Manager\Memory Management�� į failą test.reg, naudokite šią komandą:
reg export "HKEY_LOCAL_MACHINE\SYSTEM\CurrentControlSet\Control\Session Manager\Memory Management" test.reg
Atminkite, kad importuodami registro raktą eksportuoti, pavyzdžiui, įrašykite jį kabutėse, nes rakto pavadinime yra tarpas.
Žemiau esančiame paveikslėlyje galite pamatyti šios komandos naudojimo pavyzdį.
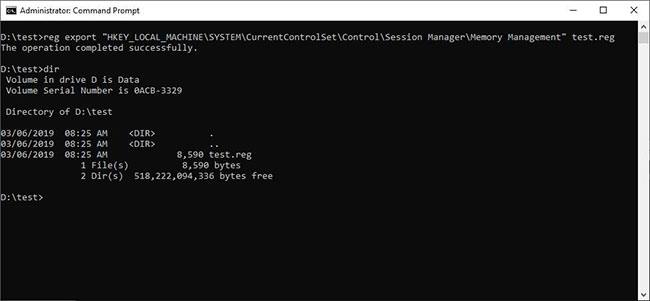
Eksportuokite registro raktą naudodami komandą Reg
Kai komanda vykdoma, bus sukurtas failas, pavyzdyje test.reg, kuriame yra eksportuotas registro raktas.