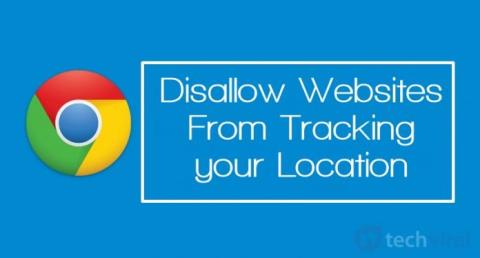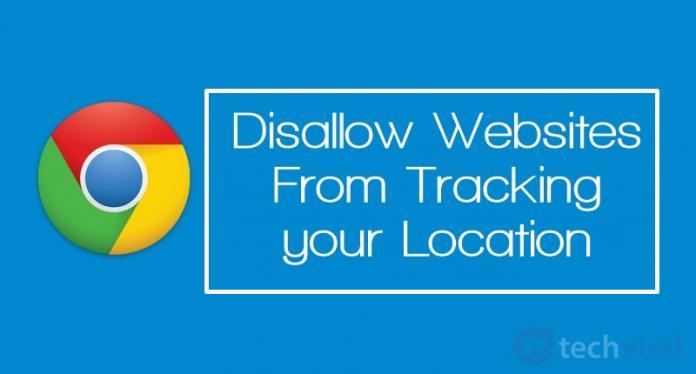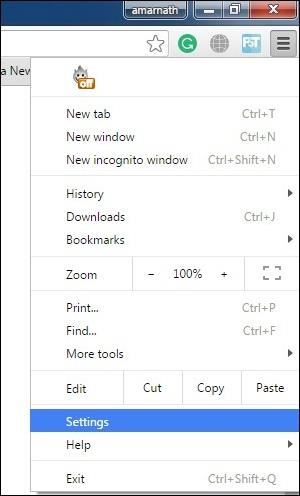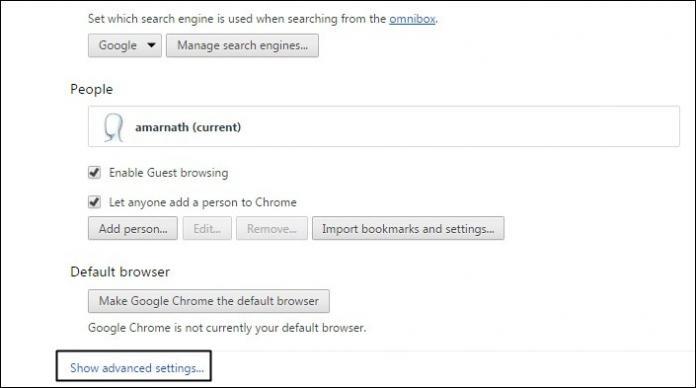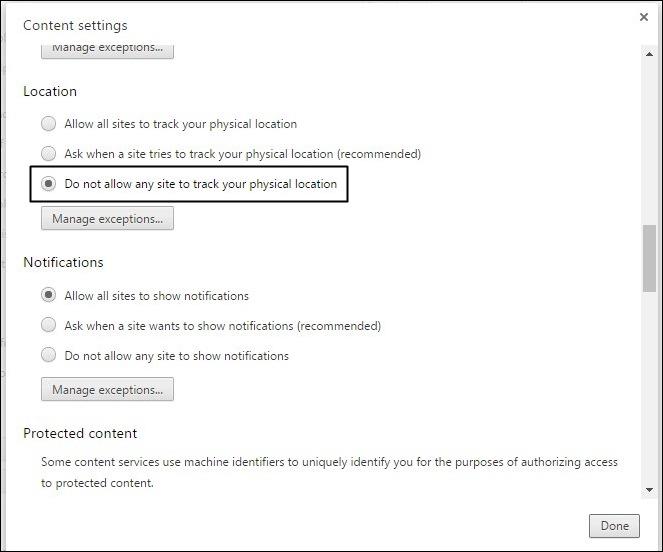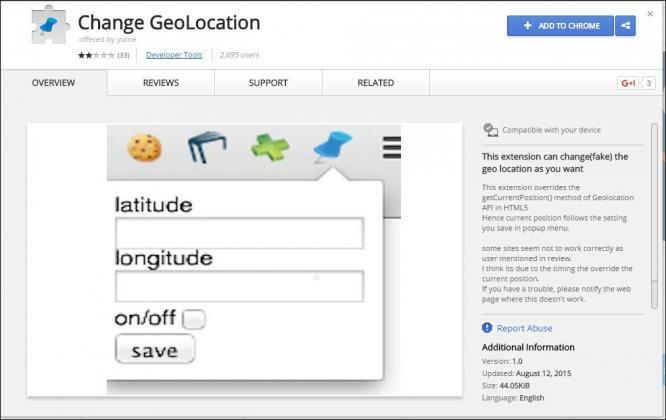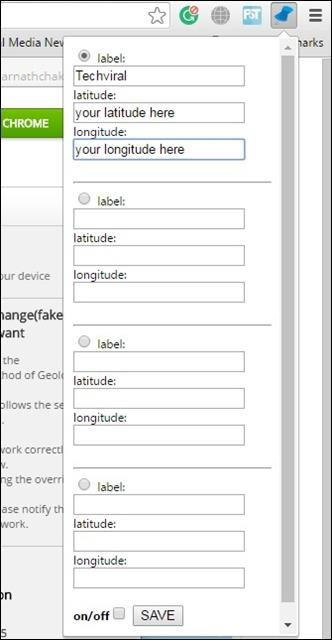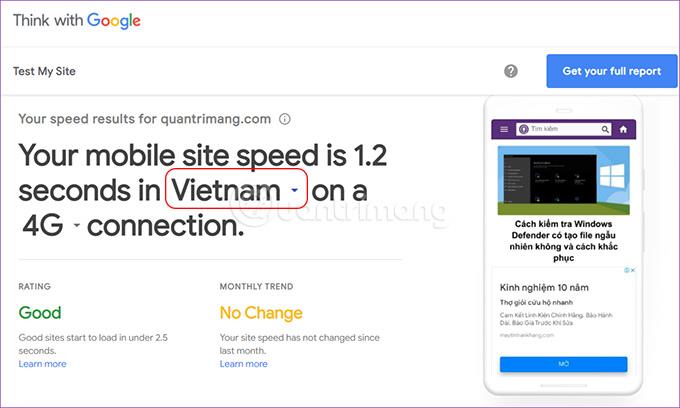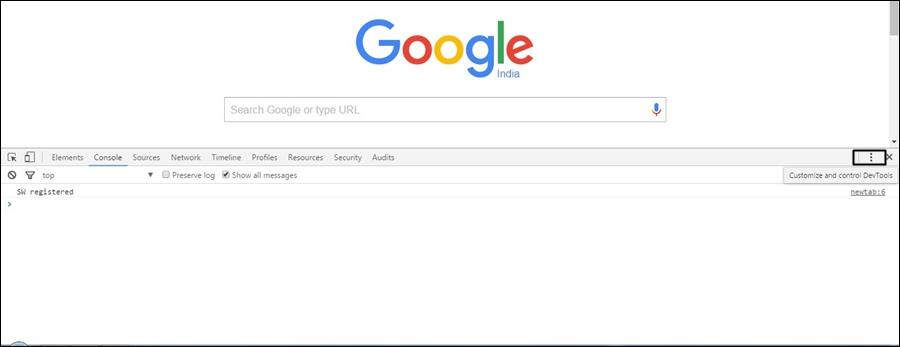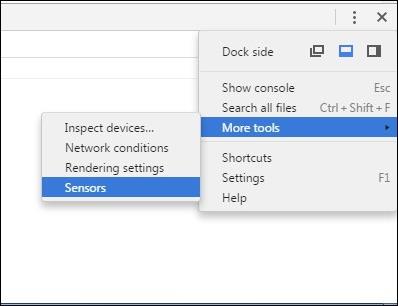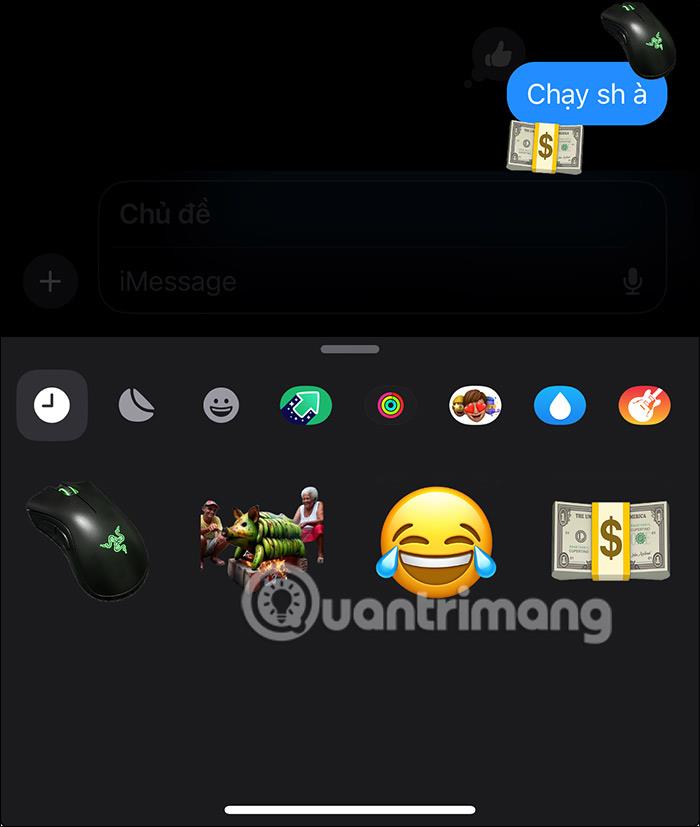Jei nerimaujate dėl saugumo arba nenorite, kad jokia svetainė stebėtų jūsų buvimo vietą, geriausia išjungti naudotojo vietos stebėjimą svetainėse.
Neleiskite svetainėms stebėti jūsų buvimo vietos „Google Chrome“:
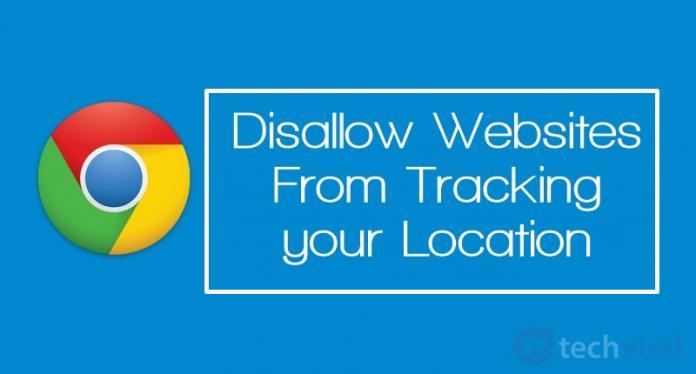
1. „Google Chrome“ nustatymų puslapyje
1 žingsnis:
Atsisiųskite naujausią „Google Chrome“ versiją į savo įrenginį ir įdiekite ją čia .
2 žingsnis:
Atidarykite „Chrome“ naršyklę, tada spustelėkite 3 brūkšninių linijų piktogramą viršutiniame dešiniajame kampe, kad atidarytumėte „Nustatymų“ meniu.
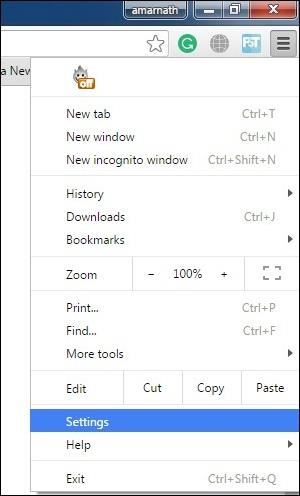
3 veiksmas:
Nustatymų sąsajoje slinkite žemyn, kad rastumėte ir pasirinkite parinktį Rodyti išplėstinius nustatymus (rodyti išplėstinius nustatymus).
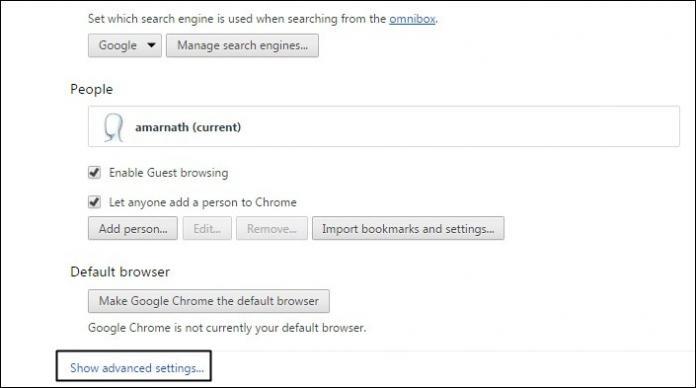
4 veiksmas:
Skiltyje Privatumas spustelėkite Turinio nustatymai .
5 veiksmas:
Galiausiai slinkite žemyn, kad surastumėte ir pasirinktumėte parinktį Neleisti jokiai svetainei stebėti jūsų fizinės vietos , tada spustelėkite Atlikta apatiniame sąsajos kampe ir viskas.
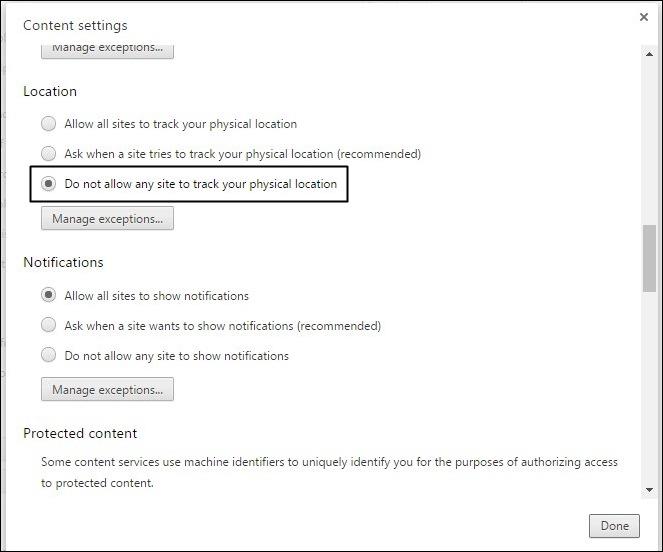
2. Naudokite plėtinį Keisti geografinę vietą
1 žingsnis:
Atsisiųskite ir įdiekite plėtinį „Keisti geografinę vietą“ naršyklėje „Chrome“.
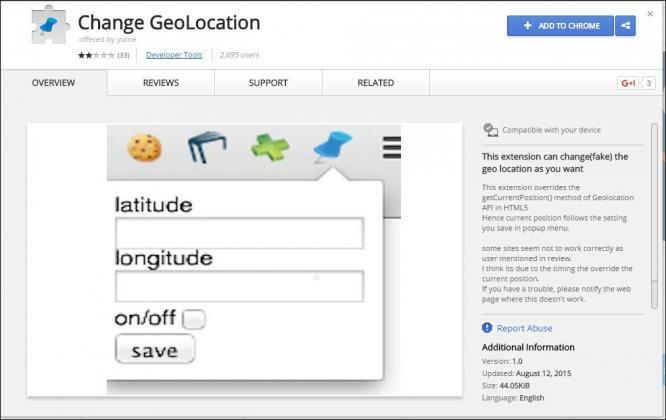
2 žingsnis:
Įdiegę „Keisti geografinę vietą“ plėtinį, viršutiniame dešiniajame „Chrome“ naršyklės kampe pamatysite akumuliatoriaus piktogramą, spustelėkite ją. Tada pamatysite pozicijos, kurią norite nustatyti, vertę.
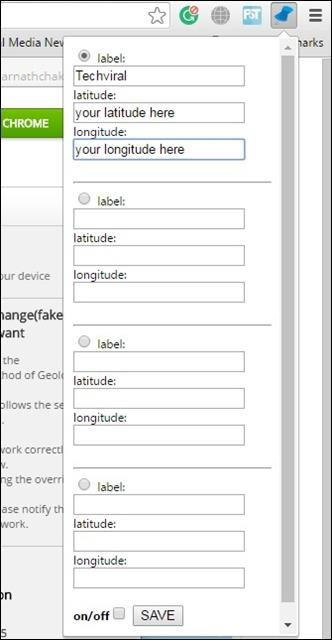
3. Kurkite netikras vietas, kad apgautumėte svetaines
1 žingsnis:
Atidarykite „Chrome“ naršyklę, dešiniuoju pelės mygtuku spustelėkite ir pasirinkite parinktį Tikrinti arba paspauskite klavišą F12 .
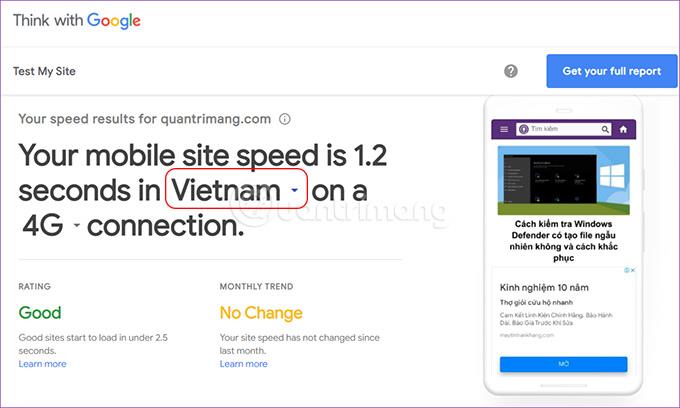
2 žingsnis:
Pasirinkite skirtuką Console, tada spustelėkite 3 taškų piktogramą (Tinkinti ir valdyti kūrėjo įrankius).
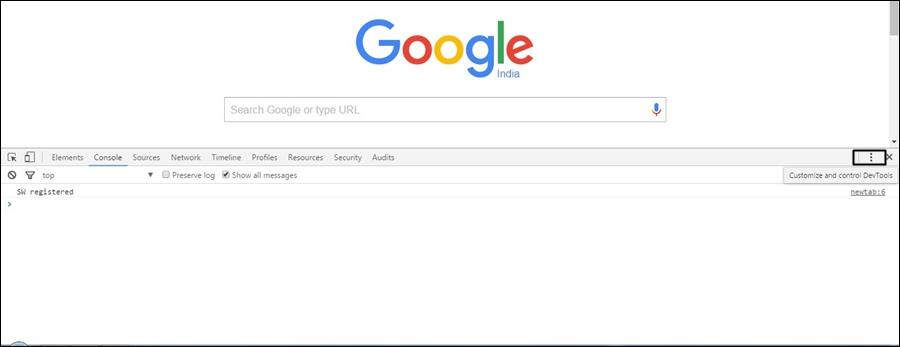
3 veiksmas:
Tada spustelėkite Daugiau įrankių , tada pasirinkite Jutikliai .
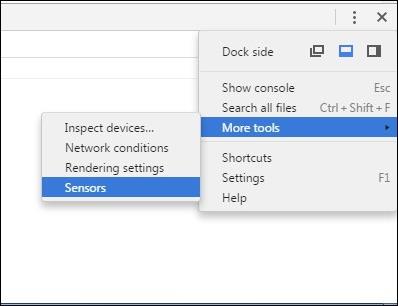
4 veiksmas:
Dabar pamatysite parinktį Emuliuoti geografinės vietos koordinates , suaktyvinkite ją ir įveskite norimą ilgumą ir platumą.
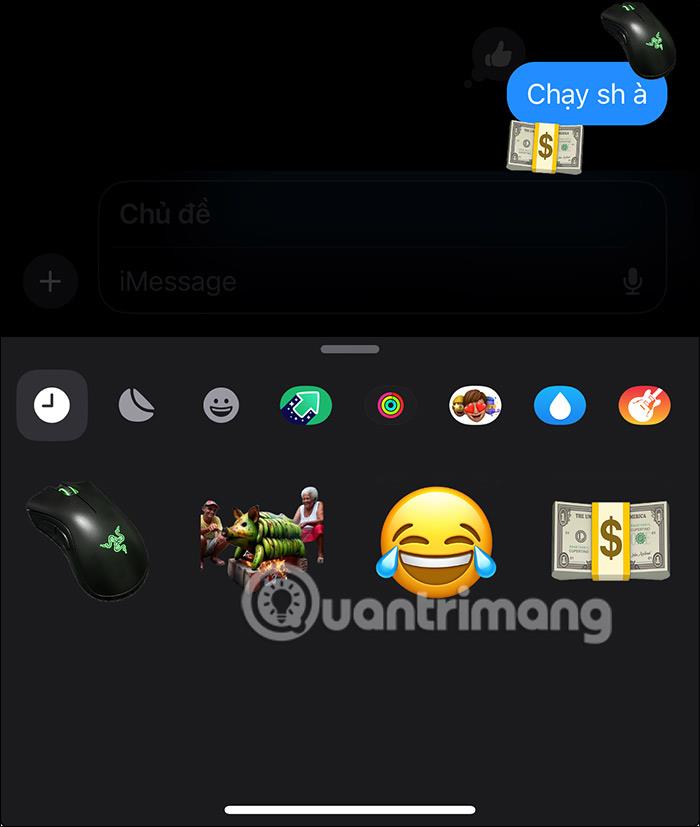
Žiūrėkite daugiau straipsnių žemiau:
Sėkmės!